Microsoft Teamsin avulla voit avata kokouksia erillisissä ikkunoissa

Mahdollisuus avata kokouksia ja puheluita useisiin ikkunoihin on tulossa Teamsiin
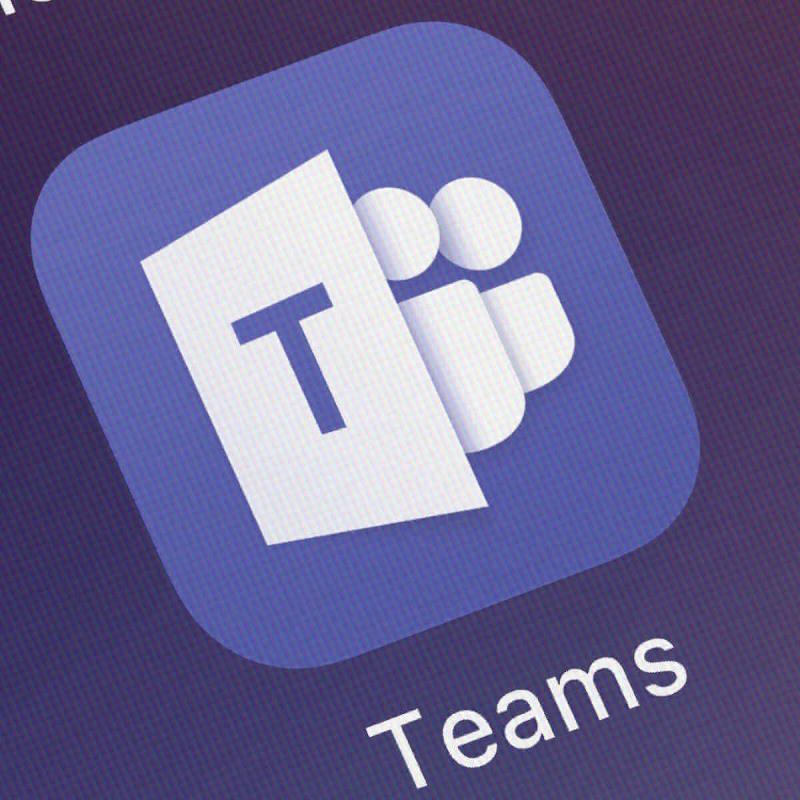
Oletko huolissasi siitä, että Microsoft Teams -jakonäyttö ei toimi Macissa? Älä ole, et ole ainoa tämän ongelman edessä.
Kun puhutaan Teamsista, useimmat käyttäjät yrittävät suorittaa päivittäisen rutiininsa yksinkertaisesti avaamalla sen ja liittymällä kokoukseen. Myöhemmin he valitsevat Jaa näyttö -painikkeen ja päättävät esittää koko työpöytänsä, PowerPoint- tiedoston, ikkunan tai taulun.
Näin sen pitäisi yleensä toimia, mutta Microsoft Teams saa osansa ongelmista näinä päivinä.
Muut käyttäjät saavat vain ponnahdusikkunan ja huomaavat, että jakamisnäyttö ei toimi Macissa. Joissakin tapauksissa Microsoftin uusimmat päivitykset voivat aiheuttaa tämän. Loppujen lopuksi useat muut sovellukset käyttäytyvät oudosti Applen macOS Catalinassa.
Ajatus siitä, että päivitys katkaisi näytön jakamisen Microsoft Teams for Mac -käyttäjille, on kaukana miellyttävästä, mutta emme voi sulkea sitä pois. Sen sijaan, että odotat asioiden ratkeavan itsestään, aloita alla olevien ratkaisujen soveltaminen yksitellen.
Ne saattavat kestää jonkin aikaa, mutta sinun pitäisi olla selvä sen jälkeen.
Mitä tehdä, jos Microsoft Teams -jakonäyttö ei toimi Macissa?
1. Muokkaa suojausoikeuksia
2. Valitse NetAuthAgent Activity Monitorista
Onko Microsoft Teams jo valittu sallituksi sovellukseksi Suojaus ja tietosuoja -kohdassa? Activity Monitor on erityinen apuohjelma, joka sisältyy macOS:ään.
Se on ihanteellinen Microsoft Teamsin jakamisnäytön ongelmien diagnosointiin ja vianmääritykseen, joten kokeile myös sitä.
3. Päivitä Microsoft Teams -työpöytäsovellus
Ohjelmistopäivityksiä julkaistaan korjaamaan tietoturvaongelmia, kun niitä esiintyy ja tällaisia pieniä ohjelmistovirheitä havaitaan.
Microsoft Teams -työpöytäsovellus päivittää itsensä automaattisesti, mutta voit myös tarkistaa, onko uusia versioita saatavilla. Napsauta vain profiilikuvaasi ja valitse Tarkista päivitykset .
Varmista, että päivität niin paljon kuin voit.
4. Tarkista macOS-päivitykset
Jos ongelma jatkuu edelleen, sinun kannattaa seurata tätä polkua: Omenavalikko > Järjestelmäasetukset > Ohjelmistopäivitys . Jos päivitys on saatavilla, napsauta Päivitä nyt .
Macisi lataa sitten päivityksen ja käynnistää sen uudelleen suorittaakseen toimenpiteen loppuun. Toivottavasti tämä auttaa sinua ratkaisemaan ongelman.
Jotkut Microsoft Teams -käyttäjät kuvailevat myös, kuinka kaikkien käynnissä olevien sovellusten sulkeminen ja sitten uudelleen yrittäminen tai sovelluksen pakottaminen auttoi.
Jos sinulla on kysyttävää, ota meihin yhteyttä käyttämällä alla olevaa kommenttialuetta.
Usein Kysytyt Kysymykset
Jos haluat ottaa näytön jakamisen käyttöön Microsoft Teamsissa, käynnistä PowerPoint-esitys, siirry sitten kokousasetuksiin ja napsauta Jaa näyttö -painiketta.
Näytön jakaminen on turvallista, kunhan hallitset sitä, kuka voi tarkastella esittämiäsi tietoja. Vältä arkaluonteisten tietojen esittämistä järjestäessäsi suuria kokouksia ulkopuolisten osallistujien kanssa. Varmistaaksesi turvallisuuden kaikesta huolimatta, tutustu parhaaseen virustorjuntaohjelmistooppaaseemme.
Mahdollisuus avata kokouksia ja puheluita useisiin ikkunoihin on tulossa Teamsiin
Microsoft Teams lisää kamera- ja GPS-tuen kehittäjille. Teams lisää myös samanaikaisten videoiden määrää kokouksissa. Lue lisää.
Jos sinulla on ongelmia tiedostojen lataamisessa Microsoft Teamsista, sinun on tarkistettava tämä ongelma pikaoppaastamme.
Jos Microsoft Teamsin jakamisnäyttö ei toimi Macissa, yritä muokata suojausoikeuksia, valitse NetAuthAgent Activity Monitorista tai päivitä sovellus.
Liittimessäsi on vanha Microsft Teamsin määrityssanoma, joka voi olla ongelmallinen, mutta se voidaan korjata.
Microsoft Teams -näytön jakaminen ei toimi niin kuin pitäisi? Tässä tapauksessa tutustu oppaaseemme ja ratkaise ongelma heti.
Microsoft Teamsin vieraskäyttö on nyt oletuksena käytössä viimeaikaisten muutosten jälkeen. IT-järjestelmänvalvojien on edelleen valvottava vierasvaihtoehtoja.
Microsoft Teams on jälleen jatkanut 20 000 käyttäjää tukevien live-tapahtumien tilapäistä rajan korotusta heinäkuuhun 2021 asti.
Microsoft Teams on alas maailmanlaajuisesti virheiden 500 tai 503 vuoksi. Yritys on virallisesti tunnustanut ongelman ja työskentelee sen korjaamiseksi.
Microsoft Teams on asettanut korkean suorittimen käytön ykkösprioriteettinsa tuleville päivityksille ja rohkaisee käyttäjiä antamaan palautetta.
Mikään verkossa saatavilla oleva työkalu ei ole ilman omia ongelmia, eikä Microsoft Teams ole poikkeus. Yhteistyötyökalu on kerännyt paljon yleisöä COVID-19-pandemian keskellä ja niin laajalla…
Jos haluat ladata Microsoft Teams -tallenteita, toista ensin kokoustallenne Streamissä ja napsauta sitten Lataa video Microsoft Stream -portaalissa.
Tutustu Windows 10:n 10 suosituimpaan pikanäppäimeen ja siihen, miten voit hyödyntää niitä tehokkaasti töissä, koulussa ja muissa asioissa.
Opas BitLockerin käyttöön, Windows 10:n tehokkaaseen salausominaisuuteen. Ota BitLocker käyttöön ja suojaa tiedostosi helposti.
Opas Microsoft Edge -selaushistorian tarkastelemiseen ja poistamiseen Windows 10:ssä. Saat hyödyllisiä vinkkejä ja ohjeita.
Katso, kuinka voit pitää salasanasi Microsoft Edgessä hallinnassa ja estää selainta tallentamasta tulevia salasanoja.
Kuinka eristää tekstin muotoilua Discordissa? Tässä on opas, joka kertoo, kuinka Discord-teksti värjätään, lihavoidaan, kursivoitu ja yliviivataan.
Tässä viestissä käsittelemme yksityiskohtaisen oppaan, joka auttaa sinua selvittämään "Mikä tietokone minulla on?" ja niiden tärkeimmät tekniset tiedot sekä mallin nimen.
Palauta viimeinen istunto helposti Microsoft Edgessä, Google Chromessa, Mozilla Firefoxissa ja Internet Explorerissa. Tämä temppu on kätevä, kun suljet vahingossa minkä tahansa välilehden selaimessa.
Jos haluat saada Boogie Down Emoten Fortnitessa ilmaiseksi, sinun on otettava käyttöön ylimääräinen suojakerros, eli 2F-todennus. Lue tämä saadaksesi tietää, miten se tehdään!
Windows 10 tarjoaa useita mukautusvaihtoehtoja hiirelle, joten voit joustaa, miten kohdistin toimii. Tässä oppaassa opastamme sinut läpi käytettävissä olevat asetukset ja niiden vaikutuksen.
Saatko "Toiminto estetty Instagramissa" -virheen? Katso tämä vaihe vaiheelta opas poistaaksesi tämän toiminnon, joka on estetty Instagramissa muutamalla yksinkertaisella temppulla!



![Liittimessäsi on vanha kokoonpano [Full Guide] Liittimessäsi on vanha kokoonpano [Full Guide]](https://blog.webtech360.com/resources3/images10/image-339-1008190117267.jpg)















