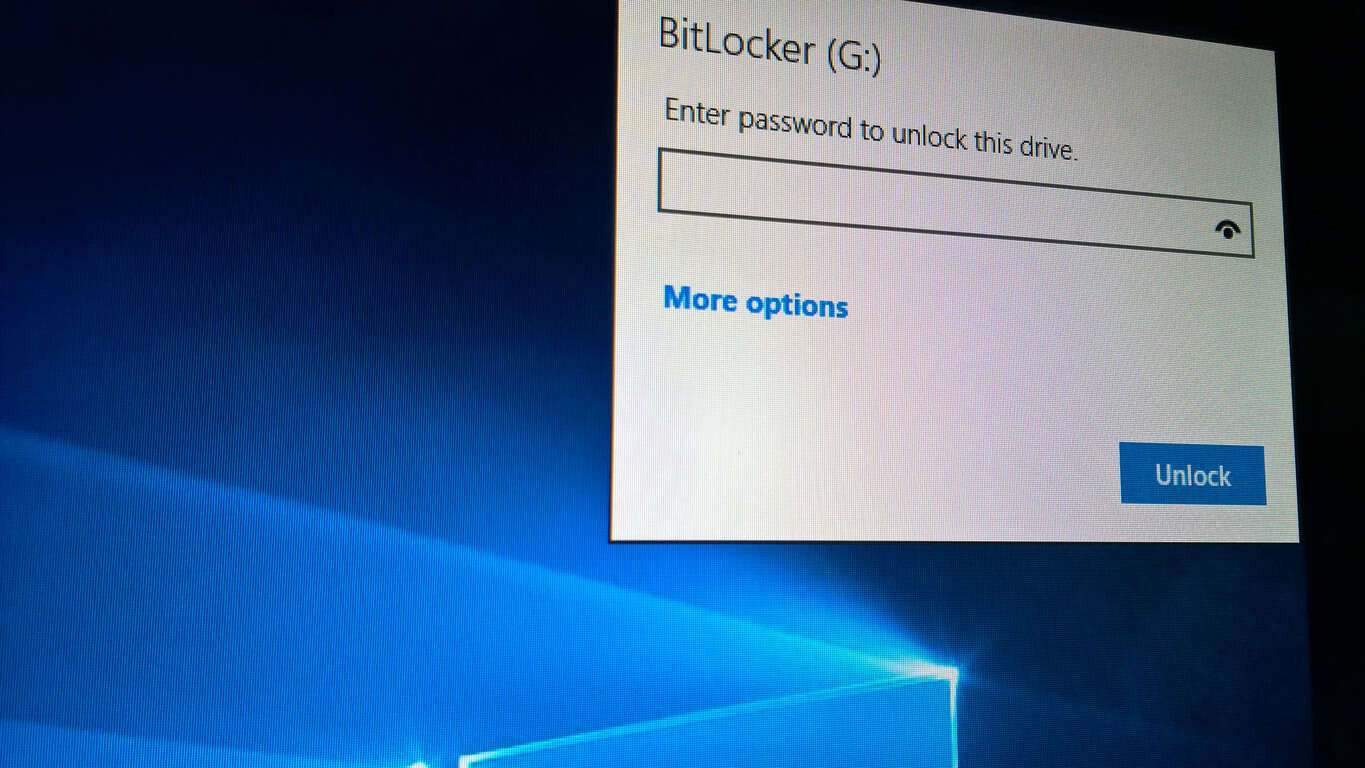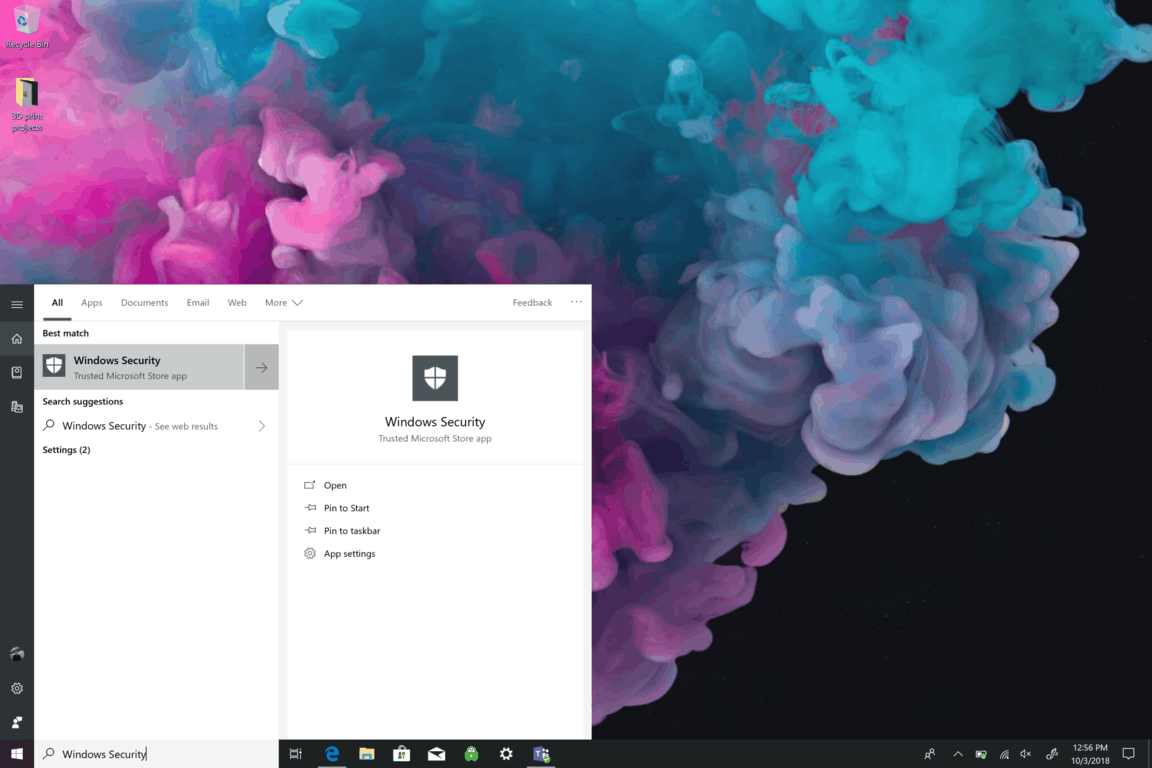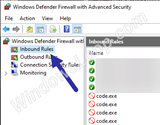Voit suojata kaikki tietosi Windows 10:ssä käyttämällä BitLocker-asemasalausta. Näin
Etsi BitLocker Käynnistä-valikosta
Avaa BitLockerin hallinta
Valitse asema, jonka haluat salata, ja napsauta Ota BitLocker käyttöön
Valitse, kuinka haluat lukita tai avata aseman
Valitse, minne haluat tallentaa palautuskepin
Nykymaailmassa tieto on valtaa, ja jos henkilökohtaiset tietokoneesi varastetaan, se merkitsisi pääsyä moniin tietoihisi. Tietoja, joita voidaan käyttää hyväksi, käyttää sinua vastaan tai tuhota.
Pelkkä tietokoneen lukitseminen salasanalla ei riitä, sillä hakkerit voivat silti löytää tapoja ohittaa lukitusnäytön. Windows Hello tekee prosesseista paljon vaikeampaa, koska se perustuu biometrisiin tietoihin, mutta tapauksissa, joissa tietosi on tallennettu toissijaiselle kiintolevylle, joka voidaan vetää ulos, biometrioista tulee suurelta osin merkityksettömiä. Hyvä uutinen on, että voit silti suojata tietosi Windows 10:ssä käyttämällä BitLocker-asemasalausta.
BitLockeria voidaan käyttää sekä sisäisten että ulkoisten kiintolevyjen suojaamiseen. Se ei toimi vain Windowsiin kirjautumisen jälkeen, vaan se voi myös määrittää, esiintyykö tietoturvauhka käynnistyksen aikana, joten olet täysin suojassa.
Vaihe 1: Ota BitLocker- asemasalaus käyttöön napsauttamalla Käynnistä-painiketta , kirjoittamalla BitLocker ja valitsemalla sitten Hallitse BitLockeria
Vaihe 2: Valitse asema, jonka haluat salata, ja napsauta Ota BitLocker käyttöön
Vaihe 3: Valitse, kuinka haluat avata aseman lukituksen, joko salasanalla tai älykortilla
Vaihe 4: Valitse, minne haluat tallentaa palautusavaimen siltä varalta, että unohdat salasanasi
Vaihe 5: Valitse, haluatko salata koko aseman vai vain käytetyn tilan. Tämä määrittää, kuinka nopeasti asemasi toimii salattuna.
Kun napsautat aloita salaus, Windows suojaa asemasi. Kun olet valmis, vain ne, joilla on salasana, voivat käyttää asemaa. Kun kytket aseman toiseen tietokoneeseen, esimerkiksi koulussa tai töissä, Windows pyytää salasanaa ennen lukituksen avaamista. Ilahdut kuullessani, että se ei rajoitu Windows 10:een, vaan salasana vaaditaan edelleen jopa vanhemmissa Windows XP:stä peräisin olevissa tietokoneissa!
Vaikka tietojen salaus uhraa aseman käytön nopeuden sekä tiedostojen siirtonopeuden asemaan ja asemalta, on kompromissin arvoinen tieto, että arkaluontoiset tiedot eivät pääse käsiksi, vaikka ne joutuisivat vääriin käsiin.
Salaatko kovalevysi? Kerro meille alla olevassa kommenttiosassa.