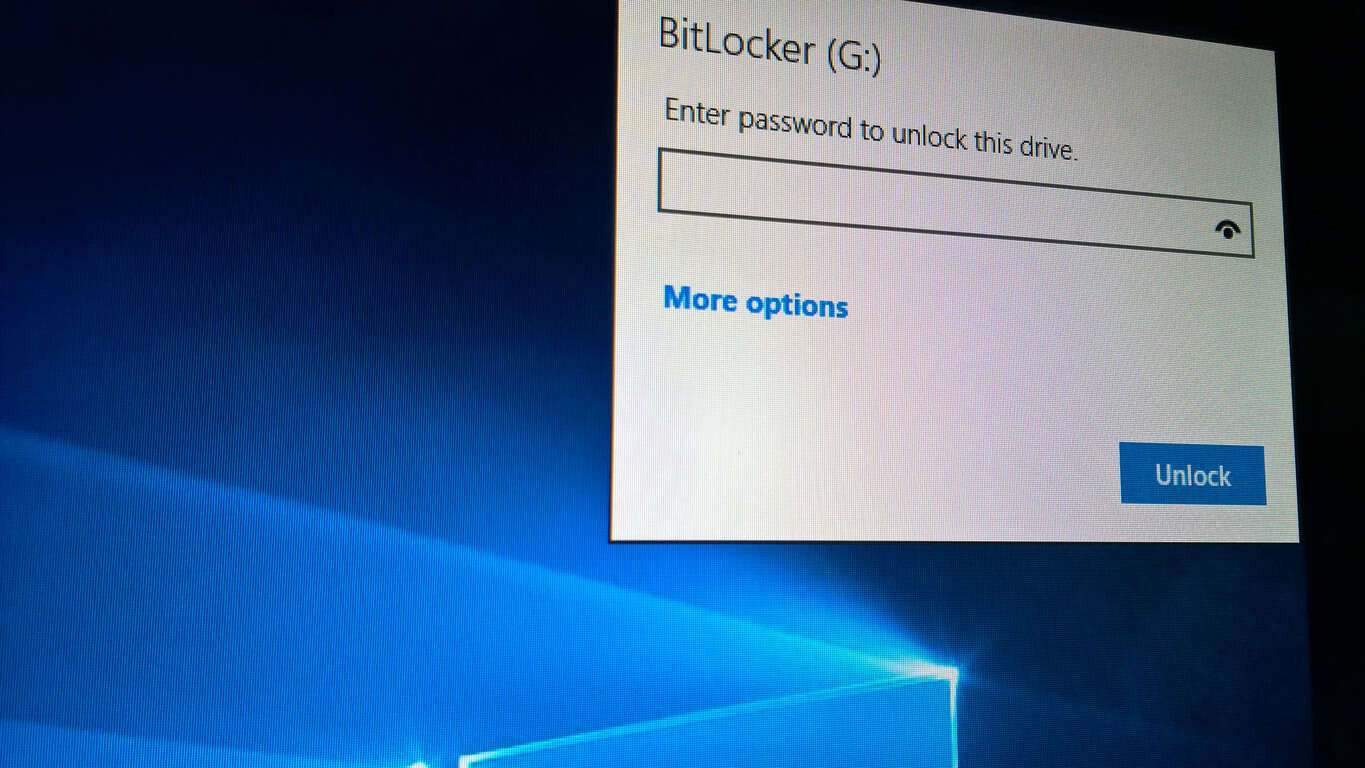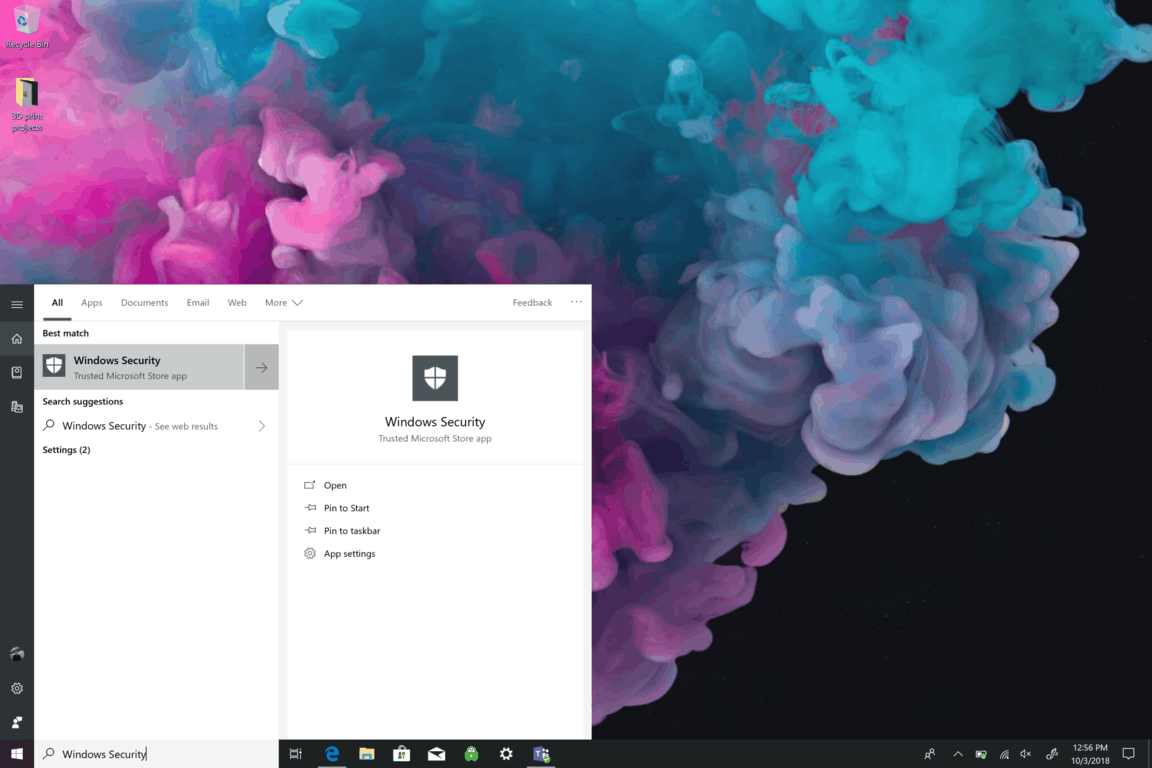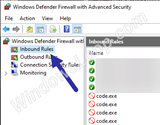Löytääksesi (ja etälukitaksesi) Windows 10 -tietokoneesi, sinun on käytettävä Microsoft-tiliä ja paikannuspalvelut on otettava käyttöön.
Kirjaudu toisella tietokoneella osoitteeseen account.microsoft.com Microsoft-tililläsi
Siirry tilisivustolla kohtaan Laitteet, etsi laite, jonka haluat lukita, ja napsauta Näytä tiedot.
Napsauta sieltä Etsi laite ja napsauta sitten Lukitse
Voit asettaa henkilökohtaisen viestin näkymään laitteella ja myös nähdä, missä laite on kartalla
Jos uskot, että Windows 10 -laitteesi on varastettu, muista soittaa viranomaisille.
Android- ja Apple-käyttäjillä on tapa seurata ja lukita gadgetejaan etänä. Voit tehdä saman millä tahansa Windows 10 -tietokoneella. Windows 10:n Find My Device -toiminto käyttää laitteesi sijaintitietoja auttaakseen sinua löytämään sen, jos se katoaa tai varastetaan. Sinun täytyy ottaa Windows 10 -tietokoneesi sijainti käyttöön (Asetukset> Tietosuoja> Sijainti), jotta voit hyödyntää Find My Device -ominaisuutta.
Tässä on kolme asiaa, jotka sinun on täytettävä, jotta voit hyödyntää Find My Device -toimintoa Windows 10:ssä:
Sinulla on oltava Internet-yhteys.
Sinun täytyy olla jo ottanut Find My Device käyttöön Windows 10 -tietokoneessasi.
Sinulla on oltava laitteen järjestelmänvalvojan oikeudet ja laite on liitettävä Microsoft-tiliisi.
On huomattava, että et voi ottaa Find My Device -toimintoa käyttöön paikallisella tilillä Windows 10 -laitteella. Olettaen, että laitteesi täyttää kaikki vaatimukset, siirrytään Find My Device -palvelun käyttöön Windows 10:ssä.
Etsi laitteeni Windows 10:ssä
Avaa mikä tahansa verkkoselain ja siirry Microsoft-tilisivulle , kirjoita salasanasi ja napsauta sitten "Kirjaudu sisään".
Sieltä sinut ohjataan Microsoft-tilisi hallintapaneeliin. Täältä näet luettelon Windows 10 -laitteistasi. Tästä Microsoft-tilin päähallintapaneelista voit valita, mikä laite sinun täytyy paikantaa ja lukita.
Napsauta "Näytä tiedot" -linkkiä laitteen alla, jonka haluat paikantaa ja lukita. Sieltä sinut ohjataan Windows 10 -laitesivulle, valitse "Etsi laitteeni".
Jos laitteesi näkyy paikassa, jota et tunnista, lukitse Windows 10 -tietokone valitsemalla Lukitse. Voit valita ystävällisen viestin näytettäväksi Windows 10 -tietokoneesi lukitusnäytössä yrittääksesi noutaa laitteesi fyysisesti.
Kun olet luonut lukitusnäytön viestin, voit poistaa Windows 10 -tietokoneesi kokonaan käytöstä ja lukita sen etänä.
Kun laitteesi on lukittu, Microsoft lähettää päivitykset laitteellesi sähköpostitse, vaikka on epäselvää, mitä tietoja Microsoft lähettää sähköpostilla lukitusta laitteestasi. Jos Windows 10 -tietokoneesi varastetaan, voit soittaa poliisille ja antaa heille sijaintitiedot ja lähteä sieltä. En suosittelisi ottamaan lakia omiin käsiinsä minkään korvattavissa olevan fyysisen esineen hakemiseksi. Vaikka sinulla on muutama sata tai pari tuhatta dollaria, fyysinen turvallisuutesi ei ole riskin arvoinen.