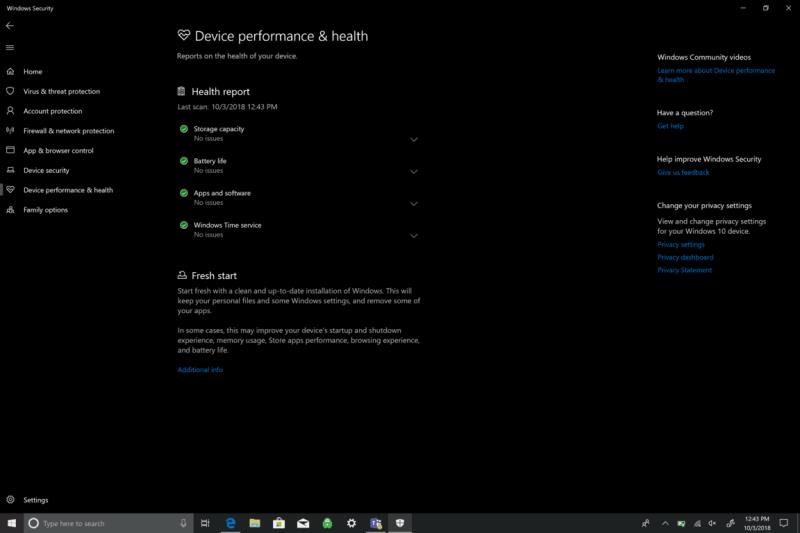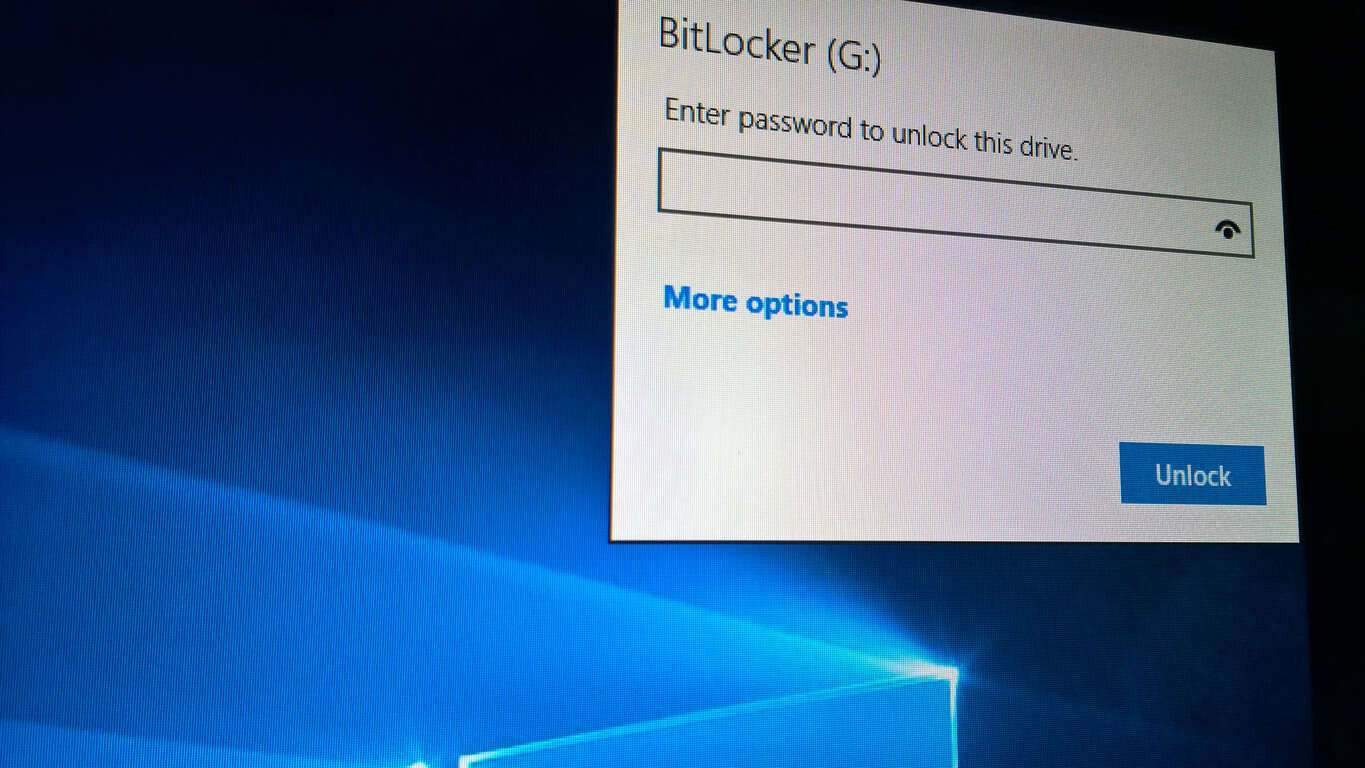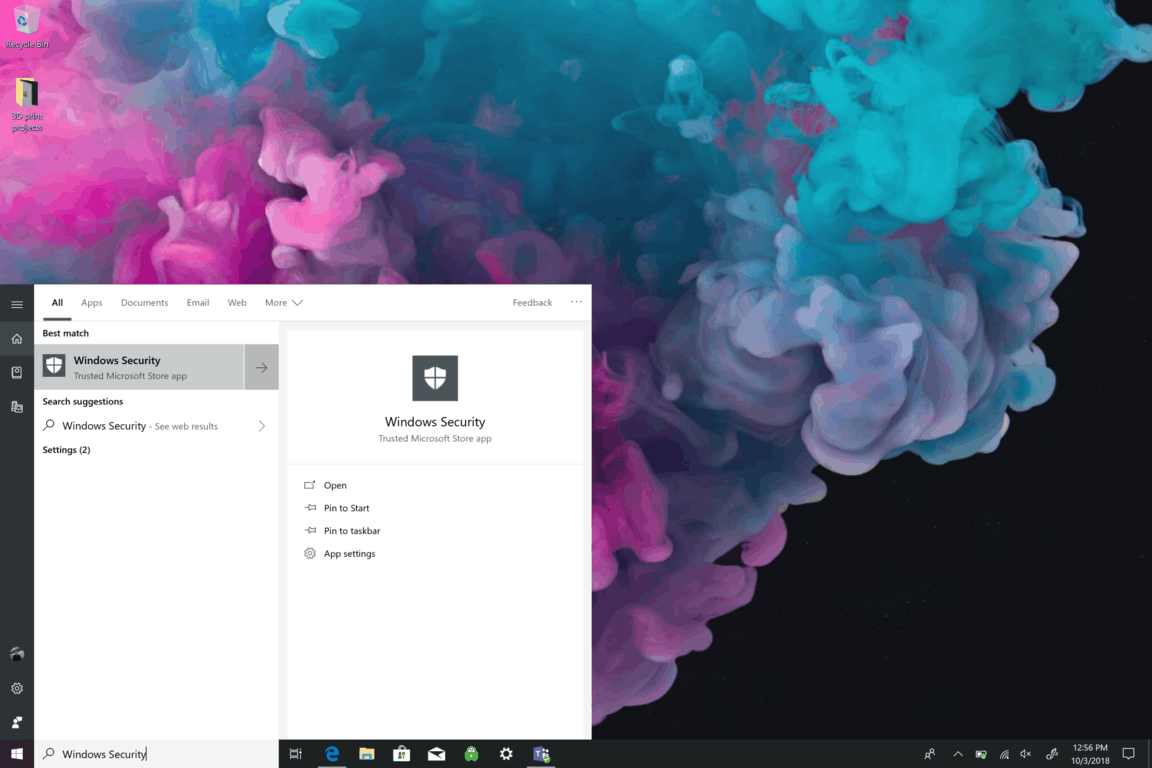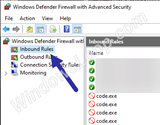Olitpa huolissaan haittaohjelmia tietokoneeseen, on ongelmia suorituskykyä, tai vain haluavat aloittaa alusta, voit aloittaa alusta Windows 10, nollaus tietokoneeseen
Varmuuskopioi tietokoneesi ennen muutosten tekemistä
Fresh start poistaa kaikki sovellukset, jotka eivät tule Windows 10:n mukana, ja tukee sovelluksia ja laiteajureita OEM:stä
Varmista, että sinulla on mahdollisuus lisenssiavaimien asennustietovälineestä, ja kirjautuminen tietoa mistään 3. osapuolen sovelluksia haluat käyttää
Siirry kohtaan Asetukset> Päivitys ja suojaus> Windowsin suojaus ja valitse "Laitteen suorituskyky ja kunto".
Under "Fresh Start" valitse "Lisää tieto" ja valitse "Aloita" ja Fresh Start aloitusnäyttö.
Windowsin suojaus (aiemmin nimellä Windows Defender Security Center ) on hyvä alku nähdäksesi, että Windows 10 -laitteesi toimii sujuvasti. Windowsin suojaus-kohdassa Laitteen suorituskyky ja kunto auttavat sinua pitämään laitteesi päivitettyinä ja ajan tasalla. Laitteen kunnon neuvoja pitää silmällä Windows 10 -laitettasi ja antaa suosituksia tallennustilan, akun, laiteohjainten tai Windows Updaten ongelmien välttämiseksi.
Laitteen suorituskyky ja kunto sisältää myös "Fresh start", joka on ominaisuus, joka päivittää laitteesi asentamalla uudelleen ja päivittämällä Windows 10:n. Uudelleenkäynnistys on tarpeen tilanteissa, joissa Windows 10 -laitteellasi on vakavia suorituskykyongelmia tai se on täynnä liikaa tarpeettomia sovelluksia. Microsoftilla on tärkeitä varoituksia uusille Windows 10 -käyttäjille ennen Fresh startin käyttöä.
- Varmuuskopioi tiedostot ennen muutosten tekemistä, mukaan lukien Windowsin puhtaan asennuksen asentaminen laitteeseesi.
- Fresh start poistaa kaikki sovellukset, jotka eivät ole Windowsin vakiovarusteita. Näitä sovelluksia ovat muut Microsoft-sovellukset, kuten Office, kolmannen osapuolen virustorjuntaohjelmistot ja työpöytäsovellukset, jotka tulivat valmiiksi laitteellesi. Fresh start poistaa myös kaikki muut Windows 10 -laitteen valmistajan asentamat Windows Desktop -sovellukset, mukaan lukien niiden tukisovellukset ja laiteohjaimet. Et voi palauttaa näitä sovelluksia, ja sinun on asennettava nämä sovellukset manuaalisesti uudelleen, jos haluat jatkaa niiden käyttöä.
- Saatat menettää digitaaliset lisenssisi, sovelluksiin liittyvän digitaalisen sisältösi tai muut sovellusten digitaaliset oikeutesi, mikä voi vaikuttaa kykyysi käyttää sovelluksia tai sovelluksiin liittyvää sisältöä, joista olet maksanut.
- Varmista, että sinulla on pääsy kaikkiin uudelleenasennustietovälineisiin (kuten CD-levyihin), tuoteavaimiin, lisenssi- tai kirjautumistietoihin tai muihin materiaaleihin, joita tarvitaan sellaisten sovellusten tai sovelluksiin liittyvän sisällön manuaaliseen asentamiseen ja uudelleenaktivointiin, joita haluat jatkaa.
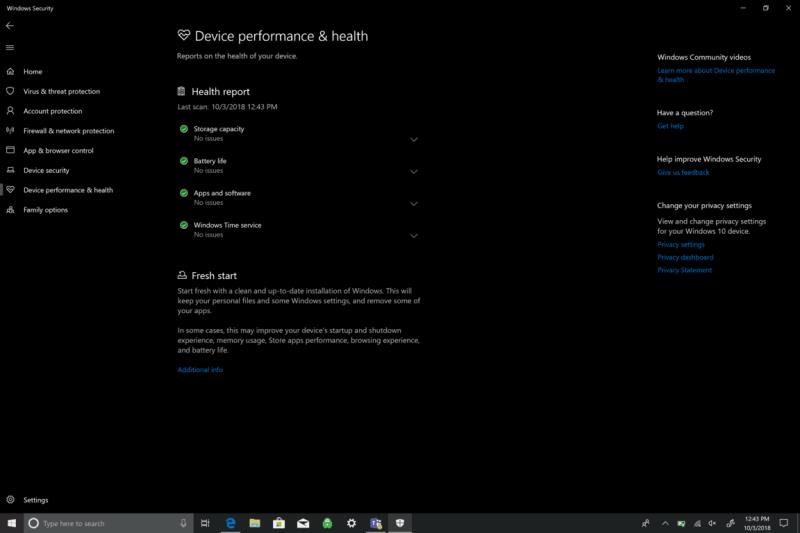
Tässä on mitä sinun on tehtävä suorittaaksesi Fresh Start -asennuksen.
Siirry kohtaan Asetukset .
Siirry kohtaan Päivitys ja suojaus .
Siirry kohtaan Windowsin suojaus .
Valitse Laitteen suorituskyky ja kunto . Windowsin suojaussovellus avautuu automaattisesti.
Alle Uusi alku , valitse Lisätiedot . Fresh start -tervetulonäyttö tulee näkyviin.
Valitse Aloita ja sano kyllä UAC (User Account Control) -kehotteeseen aloittaaksesi Fresh start.
Vaihtoehtoisesti sinun ei tarvitse käydä Asetukset läpi avataksesi Windowsin suojauksen. Voit myös etsiä sovellusta sovellusluettelostasi tai Cortanan hakupalkin kautta, jolloin sovellus tulee näkyviin. Ellei tämä ole ensimmäinen kerta, kun käytät Fresh startia Windows 10 -laitteellasi, voit myös nähdä, milloin viimeksi suoritit Fresh startin.
Windows 10:n uudelleenasennus- ja päivitysprosessi kestää noin 20 minuuttia. Fresh start antaa sinulle luettelon poistetuista sovelluksista, jotta tiedät, mitkä sovellukset on asennettava uudelleen, kun olet asentanut Windows 10:n puhtaan version uudelleen. Nyt sinulla on "uudelta aloitus" Windows 10:n puhtaalla asennuksella!