Android: Kuinka poistaa automaattinen korjaus käytöstä helpoilla vaiheilla

Kuinka aktivoida tai deaktivoida oikolukutoiminnot Android-käyttöjärjestelmässä.
Voit joko keskeyttää Windows 10:n ilmoitukset Focus Assistilla tai poistaa ne kokonaan käytöstä kohdassa Asetukset> Ilmoitukset. Tarkennusavustaja:
Valitse Windows 10:ssä Asetukset > Järjestelmä > Tarkennusapu
Valitse, haluatko saada vain hälytykset, vain ensisijaiset ilmoitukset tai keskeyttää kaikki ilmoitukset
Aseta sitten automaattiset säännöt ja valitse ajat, jolloin Focus Assist aktivoituu,
tai vain pelattaessa tai kopioitaessa näyttöä esityksiä varten.
Voit myös asettaa Focus Assistin näyttämään yhteenvedon huomaamatta jääneistä ilmoituksista
Voit myös poistaa Windows 10:n ilmoitukset käytöstä ja valita, mitkä Windows 10 -sovellukset voivat lähettää ilmoituksia. Lue lisää...
On monia tapoja hallita ilmoituksiasi Windows 10:ssä . Olen kuitenkin huomannut, että olen paljon tuottavampi, kun lopetan kaikki ilmoitukset Windows 10:ssä. Mikään häiriötekijä ei helpota työhön keskittymistä. Tässä on kaksi vaihtoehtoa; ota Focus Assist käyttöön tiettyjen aikojen välillä, kun et halua häiriötekijöitä, tai poista kaikki Windows 10 -ilmoitukset käytöstä. Tässä on mitä sinun tulee tehdä molemmista.
Focus Assist esiteltiin ensimmäisen kerran viime vuoden alussa nimellä Quiet Hours, jolla voidaan keskeyttää ilmoitukset, kun sinun on "pysyttävä keskittyneenä". Nähdäksesi Focus Assist -asetukset, siirry kohtaan Asetukset > Järjestelmä > Tarkennusapu.
Focus Assist tarjoaa kolme vaihtoehtoa ilmoituksille:
Pois päältä : Saat kaikki ilmoitukset sovelluksistasi ja yhteystiedoistasi.
Vain prioriteetti : Näytä vain valitut ilmoitukset prioriteettiluettelosta. Loput menevät suoraan toimintakeskukseen.
Vain hälytykset : Piilota kaikki ilmoitukset hälytyksiä lukuun ottamatta.
Yksi Focus Assistin ongelmista on se, että sinun täytyy käydä läpi kaikki sovelluksesi ja valita, mitkä ovat "ensisijaisia" sovelluksia. Olisi helpompaa, jos Microsoft voisi oppia, mitä sovelluksia käytät eniten, ja valita automaattisesti ensisijaiset sovellukset puolestasi.
Lisäksi Focus Assistissa on neljä automaattista sääntöä, jotka mahdollistavat Focus Assistin käytön eri tilanteissa:
Näinä aikoina (vain prioriteetti)
Kun kopioin näyttöni (vain hälytykset)
Kun pelaan peliä (vain prioriteetti)
Kun olen kotona (vain prioriteetti)
Näiden automaattisten sääntöjen ongelmana on, että sinun on poistettava käytöstä jotkin tietosuoja-asetukset, mukaan lukien sijainti, ja jotkut ihmiset, kuten minä, eivät ole valmiita luopumaan yksityisyydestäni estääkseen Windows 10 -ilmoitukset.
Siirry kohtaan Asetukset > Ilmoitukset ja toiminnot
Täällä voit lisätä, poistaa tai järjestää uudelleen toimintokeskuksessa näkyviä pikatoimintojasi sekä hallita ilmoituksia Windows 10:ssä.
Näin voit lopettaa kaikki Windows 10 -ilmoitukset. Huomaa : saatat silti joutua poistamaan ilmoitukset käytöstä Windows 10 -tietokoneellesi asennetuista kolmansien osapuolien sovelluksista ja sovellusten käynnistysohjelmista.
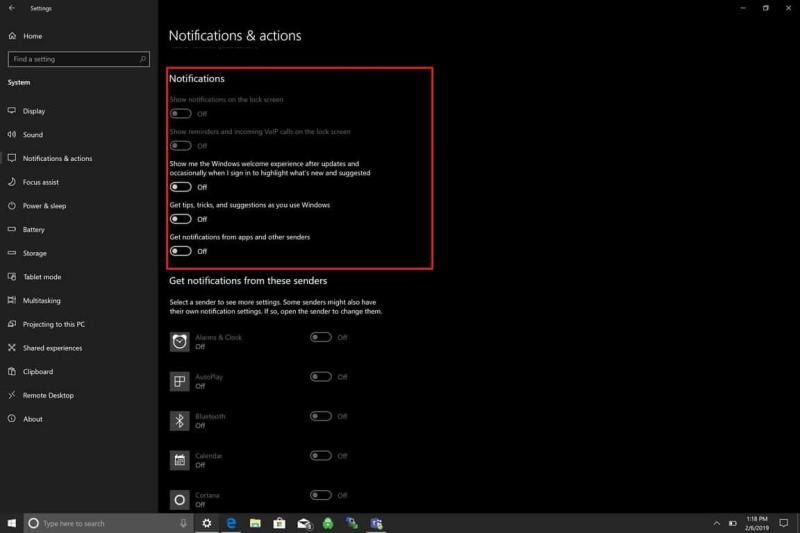
Under Ilmoitukset , vaihtaa nämä valinnat käytöstä :
Näytä ilmoitukset lukitusnäytössä.
Näytä muistutukset ja saapuvat VoIP-puhelut lukitusnäytössä.
Näytä minulle Windowsin tervetulokokemus päivitysten jälkeen ja toisinaan kirjautuessani korostaaksesi, mitä uutta ja ehdotettua.
Saat vinkkejä, temppuja ja ehdotuksia käyttäessäsi Windowsia.
Saat ilmoituksia sovelluksilta ja muilta lähettäjiltä.
Olet valmis! Et enää saa Windows 10 -ilmoituksia.
Kuinka aktivoida tai deaktivoida oikolukutoiminnot Android-käyttöjärjestelmässä.
Mainokset voivat olla hyödyllisiä, sillä ne informoivat sinua tarjouksista ja palveluista, joita saatat tarvita. Mutta ne voivat myös mennä hallitsemattomiksi ja olla ärsyttäviä. Ota käyttöön mainosten estäjän asetukset Opera-selaimessa Androidilla näiden vaiheiden avulla.
Tarjoamme useita ratkaisuja yleiseen ongelmaan liitteiden esikatselussa Microsoft Outlookissa tämän oppaan avulla.
Kuinka konfiguroida Ad-Blocker asetukset Brave-selaimessa Androidilla seuraamalla näitä vaiheita, jotka voidaan tehdä alle minuutissa. Suojaa itsesi häiritseviltä mainoksilta käyttämällä näitä mainosten estoasetuksia Brave-selaimessa Androidilla.
Nopein tapa avata Asetukset-sovellus Windows 11:ssä on Windows-näppäin + i -pikanäppäin, Käynnistä, Tehtäväpalkki ja...
Oletko koskaan keskellä jotain Windows 10 -tietokoneellasi ja sinua keskeytetään ja sinun täytyy kirjautua ulos tai sammuttaa tietokoneesi? Haluaisitko olemassa keinon
Windows 10:ssä Tiedostohistoria-ominaisuuden avulla voit varmuuskopioida tiedostojen ja kansioiden kopiot suojattuihin paikkoihin siltä varalta, että poistat jotain vahingossa. Tekijä:
Leikkaa (CTRL + X), kopioi (CTRL + C) ja liitä (CTRL + V) ovat tavallisia pikanäppäimiä, jotka jokainen Windows 10 -tietokoneen käyttäjä tietää ulkoa. Näppäimistön tarkoitus
Tässä on hyödyllinen opas helpoimmasta tavasta sammuttaa Snap Assist nopeasti Windows 10:ssä
On monia tapoja hallita ilmoituksiasi Windows 10:ssä. Olen kuitenkin paljon tuottavampi, kun lopetan kaikki ilmoitukset
Tästä eteenpäin sinun on tehtävä muutamia muutoksia Windows 10 -tietokoneesi rekisteriin. Jos et ole tyytyväinen näiden muutosten tekemiseen, älä lue niitä
Bluetoothin avulla voit yhdistää Windows 10 -laitteita ja -lisävarusteita tietokoneeseesi ilman johtoja. Suurimman osan ajasta Bluetooth toimii hyvin Windowsissa
Järjestelmäkuvakkeet ovat mitä tahansa kuvakkeita, jotka näkyvät ilmaisinalueella. ilmaisinalue sijaitsee Windows 10:n tehtäväpalkin oikealla puolella. Vain siltä varalta, että et
Joskus sattuu onnettomuuksia. Pudotin Surface Pron kerran ja rikkoin näytön. Yksi viiva halkeilevaa lasia sai näytön rekisteröimään haamuja
Microsoft Edgessä, ainakin Dev- ja Canary-kanavilla, Microsoft-tilisi (MSA) vieressä näkyy hymynaama. Hymynaama on olemassa
Microsoft haluaa auttaa Windows 10 -käyttäjiä saamaan kaiken irti kokemuksestaan tarjoamalla sovellusehdotuksia ja muita vinkkejä, mutta yritys voi tehdä sen käyttämällä ei niin hienovaraisia menetelmiä.
Aiemmin tänään Microsoft ilmoitti, että useammat ihmiset pääsevät näkemään henkilökohtaisia uutisia ja kiinnostuksen kohteita Windows 10 -tehtäväpalkissa. Vaikka tämä on hienoa
PowerToys on niin kätevä apuohjelma, että on vaikea valita, mikä apuohjelma on tuottavuuden kannalta hyödyllisin. Keyboard Manager, Image Resizer ja
Kun käynnistät Windows 10 -tietokoneesi, lukitusnäyttö lisää myös ylimääräisen näppäinpainalluksen kirjautumisprosessiin. Lukitusnäyttö on näyttö, jonka näet, kun näet
Akun kestosta voi usein tulla arkaluonteinen aihe, koska se vaikuttaa siihen, miten käytät Windows 10 -tietokonettasi. Pelaaminen kuluttaa akkusi nopeasti, mutta yleinen verkko
Tutustu Windows 10:n 10 suosituimpaan pikanäppäimeen ja siihen, miten voit hyödyntää niitä tehokkaasti töissä, koulussa ja muissa asioissa.
Opas BitLockerin käyttöön, Windows 10:n tehokkaaseen salausominaisuuteen. Ota BitLocker käyttöön ja suojaa tiedostosi helposti.
Opas Microsoft Edge -selaushistorian tarkastelemiseen ja poistamiseen Windows 10:ssä. Saat hyödyllisiä vinkkejä ja ohjeita.
Katso, kuinka voit pitää salasanasi Microsoft Edgessä hallinnassa ja estää selainta tallentamasta tulevia salasanoja.
Kuinka eristää tekstin muotoilua Discordissa? Tässä on opas, joka kertoo, kuinka Discord-teksti värjätään, lihavoidaan, kursivoitu ja yliviivataan.
Tässä viestissä käsittelemme yksityiskohtaisen oppaan, joka auttaa sinua selvittämään "Mikä tietokone minulla on?" ja niiden tärkeimmät tekniset tiedot sekä mallin nimen.
Palauta viimeinen istunto helposti Microsoft Edgessä, Google Chromessa, Mozilla Firefoxissa ja Internet Explorerissa. Tämä temppu on kätevä, kun suljet vahingossa minkä tahansa välilehden selaimessa.
Jos haluat saada Boogie Down Emoten Fortnitessa ilmaiseksi, sinun on otettava käyttöön ylimääräinen suojakerros, eli 2F-todennus. Lue tämä saadaksesi tietää, miten se tehdään!
Windows 10 tarjoaa useita mukautusvaihtoehtoja hiirelle, joten voit joustaa, miten kohdistin toimii. Tässä oppaassa opastamme sinut läpi käytettävissä olevat asetukset ja niiden vaikutuksen.
Saatko "Toiminto estetty Instagramissa" -virheen? Katso tämä vaihe vaiheelta opas poistaaksesi tämän toiminnon, joka on estetty Instagramissa muutamalla yksinkertaisella temppulla!


























