Kuinka lisätä PDF-tiedosto Microsoft Wordiin

Op learning kuinka lisätä PDF-tiedosto Microsoft Word -asiakirjaan tämän yksityiskohtaisen oppaan avulla. Saat selville, kuinka se tehdään kahdessa ohjelmassa.
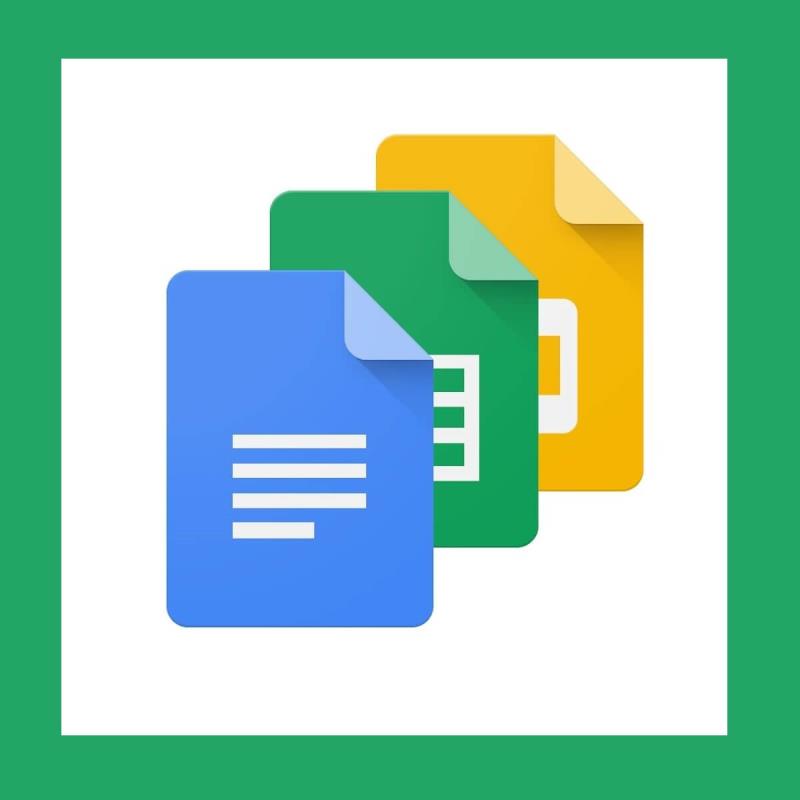
Google Docs on tärkein tekstinkäsittelysovellus. Kuka tahansa, jolla on Google-tili, voi käyttää sitä täysin ilman minkäänlaista tilausta.
Se sisältää monia Wordista löytyviä ominaisuuksia , mukaan lukien ääriviivatyökalun. Tämän ansiosta käyttäjät voivat selata pidempiä asiakirjoja napsauttamalla otsikoita ja muotoiltua tekstiä Outline-sivupalkissa, joka on samanlainen kuin Wordin ääriviivanäkymä.
Kuinka saat ääriviivat Google-dokumentteihin?
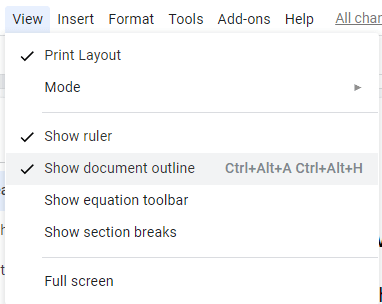
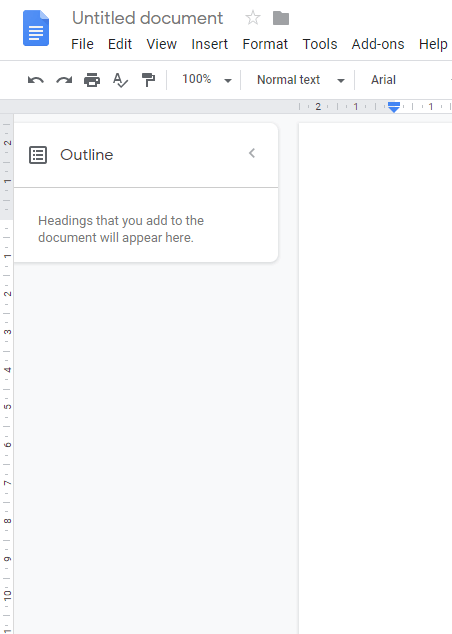
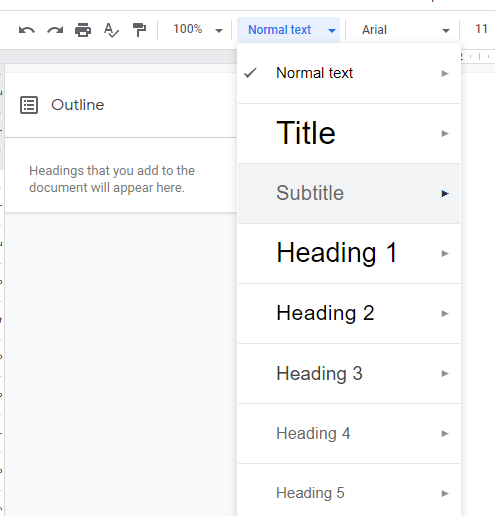
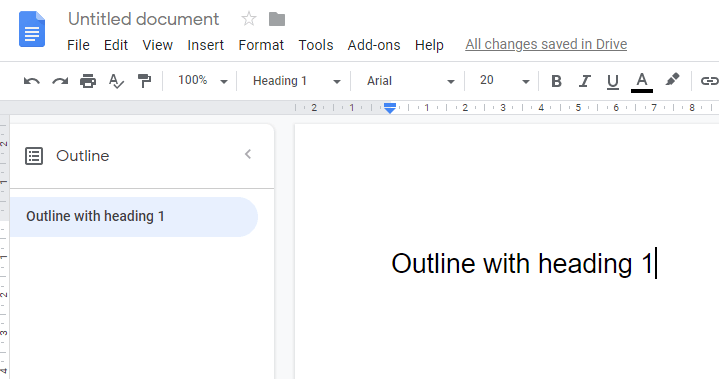
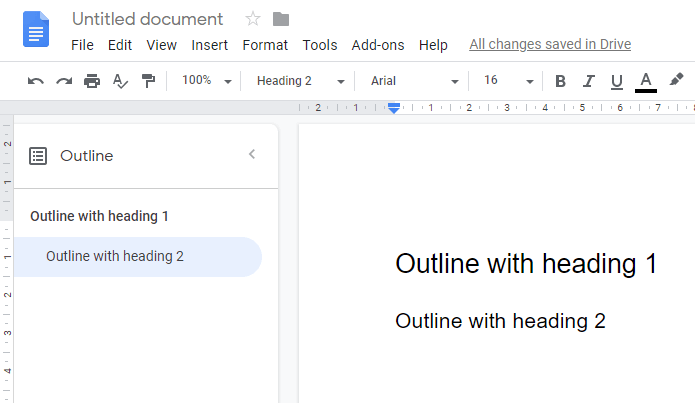
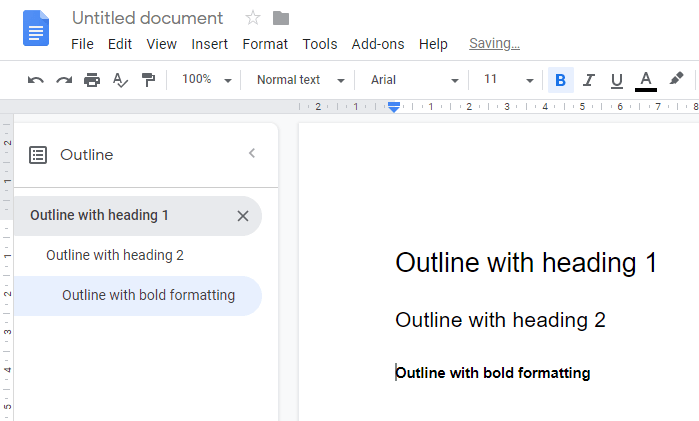
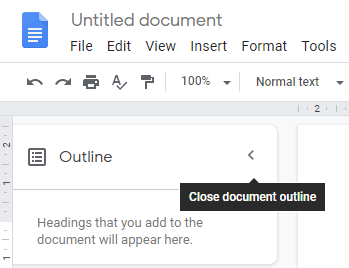
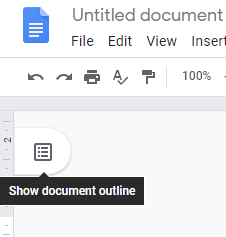
Joten näin voit lisätä ääriviivat Google Docs -asiakirjaan. Tämän jälkeen voit selata asiakirjaa nopeammin napsauttamalla sivupalkin ääriviivaotsikoita sen sijaan, että selaatisit sitä vierityspalkin avulla.
Jos sinulla on lisäkysymyksiä tai ehdotuksia, voit jättää ne alla olevaan kommenttiosaan.
KATSOVAT ARTIKKELIA:


Onko sinulla edelleen ongelmia? Korjaa ne tällä työkalulla:
541 001 lukijaa on ladannut Restoron tässä kuussa.
Op learning kuinka lisätä PDF-tiedosto Microsoft Word -asiakirjaan tämän yksityiskohtaisen oppaan avulla. Saat selville, kuinka se tehdään kahdessa ohjelmassa.
Jos mietit, kuinka ääriviivat lisätään Google-dokumentteihin, napsauta Näytä ja Näytä asiakirjan ääriviivat -vaihtoehto Google-dokumenteissa.
Palauta työkalupalkki, jos se ei näy Google Docsissa, näyttämällä sen piilossa tai hankkimalla muokkausoikeudet. Jos nämä epäonnistuvat, käytä suositeltua selainta.
Muotoilutyökalut ovat yksi Google-dokumenttien parhaista resursseista, ja reunat ovat yksi niistä – niitä voidaan käyttää monin eri tavoin, ja ne voivat näyttää yhtä ainutlaatuisilta kuin
Voit kirjoittaa em / pitkän viivan Google-dokumentteihin Insert Special Character -apuohjelman avulla tai kopioimalla em-viivan Windowsin merkkikartasta.
Vaikka Google-dokumentit on loistava työkalu papereihin, raportteihin ja vastaaviin töihin, se ei ole kaikkivoipa ja vaatii joskus hieman apua työn suorittamiseen.
Kun työskentelet muiden kanssa jakaessasi tiedostoja, aiot tehdä ennemmin tai myöhemmin. Näissä jaetuissa tiedostoissa sinun on myös jätettävä toinen henkilö. Yritätkö selvittää, kuinka saada kommentit pois Google Docs -tiedostosta? Näytä vaiheet tämän vaiheittaisen opetusohjelman avulla.
Jos Google-dokumentit ei alleviivaa väärin kirjoitettuja sanoja, meillä on sinulle ratkaisu täällä.
Olen kehunut tällä sivustolla niin monta kertaa Google-dokumenteista, että oletan, että käytät jo tätä hämmästyttävää työkalupakettia. Kirjoitan tätä blogia
Kun kirjoitat kirjaa, paperia tai raporttia, on tärkeää muotoilla se oikein. Yksi esimerkki hyvästä muotoilusta on sisällysluettelo. Nyt voit luoda
Jos et voi käyttää yläindeksiominaisuutta Google-dokumenteissa, meillä on useita käteviä ratkaisuja ongelman vianmääritykseen.
Pidemmissä asiakirjoissa tekstin jakaminen lukuihin tai osiin on lähes itsestäänselvyys. Fyysisessä asiakirjassa eteenpäin tai taaksepäin hyppääminen on helppoa – se ei ole niin
Opi tarkastelemaan asiakirjasi historiaa Google-dokumenteissa.
Takana ovat ne ajat, jolloin vedit esiin neonkeltaisen korostuskynäsi piirtääksesi nuottisi vinkuvat viivat. Vaikka muistiinpanojen tekemistä ja asiakirjojen kirjoittamista on ollut
Muokkaa taustaväriä missä tahansa Google Docs -asiakirjassa. Muutamalla taustaväriä voit lisätä oman persoonallisuutesi.
Jotta muut ymmärtäisivät paremmin, mitä objekti sisältää, on hyvä idea käyttää vaihtoehtoista tekstiä. Vaihtoehtoinen teksti on lause tai sana, joka voidaan lisätä Tämä opetusohjelma näyttää, kuinka voit lisätä vaihtoehtoista tekstiä Google Docs -tiedostoon.
Tutustu Windows 10:n 10 suosituimpaan pikanäppäimeen ja siihen, miten voit hyödyntää niitä tehokkaasti töissä, koulussa ja muissa asioissa.
Opas BitLockerin käyttöön, Windows 10:n tehokkaaseen salausominaisuuteen. Ota BitLocker käyttöön ja suojaa tiedostosi helposti.
Opas Microsoft Edge -selaushistorian tarkastelemiseen ja poistamiseen Windows 10:ssä. Saat hyödyllisiä vinkkejä ja ohjeita.
Katso, kuinka voit pitää salasanasi Microsoft Edgessä hallinnassa ja estää selainta tallentamasta tulevia salasanoja.
Kuinka eristää tekstin muotoilua Discordissa? Tässä on opas, joka kertoo, kuinka Discord-teksti värjätään, lihavoidaan, kursivoitu ja yliviivataan.
Tässä viestissä käsittelemme yksityiskohtaisen oppaan, joka auttaa sinua selvittämään "Mikä tietokone minulla on?" ja niiden tärkeimmät tekniset tiedot sekä mallin nimen.
Palauta viimeinen istunto helposti Microsoft Edgessä, Google Chromessa, Mozilla Firefoxissa ja Internet Explorerissa. Tämä temppu on kätevä, kun suljet vahingossa minkä tahansa välilehden selaimessa.
Jos haluat saada Boogie Down Emoten Fortnitessa ilmaiseksi, sinun on otettava käyttöön ylimääräinen suojakerros, eli 2F-todennus. Lue tämä saadaksesi tietää, miten se tehdään!
Windows 10 tarjoaa useita mukautusvaihtoehtoja hiirelle, joten voit joustaa, miten kohdistin toimii. Tässä oppaassa opastamme sinut läpi käytettävissä olevat asetukset ja niiden vaikutuksen.
Saatko "Toiminto estetty Instagramissa" -virheen? Katso tämä vaihe vaiheelta opas poistaaksesi tämän toiminnon, joka on estetty Instagramissa muutamalla yksinkertaisella temppulla!























