Kuinka lisätä PDF-tiedosto Microsoft Wordiin

Op learning kuinka lisätä PDF-tiedosto Microsoft Word -asiakirjaan tämän yksityiskohtaisen oppaan avulla. Saat selville, kuinka se tehdään kahdessa ohjelmassa.
Pidemmissä asiakirjoissa tekstin jakaminen lukuihin tai osiin on lähes itsestäänselvyys. Fyysisessä asiakirjassa eteenpäin tai taaksepäin hyppääminen on helppoa – niin ei niinkään ole tietokonedokumenteissa. Se ei kuitenkaan tarkoita, että se olisi mahdotonta – itse asiassa Google Docsissa se on melko helppoa.
Linkittäminen asiakirjan yhdestä kohdasta toiseen voidaan tehdä muutamalla napsautuksella.
Ensimmäinen askel linkittämiseen tiettyyn tekstin osaan on asettaa kirjanmerkki olemassa olevaan tekstiisi. Voit tehdä tämän napsauttamalla tekstisi kohtaa, johon haluat linkittää. Napsauta sitten ylävalikon Lisää-painiketta ja siirry kohtaan Kirjanmerkki.
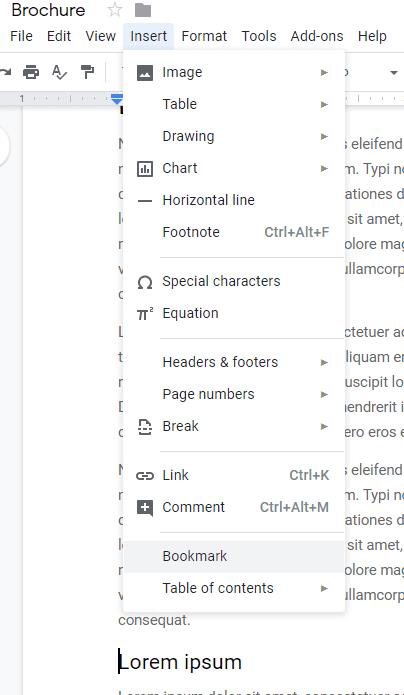
Lisää valikko kirjanmerkkivaihtoehdolla
Pieni sininen kirjanmerkkisymboli ilmestyy tekstisi vasemmalle puolelle. Tämän jälkeen olet valmis linkittämään kyseiseen tekstiosaan.
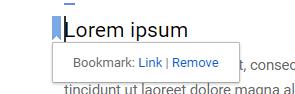
Asetettu kirjanmerkki
Jos haluat linkittää juuri asettamaamme kirjanmerkkiin, siirry siihen tekstiin, jonka pitäisi linkittää siihen. Merkitse koko osa, jonka haluat olla osa hyperlinkkiä, olipa kyseessä sana tai koko lause, ja napsauta sitä hiiren kakkospainikkeella. Valitse valikosta Linkki.
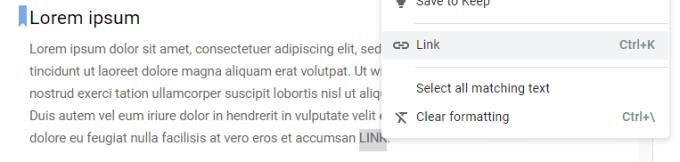
Korostettu teksti ja Linkki-valikkovaihtoehto
Uusi kenttä tulee näkyviin, ja voit valita, mihin haluat linkittää. Täällä voit valita joko otsikoista tai kirjanmerkeistä (tai ulkoisista URL-osoitteista). Napsauta Kirjanmerkit avataksesi luettelon asettamistasi kirjanmerkeistä.

Linkkivaihtoehdot, mukaan lukien kirjanmerkit
Valitse vain oikea ja napsauta sitten sinistä Käytä-painiketta. Linkkisi on asetettu, ja sen napsauttaminen vie sinut suoraan asettamasi kirjanmerkkiin!
Op learning kuinka lisätä PDF-tiedosto Microsoft Word -asiakirjaan tämän yksityiskohtaisen oppaan avulla. Saat selville, kuinka se tehdään kahdessa ohjelmassa.
Jos mietit, kuinka ääriviivat lisätään Google-dokumentteihin, napsauta Näytä ja Näytä asiakirjan ääriviivat -vaihtoehto Google-dokumenteissa.
Palauta työkalupalkki, jos se ei näy Google Docsissa, näyttämällä sen piilossa tai hankkimalla muokkausoikeudet. Jos nämä epäonnistuvat, käytä suositeltua selainta.
Muotoilutyökalut ovat yksi Google-dokumenttien parhaista resursseista, ja reunat ovat yksi niistä – niitä voidaan käyttää monin eri tavoin, ja ne voivat näyttää yhtä ainutlaatuisilta kuin
Voit kirjoittaa em / pitkän viivan Google-dokumentteihin Insert Special Character -apuohjelman avulla tai kopioimalla em-viivan Windowsin merkkikartasta.
Vaikka Google-dokumentit on loistava työkalu papereihin, raportteihin ja vastaaviin töihin, se ei ole kaikkivoipa ja vaatii joskus hieman apua työn suorittamiseen.
Kun työskentelet muiden kanssa jakaessasi tiedostoja, aiot tehdä ennemmin tai myöhemmin. Näissä jaetuissa tiedostoissa sinun on myös jätettävä toinen henkilö. Yritätkö selvittää, kuinka saada kommentit pois Google Docs -tiedostosta? Näytä vaiheet tämän vaiheittaisen opetusohjelman avulla.
Jos Google-dokumentit ei alleviivaa väärin kirjoitettuja sanoja, meillä on sinulle ratkaisu täällä.
Olen kehunut tällä sivustolla niin monta kertaa Google-dokumenteista, että oletan, että käytät jo tätä hämmästyttävää työkalupakettia. Kirjoitan tätä blogia
Kun kirjoitat kirjaa, paperia tai raporttia, on tärkeää muotoilla se oikein. Yksi esimerkki hyvästä muotoilusta on sisällysluettelo. Nyt voit luoda
Jos et voi käyttää yläindeksiominaisuutta Google-dokumenteissa, meillä on useita käteviä ratkaisuja ongelman vianmääritykseen.
Pidemmissä asiakirjoissa tekstin jakaminen lukuihin tai osiin on lähes itsestäänselvyys. Fyysisessä asiakirjassa eteenpäin tai taaksepäin hyppääminen on helppoa – se ei ole niin
Opi tarkastelemaan asiakirjasi historiaa Google-dokumenteissa.
Takana ovat ne ajat, jolloin vedit esiin neonkeltaisen korostuskynäsi piirtääksesi nuottisi vinkuvat viivat. Vaikka muistiinpanojen tekemistä ja asiakirjojen kirjoittamista on ollut
Muokkaa taustaväriä missä tahansa Google Docs -asiakirjassa. Muutamalla taustaväriä voit lisätä oman persoonallisuutesi.
Jotta muut ymmärtäisivät paremmin, mitä objekti sisältää, on hyvä idea käyttää vaihtoehtoista tekstiä. Vaihtoehtoinen teksti on lause tai sana, joka voidaan lisätä Tämä opetusohjelma näyttää, kuinka voit lisätä vaihtoehtoista tekstiä Google Docs -tiedostoon.
Voit löytää useita laajennuksia Gmailille, jotta sähköpostinhallintasi olisi tuottavampaa. Tässä ovat parhaat Gmail Chrome -laajennukset.
Aseta Chrome tyhjentämään evästeet poistuttaessa parantaaksesi tietoturvaa poistamalla evästeet heti, kun suljet kaikki selainikkunat. Tässä on kuinka se tehdään.
Oikean maksukortin etsiminen taskustasi tai lompakostasi voi olla todellinen vaiva. Viime vuosina useat yritykset ovat kehittäneet ja lanseeranneet lähimaksuratkaisuja.
Muuta minkä tahansa videon nopeutta Android-laitteellasi ilmaisella hyödyllisellä sovelluksella. Lisää sekä hidastustoiminto että nopeasti eteenpäin -efekti samaan videoon.
Aseta ajastimia Android-sovelluksiin ja pidä käytön hallinta erityisesti silloin, kun sinulla on tärkeitä töitä tehtävänä.
Facebook-kaverisi voivat nähdä kaikki kommentit, joita kirjoitat julkisille julkaisuilla. Facebookin kommentit eivät sisällä yksittäisiä yksityisyysasetuksia.
Kun kuulet sanan evästeet, saatat ajatella suklaahippuevästeitä. Mutta on myös evästeitä, joita löydät selaimista, jotka auttavat sinua saamaan sujuvan selailukokemuksen. Tässä artikkelissa kerrotaan, kuinka voit konfiguroida evästeasetuksia Opera-selaimessa Androidille.
Tyhjennä sovelluksen lataushistoria Google Playssa saadaksesi uuden alun. Tässä ovat aloittelijaystävälliset vaiheet, joita seurata.
Jos USB-äänet ilmenevät ilman syytä, on olemassa muutamia menetelmiä, joilla voit päästä eroon tästä kummallisesta laitteiden katkaisuääneistä.
Katso, mitä vaiheita sinun tulee seurata poistaaksesi Google Assistant käytöstä nopeasti rauhoittuaksesi. Tunne itsesi vähemmän vakoilluksi ja poista Google Assistant käytöstä.























