Kuinka lisätä PDF-tiedosto Microsoft Wordiin

Op learning kuinka lisätä PDF-tiedosto Microsoft Word -asiakirjaan tämän yksityiskohtaisen oppaan avulla. Saat selville, kuinka se tehdään kahdessa ohjelmassa.
Kun työskentelet muiden kanssa tiedostojen jakamiseen, aiot tehdä ennemmin tai myöhemmin. Näissä jaetuissa tiedostoissa sinun on myös jätettävä toiselle henkilölle kommentti tiedostoon, jotta hän voi viimeistellä tiedoston tai ymmärtää sen paremmin.
Mutta jonkin ajan kuluttua lisäämääsi kommenttia ei ehkä enää tarvita. Joten sekaannusten välttämiseksi sinun kannattaa poistaa nämä kommentit. Hyvä uutinen on, että Google Docsissa on vaihtoehtoja, joiden avulla voit piilottaa kommentit väliaikaisesti tai poistaa ne kokonaan.
Jos et ole varma, haluatko poistaa kommentit vai et, voit aina piilottaa ne, kunnes olet varma, mitä haluat niillä tehdä. Yksi vaihtoehto on muuttaa tiedoston katselutapaa. Sinulla on todennäköisesti tiedosto ehdotus- tai muokkaustilassa, ja tässä tilassa näet jokaisen tiedoston kommentin.
Mutta jos vaihdat tilaksi Näytä, kaikki kommentit piilotetaan. Voit tehdä tämän napsauttamalla Näytä > Tila > Katselu .
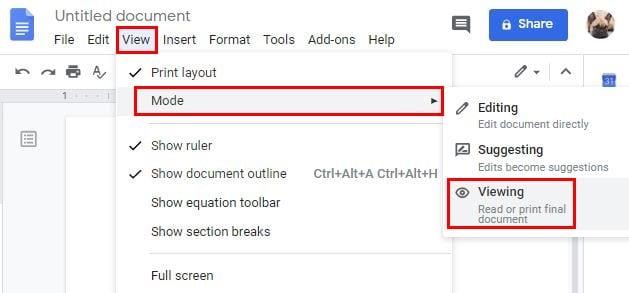
Lisäksi, niin kauan kuin et hyväksy kommenttia, se näkyy. Kun hyväksyt kommentin napsauttamalla valintamerkkiä, se ei ole enää näkymässä. Jos kommentteja on liian monta hyväksyäksesi ne yksitellen, voit hyväksyä ne kaikki joukkona. Voit tehdä tämän siirtymällä kohtaan Työkalut > Tarkista ehdotetut muokkaukset ja napsauttamalla sinistä Hyväksy kaikki -painiketta.
Voit myös poistaa kommentin napsauttamalla myös Hylkää kaikki -painiketta. Mutta jos haluat poistaa kommentin ilman, että sinun tarvitsee hyväksyä sitä, napsauta kolmea pistettä kommentin oikealla puolella ja napsauta Poista-vaihtoehtoa.
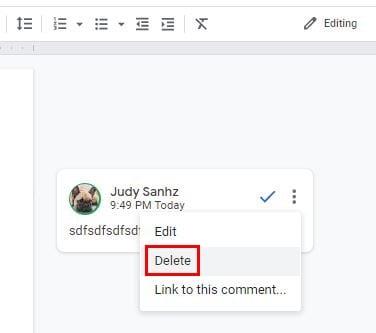
Viestintä on ratkaisevan tärkeää, kun työskentelet muiden kanssa asioiden hoitamiseksi. Kun näitä ehdotuksia ei enää tarvita, tiedät, että voit luottaa muutamiin vaihtoehtoihin poistaaksesi kommentit.
Op learning kuinka lisätä PDF-tiedosto Microsoft Word -asiakirjaan tämän yksityiskohtaisen oppaan avulla. Saat selville, kuinka se tehdään kahdessa ohjelmassa.
Jos mietit, kuinka ääriviivat lisätään Google-dokumentteihin, napsauta Näytä ja Näytä asiakirjan ääriviivat -vaihtoehto Google-dokumenteissa.
Palauta työkalupalkki, jos se ei näy Google Docsissa, näyttämällä sen piilossa tai hankkimalla muokkausoikeudet. Jos nämä epäonnistuvat, käytä suositeltua selainta.
Muotoilutyökalut ovat yksi Google-dokumenttien parhaista resursseista, ja reunat ovat yksi niistä – niitä voidaan käyttää monin eri tavoin, ja ne voivat näyttää yhtä ainutlaatuisilta kuin
Voit kirjoittaa em / pitkän viivan Google-dokumentteihin Insert Special Character -apuohjelman avulla tai kopioimalla em-viivan Windowsin merkkikartasta.
Vaikka Google-dokumentit on loistava työkalu papereihin, raportteihin ja vastaaviin töihin, se ei ole kaikkivoipa ja vaatii joskus hieman apua työn suorittamiseen.
Kun työskentelet muiden kanssa jakaessasi tiedostoja, aiot tehdä ennemmin tai myöhemmin. Näissä jaetuissa tiedostoissa sinun on myös jätettävä toinen henkilö. Yritätkö selvittää, kuinka saada kommentit pois Google Docs -tiedostosta? Näytä vaiheet tämän vaiheittaisen opetusohjelman avulla.
Jos Google-dokumentit ei alleviivaa väärin kirjoitettuja sanoja, meillä on sinulle ratkaisu täällä.
Olen kehunut tällä sivustolla niin monta kertaa Google-dokumenteista, että oletan, että käytät jo tätä hämmästyttävää työkalupakettia. Kirjoitan tätä blogia
Kun kirjoitat kirjaa, paperia tai raporttia, on tärkeää muotoilla se oikein. Yksi esimerkki hyvästä muotoilusta on sisällysluettelo. Nyt voit luoda
Jos et voi käyttää yläindeksiominaisuutta Google-dokumenteissa, meillä on useita käteviä ratkaisuja ongelman vianmääritykseen.
Pidemmissä asiakirjoissa tekstin jakaminen lukuihin tai osiin on lähes itsestäänselvyys. Fyysisessä asiakirjassa eteenpäin tai taaksepäin hyppääminen on helppoa – se ei ole niin
Opi tarkastelemaan asiakirjasi historiaa Google-dokumenteissa.
Takana ovat ne ajat, jolloin vedit esiin neonkeltaisen korostuskynäsi piirtääksesi nuottisi vinkuvat viivat. Vaikka muistiinpanojen tekemistä ja asiakirjojen kirjoittamista on ollut
Muokkaa taustaväriä missä tahansa Google Docs -asiakirjassa. Muutamalla taustaväriä voit lisätä oman persoonallisuutesi.
Jotta muut ymmärtäisivät paremmin, mitä objekti sisältää, on hyvä idea käyttää vaihtoehtoista tekstiä. Vaihtoehtoinen teksti on lause tai sana, joka voidaan lisätä Tämä opetusohjelma näyttää, kuinka voit lisätä vaihtoehtoista tekstiä Google Docs -tiedostoon.
Näetkö usein virheen "Anteeksi, emme voineet yhdistää sinua" MS Teamsissa? Kokeile näitä vianetsintävinkkejä päästäksesi eroon tästä ongelmasta heti!
Tarvitsetko toistuvien kokousten aikataulutusta MS Teamsissa samoille tiimin jäsenille? Opi, kuinka perustaa toistuva kokous Teamsissa.
Onko sinulla RAR-tiedostoja, jotka haluat muuntaa ZIP-tiedostoiksi? Opi, kuinka RAR-tiedosto muutetaan ZIP-muotoon.
Opi, kuinka korjata OneDrive-virhekoodi 0x8004de88, jotta pilvitallennuksesi toimisi jälleen.
Microsoft Teams ei tällä hetkellä tue kokousten ja puheluiden lähettämistä televisioon suoraan. Mutta voit käyttää näyttöpeilausohjelmaa.
Spotify voi olla ärsyttävä, jos se avautuu automaattisesti aina, kun käynnistät tietokoneesi. Poista automaattinen käynnistys seuraamalla näitä ohjeita.
Mietitkö, miten ChatGPT voidaan integroida Microsoft Wordiin? Tämä opas näyttää sinulle tarkalleen, miten se tehdään ChatGPT for Word -lisäosan avulla kolmessa helpossa vaiheessa.
Tällä hetkellä Microsoft Teams Live Events -tilanteissa anonyymiä kysymistä ei voi poistaa käytöstä. Rekisteröityneet käyttäjät voivat jopa lähettää anonyymejä kysymyksiä.
Tässä oppaassa näytämme, kuinka voit vaihtaa oletusarvoisen zoom-asetuksen Adobe Readerissa.
Ristik viittaukset voivat tehdä asiakirjastasi paljon käyttäjäystävällisemmän, järjestelmällisemmän ja saavutettavamman. Tämä opas opettaa sinulle, kuinka luoda ristik viittauksia Wordissä.























