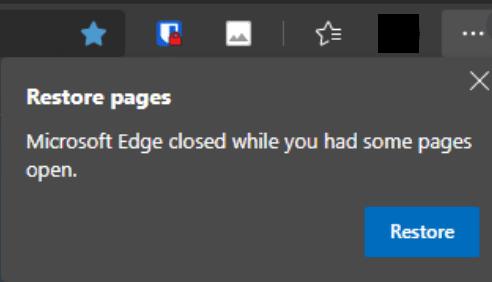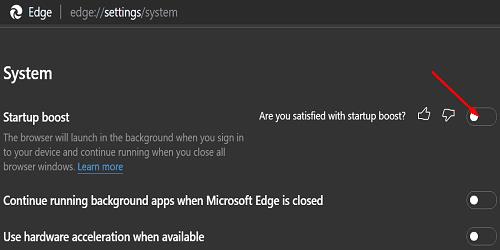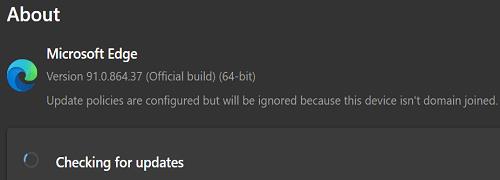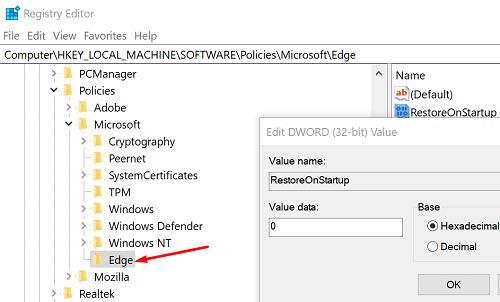Nykyaikaiset tietokoneohjelmat on suunniteltu helppokäyttöisyyden ajatuksen ympärille. Heidän algoritmit yrittävät ennakoida ja ennustaa käyttäytymistäsi, tulevia toimiasi ja tarpeitasi. Tästä syystä sinua pyydetään palauttamaan Microsoft Edge -sivusi, kun selain sulkeutuu tai kaatui odottamatta. No, monet käyttäjät todella vihaavat näitä ilmoituksia ja poistaisivat ne mielellään käytöstä. Jos haluat estää Edgeä kehottamasta sinua palauttamaan sivuja, noudata alla lueteltuja ohjeita.
Kuinka saan Edgen lakkaamaan pyytämästä minua palauttamaan sivuja?
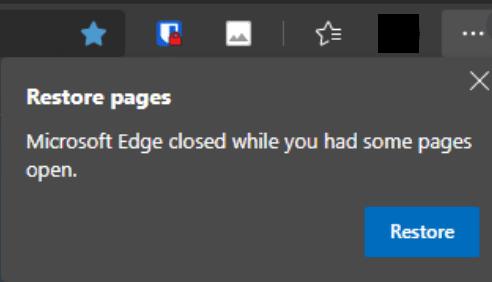
Sulje selain tai paina Esc
Jos sinulla on kiire ja haluat päästä eroon ilmoituksesta mahdollisimman nopeasti, sulje selain. Käynnistä sitten Edge uudelleen ja tarkista, onko "Palauta sivut" -viesti kadonnut. Vaihtoehtoisesti voit myös painaa Esc-näppäintä sulkematta välttämättä selainta.
Kun seuraavan kerran suljet Edgen, muista tehdä se oikein. Sulje selain X-painikkeella tai paina Alt + F4 ennen kuin kirjaudut ulos.
Jos Edge lähettää nämä ilmoitukset joka kerta, kun käynnistät selaimen, tämä on todennäköisesti virhe. Olemme varmoja, että Microsoft korjaa sen pian.
Poista Startup Boost käytöstä
Käynnistä Edge ja napsauta Lisää vaihtoehtoja (kolme pistettä).
Siirry sitten kohtaan Asetukset ja valitse Järjestelmä .
Etsi Startup Boost -vaihtoehto ja sammuta se.
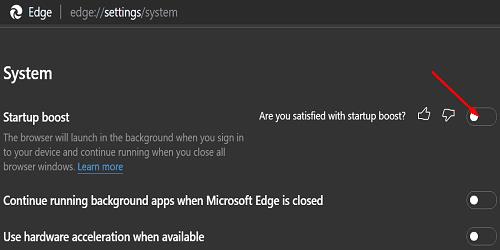
Päivitä Edge
Käyttäjät ovat valittaneet ärsyttävästä ja lähes tunkeilevasta "Palauta sivut" -viestistä jo pitkään. Jotkut viimeaikaisista Edge-päivityksistä sisältävät erityisiä korjauksia, jotka kohdistetaan näihin kehotteisiin. Napsauta siis Lisää vaihtoehtoja , siirry kohtaan Ohje ja palaute ja napsauta sitten Tietoja Edgestä tarkistaaksesi päivitykset.
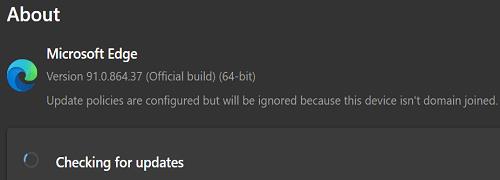
Poista RestoreOnStartup-rekisteriavain käytöstä
Voit myös muokata rekisteriäsi ja poistaa käytöstä toiminnon, joka palauttaa automaattisesti sivut, jotka eivät sulkeutuneet oikein.
Kirjoita regedit Windowsin hakukenttään ja kaksoisnapsauta Rekisterieditoria.
Siirry sitten kohtaan
HKEY_LOCAL_MACHINE\SOFTWARE\Policies\Microsoft\Edge
Etsi RestoreOnStartup- merkintä ja kaksoisnapsauta sitä.
Muokkaa sen arvoa 1:stä 0:aan (nolla).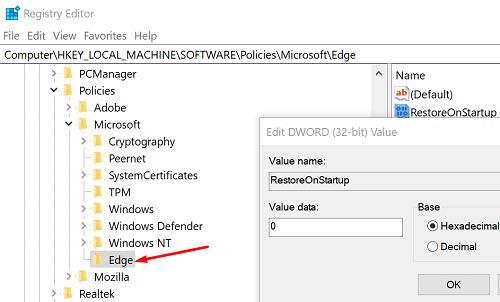
Käynnistä Edge uudelleen ja tarkista tulokset.
⇒ Huomautus : Jos yllä luetellut avaimet ja merkinnät eivät näy Policies\Microsoft -kohdassa, sinun on luotava ne manuaalisesti.
Johtopäätös
Jos Edge lähettää "Palauta sivut" -viestin, se tarkoittaa, että selain ei sulkeutunut kunnolla. Varmista siis, että suljet sen oikein napsauttamalla X-vaihtoehtoa tai painamalla Alt + F4 ennen kuin kirjaudut ulos. Jos epäilet tämän olevan häiriö, sammuta Startup Boost ja päivitä selain. Auttoivatko nämä vinkit sinua korjaamaan ongelman? Kerro meille alla olevissa kommenteissa.
Muutokset tulevat voimaan heti, kun käynnistät Microsoft Edgen uudelleen. Mutta joskus se pätee vain, kun käynnistät tietokoneen uudelleen.