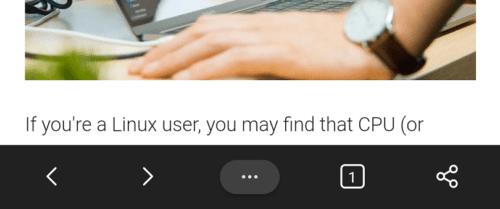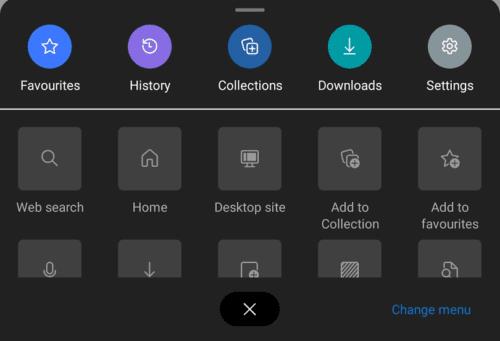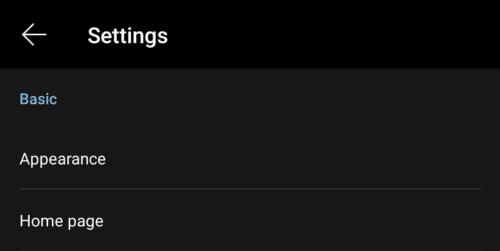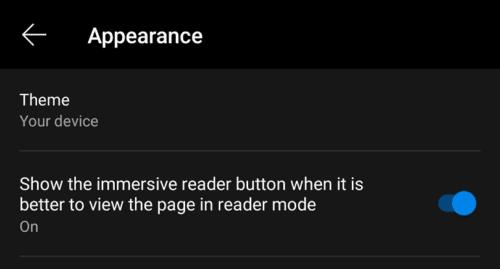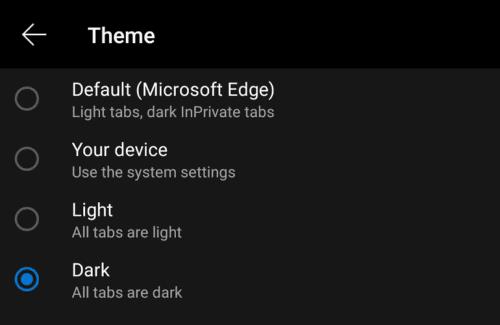Tumma tila on vaihtoehtoinen teema sovelluksille ja käyttöjärjestelmille, joka korvaa perinteiset vaaleat teemat tummemmilla väreillä. Yksi tärkeimmistä syistä tämän vaihtoehtoisen väriteeman tarjoamiseen on näytön häikäisyn merkittävä väheneminen, kun puhelinta käytetään pimeässä. Tummempi värillinen näyttö antaa paljon vähemmän valoa kuin vaalea, mikä helpottaa silmiäsi, mikä voi auttaa estämään silmien rasitusta ja helpottaa nukahtamista.
Toinen pimeän tilan etu on, että OLED- tai AMOLED-näytöillä varustetut laitteet voivat kuluttaa vähemmän virtaa. Näissä laitteissa pikselit itse tuottavat valoa sen sijaan, että ne suodattavat taustavaloa, kuten perinteisissä LCD-näytöissä. Näillä näyttötyypeillä tummien värien näyttämisellä on pienempi tehonkulutus kuin kirkkailla väreillä. Mustan näyttäminen mahdollistaa jopa pikselien kytkemisen kokonaan pois päältä, mikä vähentää virrankulutusta entisestään. OLED- tai AMOLED-näytöllä varustettujen laitteiden käyttäjät voivat nähdä mitattavissa olevan akun keston parantumisen, kun tumma tila on käytössä laitteessa.
Kuinka ottaa tumma tila käyttöön Edgessä
Jos haluat ottaa tumman tilan käyttöön Edge-selaimessa Androidille, sinun on avattava sovelluksen sisäiset asetukset. Voit tehdä tämän ensin napauttamalla kolmoispistekuvaketta alapalkin keskellä.
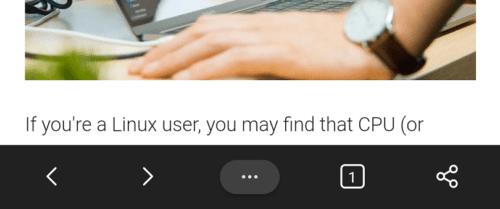
Napauta kolmoispistekuvaketta alapalkin keskellä päästäksesi sovelluksen sisäisiin asetuksiin.
Avaa sovelluksen sisäiset asetukset napauttamalla avautuvan ponnahdusikkunan oikeassa yläkulmassa olevaa hammaspyöräkuvaketta "Asetukset".
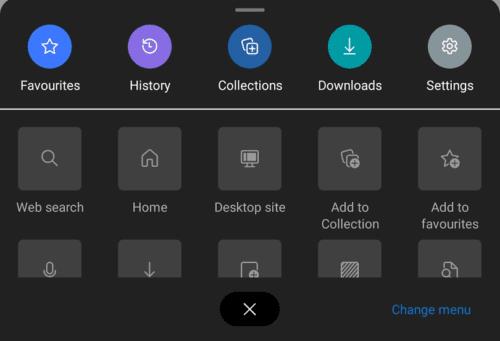
Avaa sovelluksen sisäiset asetukset napauttamalla "Asetukset" -hammaspyöräkuvaketta oikeassa yläkulmassa.
Napauta seuraavaksi luettelon ensimmäistä vaihtoehtoa, joka on nimeltään "Ulkonäkö".
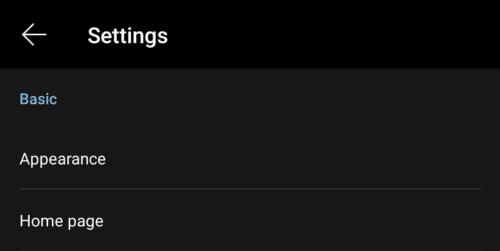
Napauta asetusluettelon ensimmäistä vaihtoehtoa "Ulkonäkö".
Napauta ulkoasuasetuksissa "Teema" hallitaksesi sovelluksen teemaa.
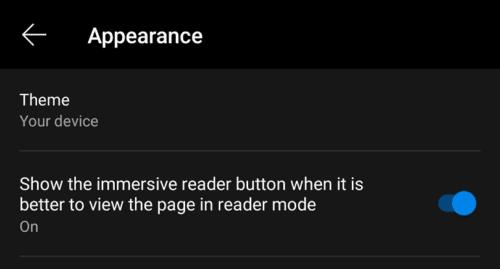
Napauta "Teema" ulkoasuasetuksissa määrittääksesi tumman tilan.
Oletuksena on neljä teemavaihtoehtoa, laitteesi, vaalea ja tumma. "Oletus" käyttää vaaleaa teemaa normaaleille välilehdille ja tummaa teemaa "InPrivate"-välilehdille (Edgen nimi incognito-tilalle). "Laitteesi" vastaa laitteesi teemaa, joten jos tumma järjestelmäteema on käytössä, tumma tila otetaan käyttöön. "Vaalea" käyttää vaaleaa teemaa kaikille välilehdille, kun taas "Dark" käyttää tummaa teemaa kaikille välilehdille.
Ota tumma tila käyttöön koko sovelluksessa valitsemalla "Dark", jotta teema muuttuu välittömästi.
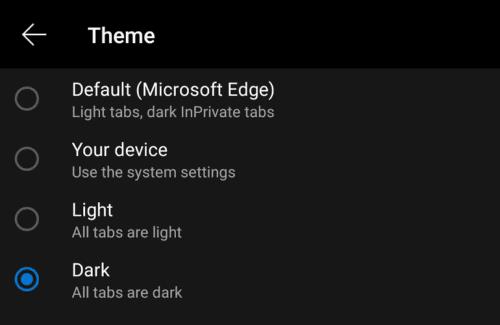
Napauta "Tumma", jos haluat käyttää tummaa teemaa välittömästi koko sovelluksessa.