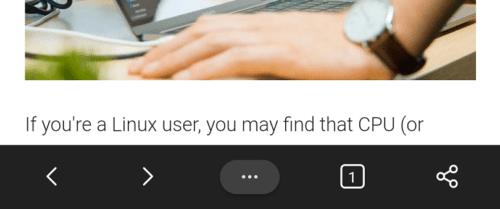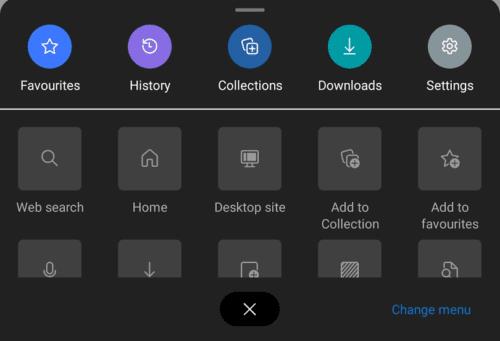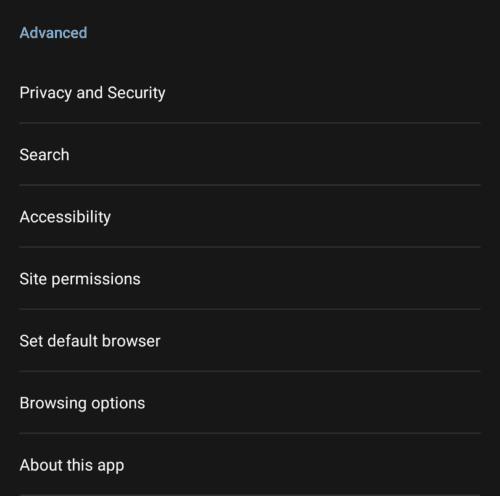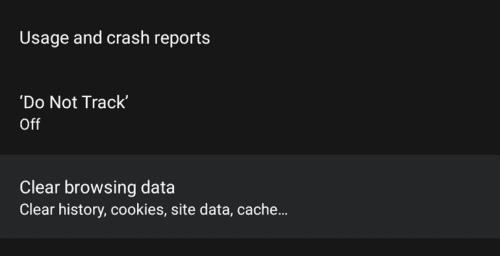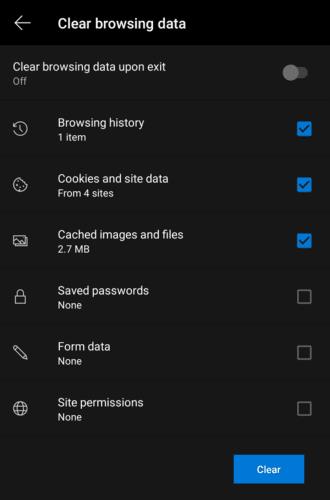Kaikki selaimet tallentavat selaustoimintasi paikallisesti selaimeen käyttämällä ominaisuutta, jota kutsutaan selaushistoriaksi. Selaushistoria voi olla hyödyllinen ominaisuus, jonka avulla voit palata sivuille, joita olit sulkenut ja joita et löytänyt helposti uudelleen. Et ehkä kuitenkaan halua, että selaustietojasi tallennetaan, ehkä siksi, että ne vievät liikaa tilaa puhelimestasi, tai ehkä haluat vain aloittaa uuden alun.
Androidin Edge-selain tarjoaa helpon tavan poistaa joukkona koko selaushistoriasi.
Tyhjentääksesi koko historiasi, sinun on suoritettava sovelluksen sisäiset asetukset. Voit tehdä tämän napauttamalla ensin kolmipistekuvaketta alapalkin keskellä.
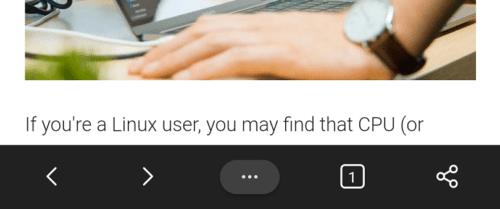
Napauta kolmen pisteen kuvaketta päästäksesi asetuksiin.
Seuraavaksi napauta "Asetukset" -kuvaketta ponnahdusikkunan oikeassa yläkulmassa avataksesi sovelluksen sisäiset asetukset.
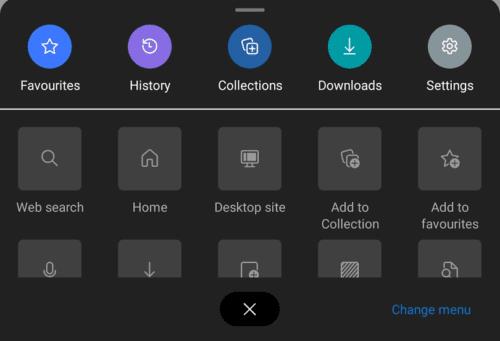
Napauta "Asetukset" -kuvaketta ponnahdusikkunan oikeassa yläkulmassa.
Asetuksissa napauta "Lisäasetukset" -osiossa "Tietosuoja ja turvallisuus". Tämä on seitsemäs vaihtoehto alhaalta.
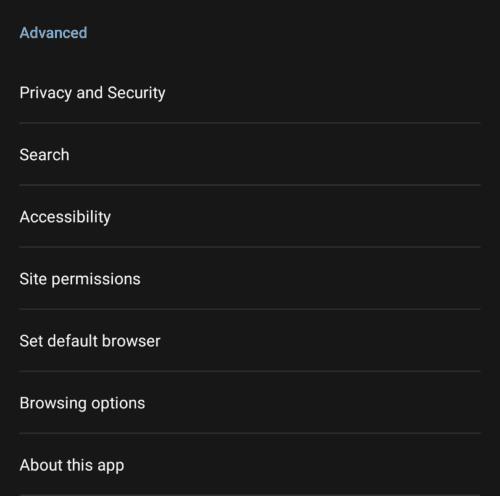
Napauta "Lisäasetukset"-osiossa "Tietosuoja ja turvallisuus" päästäksesi historian asetuksiin.
Napauta "Tietosuoja ja turvallisuus" -sivulla "Poista selaustiedot" sivun alareunasta.
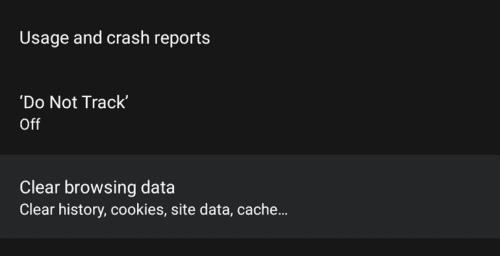
Napauta "Poista selaustiedot" hallitaksesi selainhistoriaasi.
Voit poistaa historiastasi kuuden tyyppistä dataa. "Historia" tyhjentää todellisen selaushistoriasi. "Evästeet ja sivustotiedot" tyhjentää kaikki laitteellesi tallennetut evästeet tai muut sivuston tiedot. "Tallentaa kuvan ja tiedostot välimuistiin" poistaa kaiken välimuistissa olevan sisällön. "Tallennetut salasanat" poistaa kaikki laitteellesi tallennetut salasanat. Lomaketiedot pyyhkii kaikki tallennetut automaattisen täytön lomaketiedot. "Sivuston käyttöoikeudet" pyyhkii kaikki tallennetut luvat, myönnetyt tai evättyt, joita verkkosivustot ovat pyytäneet.
Kun olet valinnut poistettavat tiedot, napauta "Tyhjennä" ja hyväksy mahdolliset vahvistusikkunat tietojen pyyhkimiseksi.
Voit määrittää Edgen tyhjentämään selaustietosi automaattisesti, kun suljet selaimen ottamalla käyttöön "Tyhjennä selaustiedot poistuttaessa".
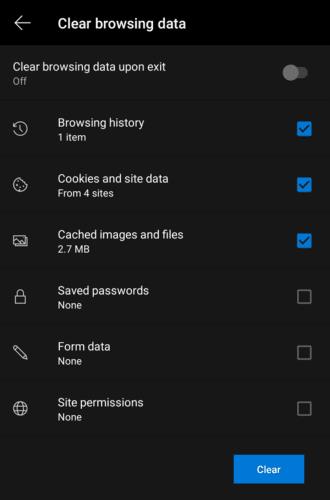
Valitse kaikki tiedot, jotka haluat poistaa, napauta sitten "Tyhjennä" ja hyväksy kaikki vahvistukset historian poistamiseksi.