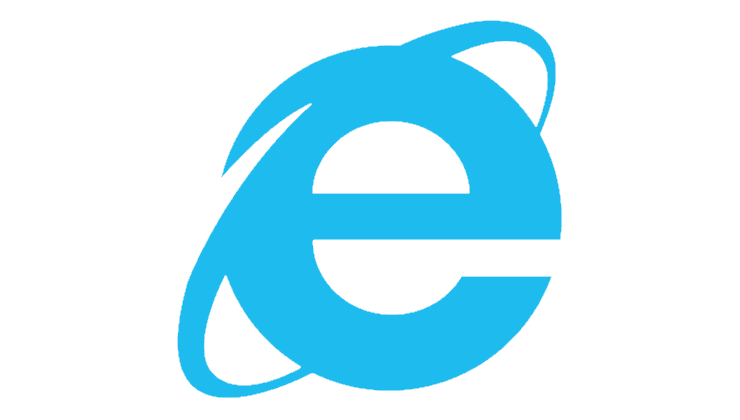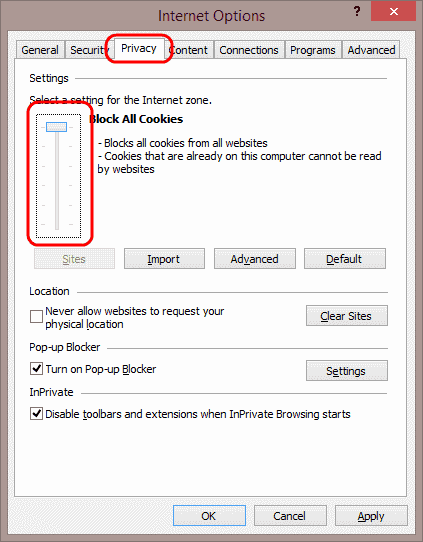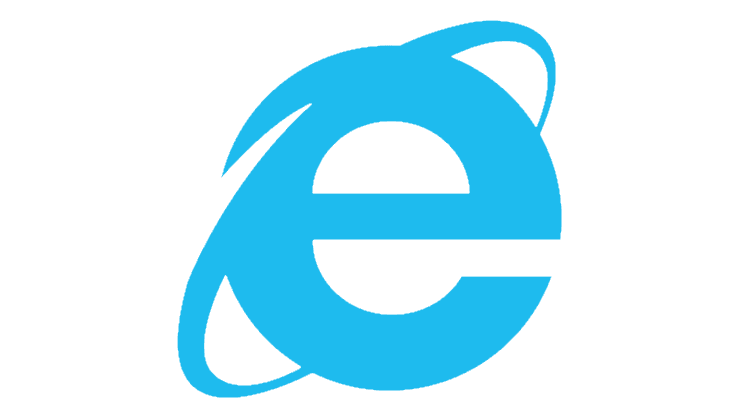IE/Edge: Sisältö estettiin, suojaussertifikaatti ei kelpaa

Jos Microsoft Edge ei löydä kelvollista suojaussertifikaattia vierailemasi verkkosivulle, se estää sen.
Jos Microsoft Edge ei löydä kelvollista suojaussertifikaattia vierailemasi verkkosivulle, se estää sen. Ja kun näin tapahtuu, saat näytölle seuraavan varoituksen: "Sisältö estettiin, koska sitä ei allekirjoitettu voimassa olevalla suojaussertifikaatilla". Sama virhe voi ilmaantua Internet Explorer 11:ssä ja SharePointissa.
Muut selaimet eivät kuitenkaan välttämättä estä sisältöä, jonka Edge ja IE11 ovat ilmoittaneet mahdollisesti vaaralliseksi. Tämä osoittaa, että sivulla ei ole mitään vikaa. Jos epäilet, että selaimesi esti verkkosivuston virheellisesti, noudata alla olevia vianetsintämenetelmiä.
Sivuston suojaussertifikaatti takaa yhteyden olevan turvallinen. Jos käytät vanhentunutta selainversiota, Edge tai IE11 ei ehkä havaitse suojausvarmennetta – tai viimeisimmät suojausvarmenteen muutokset.
Napsauta Lisää vaihtoehtoja ja valitse Ohje ja palaute .
Valitse Tietoja Microsoft Edgestä tarkistaaksesi päivitykset automaattisesti.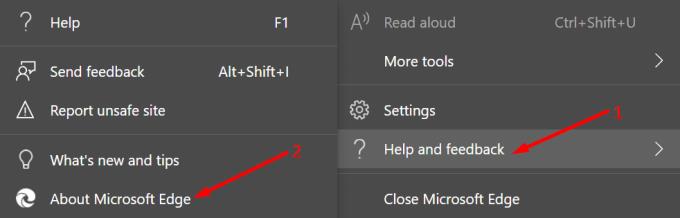
Käynnistä selain uudelleen päivitysten asentamisen jälkeen.
Napsauta Lisää vaihtoehtoja ja siirry kohtaan Historia .
Valitse sitten Tyhjennä selaustiedot . Valitse aikaväliltä Viimeiset 4 viikkoa .
Valitse kaikki neljä vaihtoehtoa. Muista kuitenkin, että sinut kirjataan ulos useimmilta sivustoilta.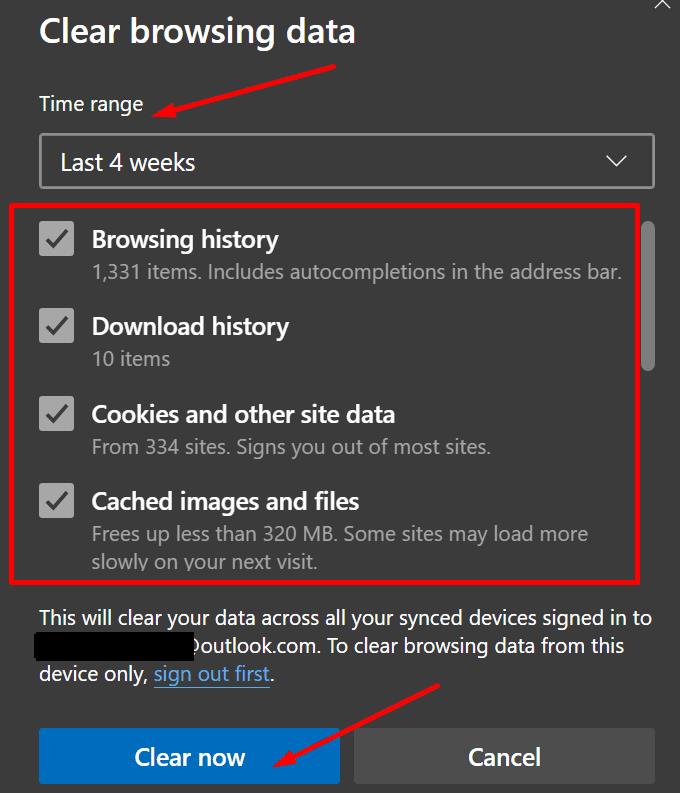
Paina Tyhjennä nyt -painiketta. Käynnistä selain uudelleen.
Jos päivämäärä- ja aika-asetukset ovat virheellisiä, Edge ei välttämättä havaitse viimeisimpiä suojausvarmenteen muutoksia.
Siirry kohtaan Asetukset ja valitse Aika ja kieli .
Napsauta sitten Päivämäärä ja aika ja ota nämä kaksi vaihtoehtoa käyttöön:
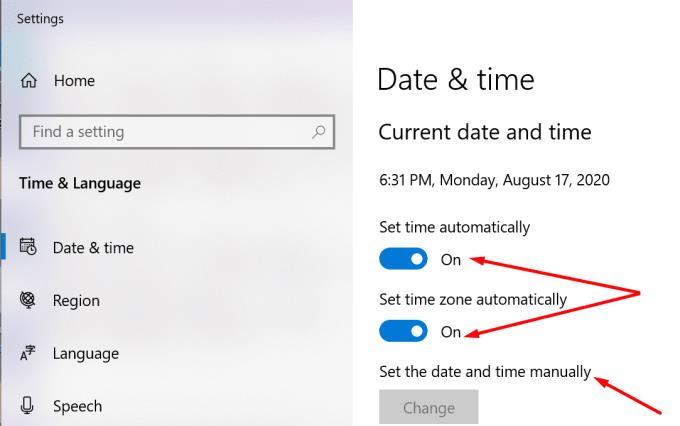
Käynnistä tietokone uudelleen, käynnistä Edge ja tarkista, jatkuuko varmennevirhe.
Jos mikään ei auta, siirry Internet-asetuksiin ja säädä asetuksiasi. Lisäämme ongelmallisen verkkosivuston luotettujen verkkosivustojen luetteloon ja lisäämme varmenteen poikkeuksen. Viimeisenä keinona nollaamme kaikki asetukset.
⇒ Huomautus : Noudata näitä ohjeita vain, jos olet täysin varma, että vierailemasi verkkosivusto on turvallinen. Jos suojausvarmenne todellakin on virheellinen, voit saada tietokoneesi haittaohjelmien tartunnan.
Kirjoita Windowsin hakupalkkiin "internet-asetukset" ja kaksoisnapsauta Internet-asetukset .
Siirry sitten kohtaan Suojaus ja napsauta Luotetut sivustot . Paina Sivustot- painiketta.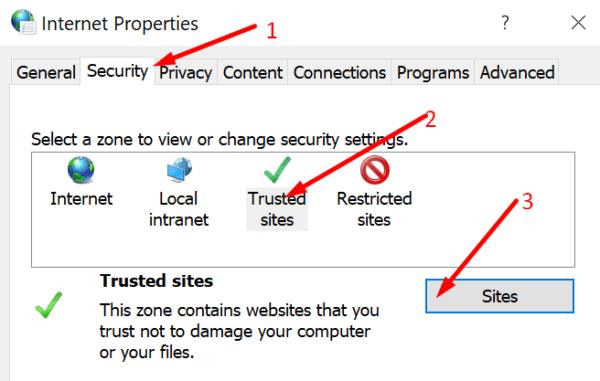
Lisää ongelmallisen verkkosivuston osoite uuteen Luotetut sivustot -ikkunaan. Tallenna muutokset sivun sallittujen luetteloon, käynnistä tietokone uudelleen ja yritä uudelleen.
Jos ongelma ei ratkennut, napsauta Lisäasetukset- välilehteä.
Vieritä alas kohtaan Suojaus ja poista valinta ruudusta Tarkista palvelimen varmenteen peruutus . Ota muutokset käyttöön.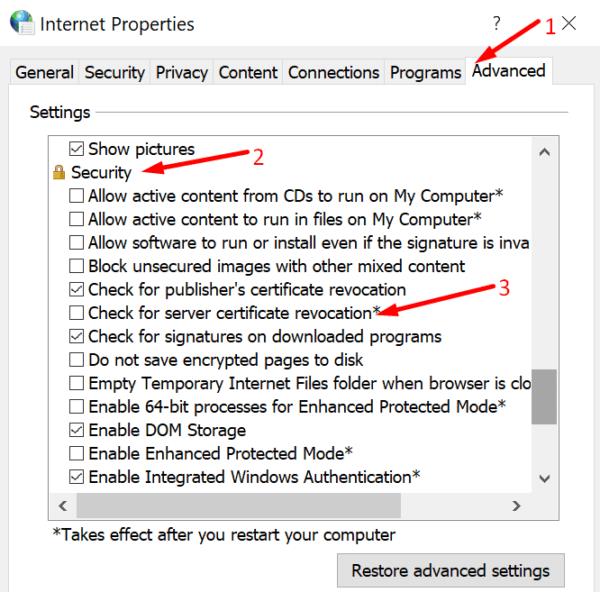
Jos ongelma jatkuu, napsauta Lisäasetukset-välilehteä uudelleen. Paina Reset- painiketta. Tämä palauttaa oletusasetukset.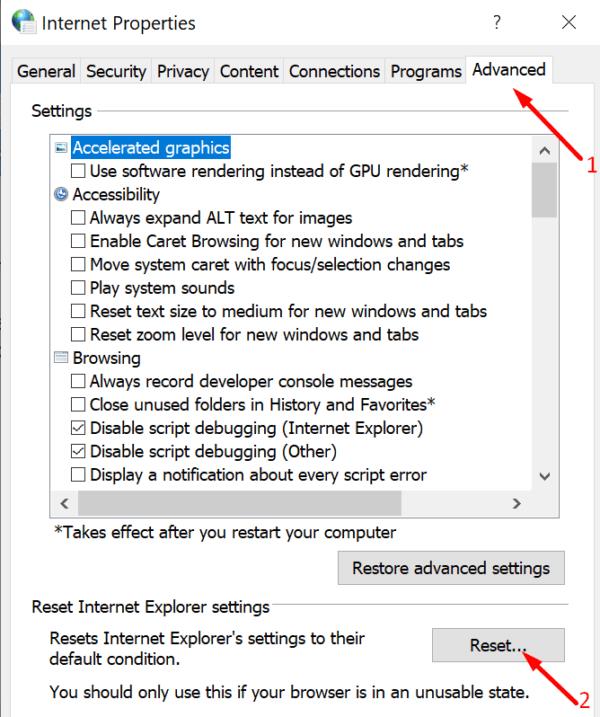
Jos ongelma jatkuu, vaihda toiseen selaimeen. Chrome ja Firefox ovat kaksi erinomaista vaihtoehtoa.
Jos Microsoft Edge ei löydä kelvollista suojaussertifikaattia vierailemasi verkkosivulle, se estää sen.
Kuinka estää Tämän sivuston suojausvarmenteen viestissä on ongelma, kun vierailet verkkosivustoilla Microsoft Internet Explorerissa.
Poista Internet Explorer 11:n kehote kokonaan käytöstä asettaaksesi se oletusselaimeksi, kun käyttäjä käyttää sitä ensimmäistä kertaa.
Internet Explorer 11:n poistaminen Microsoft Windows 10:stä on hieman hankalaa. Tämä opetusohjelma voi auttaa.
Estä tai salli Internet Explorer 11 for Windows 10 hyväksyä kaikki evästeet tai aseta se sallimaan tietty joukko evästeitä tässä opetusohjelmassa.
Mistä IE11:ssä pääset JavaScript-asetuksiin? Näytämme sinulle missä opetusohjelmassamme.
Voit löytää useita laajennuksia Gmailille, jotta sähköpostinhallintasi olisi tuottavampaa. Tässä ovat parhaat Gmail Chrome -laajennukset.
Aseta Chrome tyhjentämään evästeet poistuttaessa parantaaksesi tietoturvaa poistamalla evästeet heti, kun suljet kaikki selainikkunat. Tässä on kuinka se tehdään.
Oikean maksukortin etsiminen taskustasi tai lompakostasi voi olla todellinen vaiva. Viime vuosina useat yritykset ovat kehittäneet ja lanseeranneet lähimaksuratkaisuja.
Muuta minkä tahansa videon nopeutta Android-laitteellasi ilmaisella hyödyllisellä sovelluksella. Lisää sekä hidastustoiminto että nopeasti eteenpäin -efekti samaan videoon.
Aseta ajastimia Android-sovelluksiin ja pidä käytön hallinta erityisesti silloin, kun sinulla on tärkeitä töitä tehtävänä.
Facebook-kaverisi voivat nähdä kaikki kommentit, joita kirjoitat julkisille julkaisuilla. Facebookin kommentit eivät sisällä yksittäisiä yksityisyysasetuksia.
Kun kuulet sanan evästeet, saatat ajatella suklaahippuevästeitä. Mutta on myös evästeitä, joita löydät selaimista, jotka auttavat sinua saamaan sujuvan selailukokemuksen. Tässä artikkelissa kerrotaan, kuinka voit konfiguroida evästeasetuksia Opera-selaimessa Androidille.
Tyhjennä sovelluksen lataushistoria Google Playssa saadaksesi uuden alun. Tässä ovat aloittelijaystävälliset vaiheet, joita seurata.
Jos USB-äänet ilmenevät ilman syytä, on olemassa muutamia menetelmiä, joilla voit päästä eroon tästä kummallisesta laitteiden katkaisuääneistä.
Katso, mitä vaiheita sinun tulee seurata poistaaksesi Google Assistant käytöstä nopeasti rauhoittuaksesi. Tunne itsesi vähemmän vakoilluksi ja poista Google Assistant käytöstä.