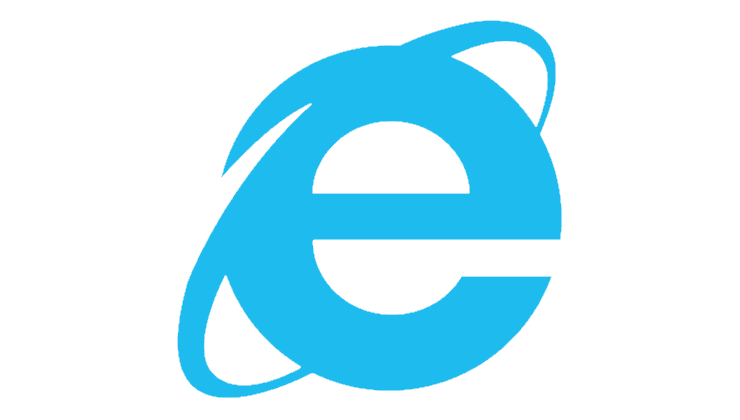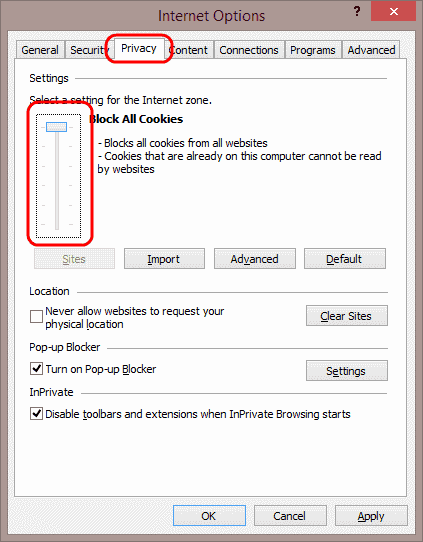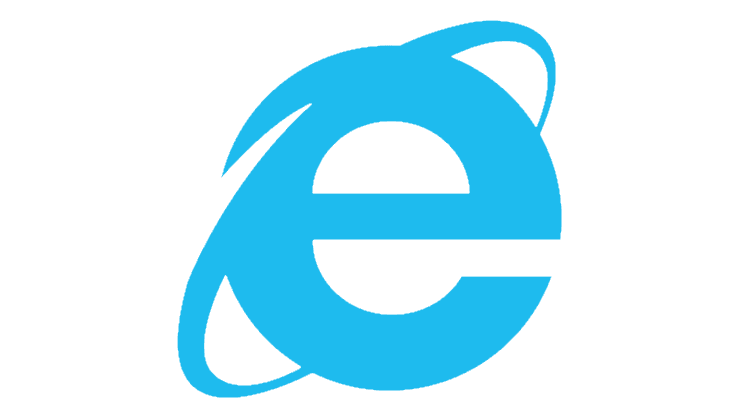IE/Edge: Sisältö estettiin, suojaussertifikaatti ei kelpaa

Jos Microsoft Edge ei löydä kelvollista suojaussertifikaattia vierailemasi verkkosivulle, se estää sen.
Vierailin säännöllisesti muutamilla verkkosivustoilla, jotka saivat minut "Tämän verkkosivuston suojausvarmenteessa on ongelma" -varoituksen joka kerta, kun vierailin Microsoft Internet Explorer -selaimella.
Onneksi pystyin löytämään tavan ohittaa tämä viesti ikuisesti tulevia käyntejä varten.
Napsauta hiiren kakkospainikkeella " Internet Explorer " -kuvaketta ja valitse " Suorita järjestelmänvalvojana ".
Vieraile verkkosivustolla ja valitse vaihtoehto " Jatka tälle verkkosivustolle (ei suositella) ".
Napsauta osoitepalkissa kohtaa " Varmennevirhe " ja valitse sitten " Näytä varmenteet ".
Valitse " Asenna varmenne… ".
Valitse " Seuraava ".
Valitse vaihtoehto Sijoita kaikki varmenteet seuraavaan kauppaan .
Valitse " Selaa… ".
Valitse " Luotetut juurivarmentajat " ja valitse sitten " OK ".
Valitse " Kyllä ", kun sinua kehotetaan turvavaroituksella.
Valitse " Tuonti onnistui " -viestistä " OK ".
Valitse " Certificate " -ruudusta " OK " .
Nyt kun vierailet verkkosivustolla tulevaisuudessa, sinun ei pitäisi saada varmennevaroitusta.
Varmennevirheitä saattaa ilmetä, jos aika tai aikavyöhyke on väärä työasemassasi. Saatat nähdä viestin "Tämän verkkosivuston tarjoama suojausvarmenne on vanhentunut tai ei ole vielä voimassa." näkyvät tässä tapauksessa. Korjaa se Windowsissa näiden ohjeiden avulla.
Valitse " Aloita " ja kirjoita " Aika ".
Valitse " Päivämäärä ja aika " -vaihtoehto.
Jos päivämäärä tai kellonaika on väärä, valitse Muuta päivämäärä ja aika… ” muuttaaksesi sitä. Jos aikavyöhyke on väärä, vaihda se valitsemalla " Vaihda päivämäärä ja aika… ".
Valitse " OK ", kun olet valmis.
Jos saat viestin, jossa lukee " Tämän Web-sivuston esittämä suojausvarmenne on myönnetty eri sivuston osoitteelle ", jossa on tietoturvavarmennevirheversiosi, se saattaa tarkoittaa, että varmenteessa on ristiriita. Et ehkä halua sotkea tätä asetusta, koska haluat sen olevan käytössä suojausongelmien estämiseksi, mutta jos vaadit, käytä näitä ohjeita:
Avaa Internet Explorer .
Valitse vaihtoehtovaihde ja valitse sitten Internet-asetukset .
Valitse " Lisäasetukset " -välilehti.
Vieritä alas " Suojaus " -osioon ja poista valinta " Varoita varmenteen osoitteen yhteensopimattomuudesta " -kohdasta.
Valitse " OK ".
Käynnistä tietokone uudelleen.
Tämä opetusohjelma toimitetaan ilman takuuta. Käytä omalla vastuullasi.
Jos Microsoft Edge ei löydä kelvollista suojaussertifikaattia vierailemasi verkkosivulle, se estää sen.
Kuinka estää Tämän sivuston suojausvarmenteen viestissä on ongelma, kun vierailet verkkosivustoilla Microsoft Internet Explorerissa.
Poista Internet Explorer 11:n kehote kokonaan käytöstä asettaaksesi se oletusselaimeksi, kun käyttäjä käyttää sitä ensimmäistä kertaa.
Internet Explorer 11:n poistaminen Microsoft Windows 10:stä on hieman hankalaa. Tämä opetusohjelma voi auttaa.
Estä tai salli Internet Explorer 11 for Windows 10 hyväksyä kaikki evästeet tai aseta se sallimaan tietty joukko evästeitä tässä opetusohjelmassa.
Mistä IE11:ssä pääset JavaScript-asetuksiin? Näytämme sinulle missä opetusohjelmassamme.
Näetkö usein virheen "Anteeksi, emme voineet yhdistää sinua" MS Teamsissa? Kokeile näitä vianetsintävinkkejä päästäksesi eroon tästä ongelmasta heti!
Tarvitsetko toistuvien kokousten aikataulutusta MS Teamsissa samoille tiimin jäsenille? Opi, kuinka perustaa toistuva kokous Teamsissa.
Onko sinulla RAR-tiedostoja, jotka haluat muuntaa ZIP-tiedostoiksi? Opi, kuinka RAR-tiedosto muutetaan ZIP-muotoon.
Opi, kuinka korjata OneDrive-virhekoodi 0x8004de88, jotta pilvitallennuksesi toimisi jälleen.
Microsoft Teams ei tällä hetkellä tue kokousten ja puheluiden lähettämistä televisioon suoraan. Mutta voit käyttää näyttöpeilausohjelmaa.
Spotify voi olla ärsyttävä, jos se avautuu automaattisesti aina, kun käynnistät tietokoneesi. Poista automaattinen käynnistys seuraamalla näitä ohjeita.
Mietitkö, miten ChatGPT voidaan integroida Microsoft Wordiin? Tämä opas näyttää sinulle tarkalleen, miten se tehdään ChatGPT for Word -lisäosan avulla kolmessa helpossa vaiheessa.
Tällä hetkellä Microsoft Teams Live Events -tilanteissa anonyymiä kysymistä ei voi poistaa käytöstä. Rekisteröityneet käyttäjät voivat jopa lähettää anonyymejä kysymyksiä.
Tässä oppaassa näytämme, kuinka voit vaihtaa oletusarvoisen zoom-asetuksen Adobe Readerissa.
Ristik viittaukset voivat tehdä asiakirjastasi paljon käyttäjäystävällisemmän, järjestelmällisemmän ja saavutettavamman. Tämä opas opettaa sinulle, kuinka luoda ristik viittauksia Wordissä.