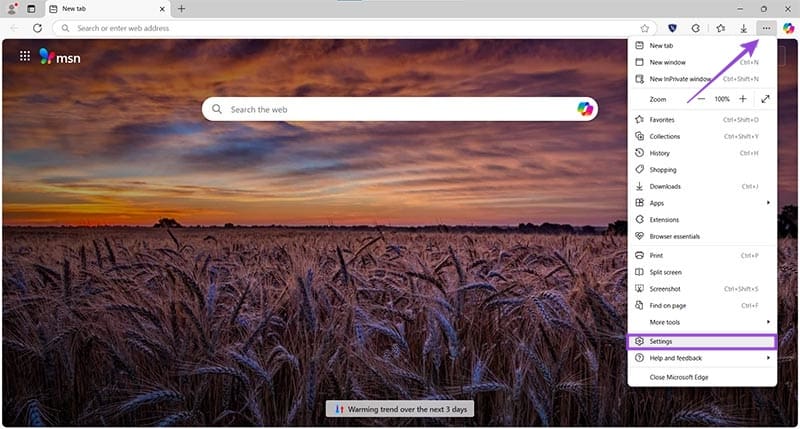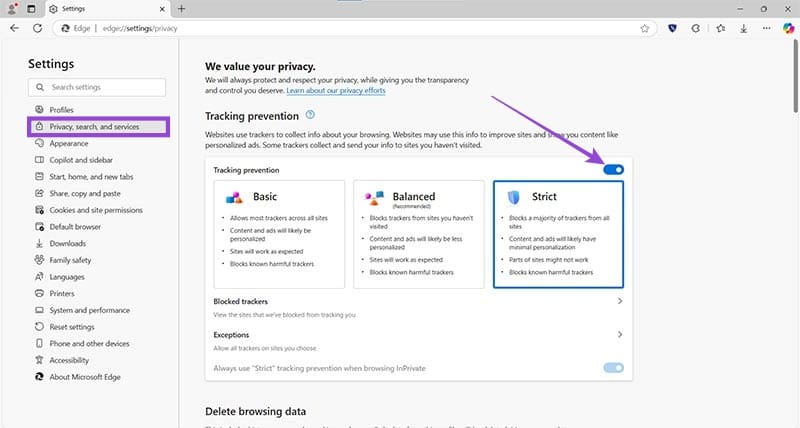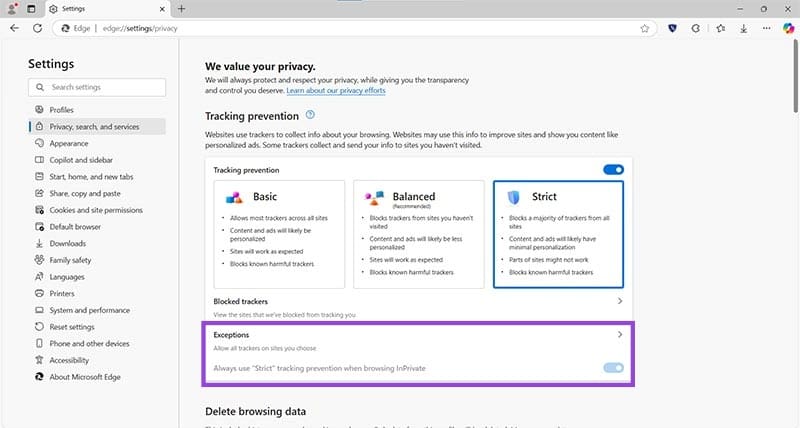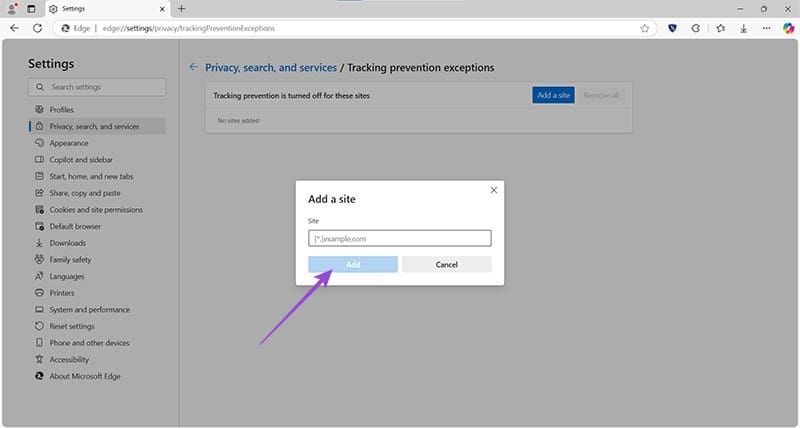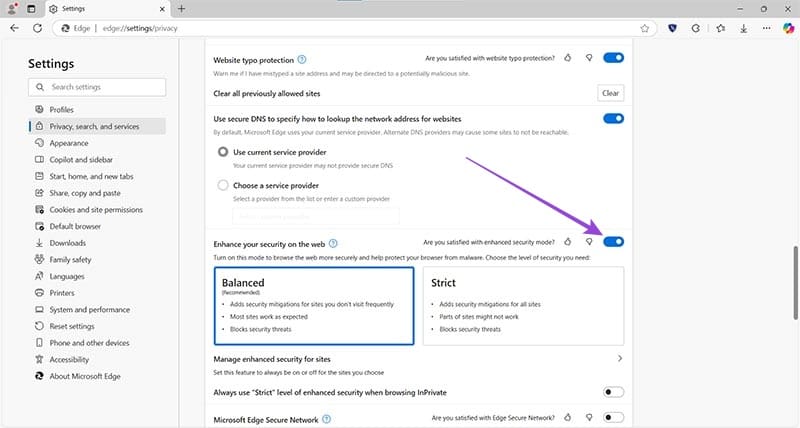Verkossa selaaminen voi olla riskialtista jopa parhaimpina päivinä. On siis aina hyvä idea varmistaa, että selaimesi tietoturva on kunnossa. Microsoftin Chromium-pohjainen selain Edge sisältää monia parannettuja toimintoja, mukaan lukien turvallisuuden.
Artikkelissa näytetään, kuinka voit parantaa selausturvaasi Edgessä ja mitä erilaiset tietoturvavaihtoehdot tarkoittavat selauskokemuksellesi.
Sisältö
Microsoft Edgen tietoturvatilat
Internetissä pitää varoa ei vain haittaohjelmia ja tietojenkalastelua, vaan myös yksityisyyttä. Evästeet ja verkkosivustojen seurantalaitteet keräävät henkilötietoja, joita käytetään käyttäjäprofiilien laatimiseen. Tämä altistaa sinut tietojenkalastelulle sekä spämmi- ja kohdennetuille mainoksille. Vierailematta jääneet sivustot saattavat jopa käyttää näitä tietoja tietämättäsi.
Microsoft Edge sisältää tietoturvatiloja, jotka auttavat sinua pitämään tämän yksityisyyden loukkauksen hallinnassa ja palauttamaan vallan käsiisi. Se on myös nopea tapa muuttaa asetuksia. Valittavana on kolme vaihtoehtoa:
- Perustaso – Tämä on Edgen tarjoama vähimmäisturvataso. Vain haitalliset seurantalaitteet estetään, ja useimmat sivustot voivat seurata sinua ja tarjota kohdennettuja mainoksia.
- Tasapainotettu – Selain asetuksena suositeltu ja oletusasetukset. Seurantalaitteet vierailematta jääneiltä sivustoilta eivät saa toimintaa, ja osa kohdennetuista mainoksista ei näy.
- Tiukka – Edgen tarjoama tiukimman turvallisuuden vaihtoehto. Useimmat seurantalaitteet estetään oletuksena, ja mainokset eivät pääasiassa ole kohdennettuja. Tämän asetuksen haittana on, että se voi vaikuttaa sivuston toiminnallisuuteen ja tietyt sivun alueet eivät ehkä toimi oikein.
Evästeiden estämisasetusten muuttaminen
Jos haluat nostaa (tai laskea) tietoturva-asetuksiasi, Edge tekee sen helpoksi:
- Klikkaa kolmea pistettä selaimen oikeassa yläkulmassa.
- Valitse "Asetukset", jolloin avautuu uusi välilehti.
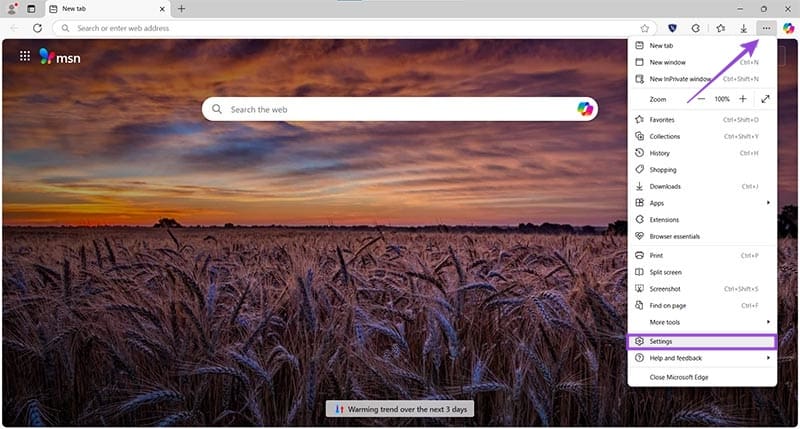
- Siirry kohtaan "Yksityisyys, haku ja palvelut" ja etsi "Seurannan estäminen" -osio.
- Siirrä liukusäädintä päälle (jos se ei ole jo päällä), ja valitse sitten haluamasi yksityisyysasetukset.
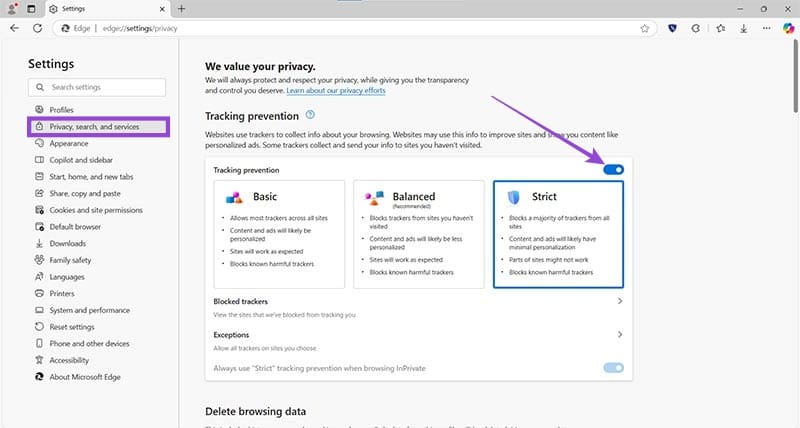
- Muutos tulee voimaan heti uutta avattua välilehteä varten.
Jos haluat tarkistaa, mitä seurantalaitteita Edge on tällä hetkellä estämässä, voit tehdä sen "Estetyt seurantalaitteet" -vaihtoehdon kautta. Napsauta "Tyhjennä tiedot" -painiketta poistaaksesi kaikki tiedot nykyisin luetelluista seurantalaitteista.
Poikkeusten lisääminen
Voit myös huomata, että haluat tietyn seurantalaitteen olevan käytössä, jotta sivusto, jolla olet, toimisi oikein. Tässä tapauksessa voit lisätä sen poikkeuslistallesi. Tee tämä seuraavasti:
- Napsauta "Poikkeukset" -vaihtoehtoa "Seurannan estäminen" -osiossa.
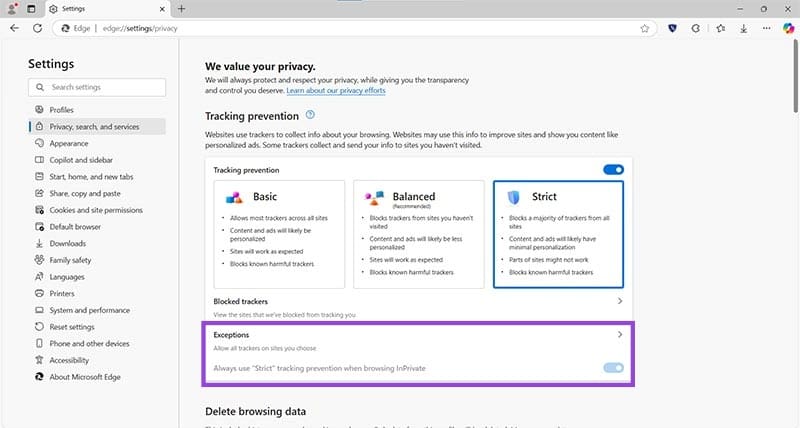
- Avoimessa valikossa napsauta "Lisää sivusto" -painiketta.
- Pop-up-ikkunassa syötä haluamasi sivuston hyperlinkki.
- Paina "Lisää" -painiketta ja sivusto lisätään luetteloosi.
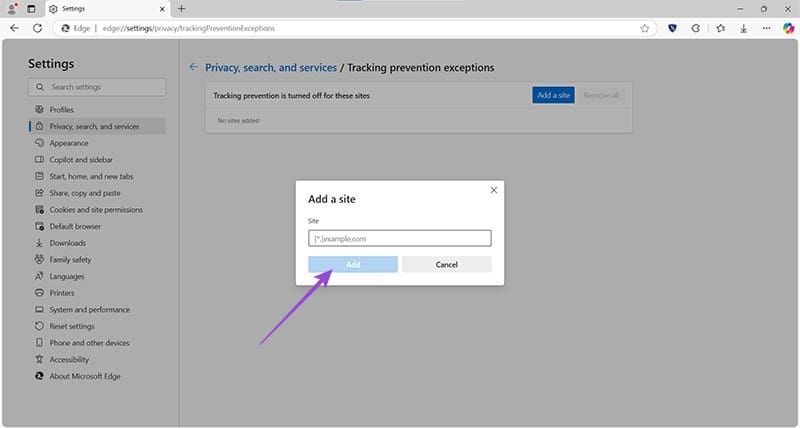
Voit tyhjentää sivustoluettelosi milloin tahansa "Poista kaikki" -painikkeen kautta.
Tietoturvan muuttaminen
Seurannan estämisen lisäksi Edge sisältää myös valinnaisen VPN:n ja muita turvallisuustoimenpiteitä, jotka tekevät istunnoistasi entistä turvallisempia. Nämä löytyvät "Turva" -osiossa "Yksityisyys, haku ja palvelut". Tässä ovat tärkeimmät tarjolla olevat ominaisuudet:
Hallitse tietoturvaportteja
Tämä ulkoinen ikkuna antaa sinun hallita tietoturvaportteja (HTTP ja SSL) ja niiden asetuksia. Voit tarkastella, tuoda ja viedä tiettyjä sertifikaatteja sekä muuttaa niitä.
Microsoft Defender SmartScreen ja Estä ei-toivotut sovellukset
Nämä kaksi vaihtoehtoa antavat Edgen puuttua tilanteisiin, kun se epäilee, että näkemäsi sivut tai lataamasi sovellukset voivat olla vaarallisia. Näiden asetusten aktivointi tuo kuitenkin mukanaan väärät positiiviset tulokset ja sivustojen merkitsemisen, joita tiedät olevan turvallisia, mutta se voi myös olla hyvä ensimmäinen puolustuslinja tuntemattomaan siirtyessäsi.
Käytä turvallista DNS:ää
Edge käyttää oletuspalveluntarjoajaasi verkkosoitteiden hakemiseen. Jos jokin erityinen DNS-palveluntarjoaja ei pysty pääsemään sivulle, voit valita vaihtaa toiseen palveluntarjoajaan tämän valikon kautta.
Paranna turvallisuuttasi verkossa
Edge käyttää Just In Time (JIT) -toimintoa estääkseen pinnalliset hyökkäykset, lisää tietoturvatoimintoja, kuten laitteiston pakottama pinojen suojaus, satunnaiskoodin vahti (ACG) ja ohjausvirran suojaus (CFG). Kuten seurannan estämisessä, tiukempien sääntöjen asettaminen tarjoaa enemmän suojaa, mutta voi myös aiheuttaa tiettyjen sivustojen toimimattomuuden. Näiden asetusten oelumiseksi:
- Siirry "Paranna turvallisuuttasi verkossa" -osiossa liukusäädin päälle.
- Valitse "Tasapainotettu" ja "Tiukka" tietoturvavaihtoehtojen välillä. "Perustaso" vaihtoehtoa ei ole tarjolla täällä.
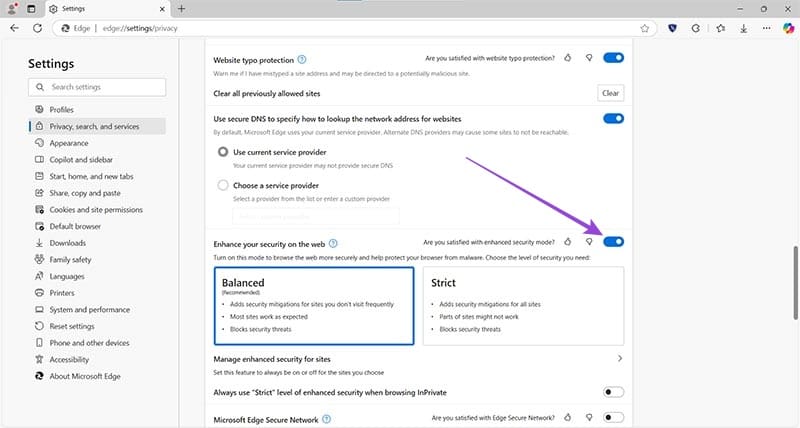
- Uudet asetuksesi tulevat voimaan heti seuraavalla välilehdellä, jonka avaat.
Microsoft Edge Secure Network
Jos sinulla ei ole vielä sellaista, Microsoft Edge sisältää oman sisäänrakennetun VPN:nsä lisäyksityisyyden tasolle. Se on ilmainen, mutta tarjoaa vain 1 GB suojattua dataliikennettä kuukaudessa ja saattaa lähettää diagnostiikkatietoja kumppanipalvelimille ongelmien korjaamiseksi. Siirrä liukusäädintä aktivoidaksesi sen.