7 Chrome-laajennusta, jotka tekevät Gmailista tuottavampaa

Voit löytää useita laajennuksia Gmailille, jotta sähköpostinhallintasi olisi tuottavampaa. Tässä ovat parhaat Gmail Chrome -laajennukset.
Gmail-ilmoitukset ovat todella hyödyllisiä. He ilmoittavat heti, kun uusi sähköposti on saapunut postilaatikkoosi.
Mutta jos ilmoitukset eivät katoa, vaikka luet kaikki viestisi, siinä on selvästi jotain vialla. Varsinkin jos Gmail-sovellus näyttää aina yhden lukemattoman ilmoituksen.
Tämä on todella hämmentävää. Pahinta on, että et ehkä huomaa, että olet saanut uusia sähköposteja. Luultavasti luulet, että se on vain sekava ilmoitus, joka ei katoa.
Ehkä olet kuitenkin missannut osan näistä sähköposteista. Voit tarkistaa, onko postilaatikossasi lukemattomia sähköposteja kirjoittamalla hakupalkkiin is:unread ja painamalla Enter. Gmail näyttää kaikki sähköpostit, joita et ole vielä avannut.
Merkitse ne kaikki luetuiksi valitsemalla ne valintanuolella (vaihe 2 kuvakaappauksessa).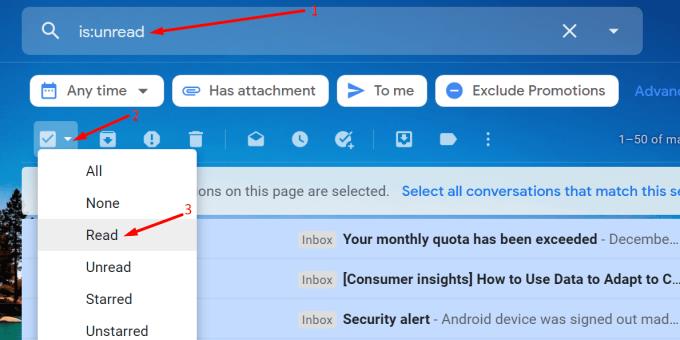
Napsauta sitten Lue merkitäksesi kaikki viestit luetuiksi. Tarkista, onko sähköposti-ilmoitus edelleen olemassa.
Älä unohda tyhjentää myös Roskakori- ja Roskapostikansioita .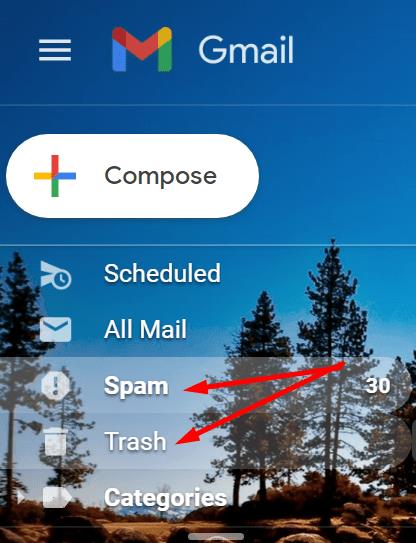
Poista kaikki vastaaviin kansioihin tallennetut sähköpostit. Jotkut käyttäjät ilmoittivat, että Roskakori-kansion tyhjentäminen ratkaisi ongelman.
Tämä itsepäinen ilmoitus voi itse asiassa tulla tiliisi liitetystä sähköpostitilistä.
Napauta profiilikuvaasi mobiililaitteellasi. Tässä laitteessa on vaihtoehto nimeltä Hallinnoi tilejä .
Sammuta Google-tiliisi liittyvä sininen kytkin.
Käynnistä laite uudelleen.
Ota ominaisuus sitten uudelleen käyttöön viemällä se uudelleen siniseen kytkimeen.
Tarkista, onko ilmoitusongelma poistunut. Voit yrittää poistaa toissijaisen tilin, jos se ei toimi. Mutta jos todella tarvitset yhdistetyn tilin, voit ottaa vaihtoehdon uudelleen käyttöön.
Siirry Google-tilillesi .
Napsauta Suojaus .
Vieritä alas kohtaan Omat laitteet .
Valitse sitten Hallinnoi laitteita .
Sinun pitäisi nyt nähdä luettelo kaikista laitteista, joita käytät kirjautuessasi Google-tilillesi.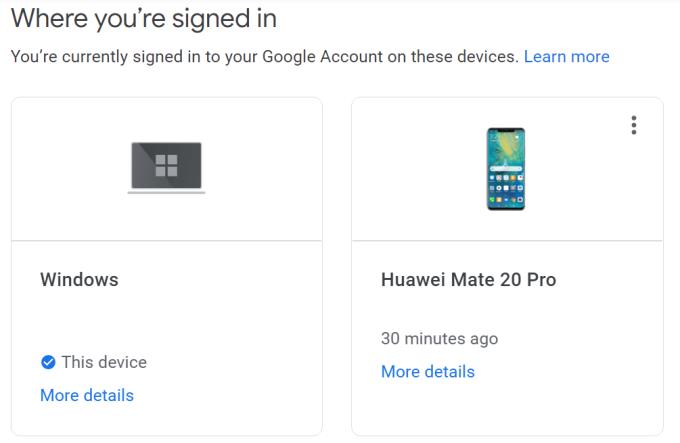
Napsauta Lisätietoja.
Paina Kirjaudu ulos -painiketta kirjautuaksesi ulos kaikista muista laitteista, paitsi siltä laitteelta, jota käytät tällä hetkellä.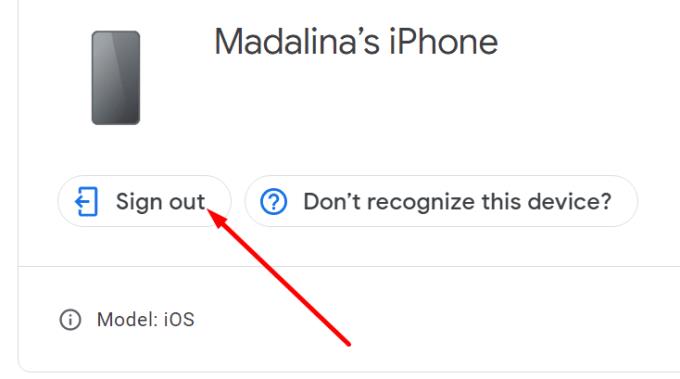
Käynnistä laite uudelleen ja tarkista, onko ilmoitus edelleen olemassa.
Jotkut käyttäjät löysivät yllättävän yksinkertaisen ratkaisun tämän ongelman korjaamiseen. He yksinkertaisesti sammuttivat ilmoitukset ja ottivat ne uudelleen käyttöön kahden minuutin kuluttua.
Siirry kohtaan Asetukset .
Valitse sitten Sovellukset ja ilmoitukset .
Valitse Ilmoitukset .
Etsi seuraavaksi Gmail ja poista se käytöstä.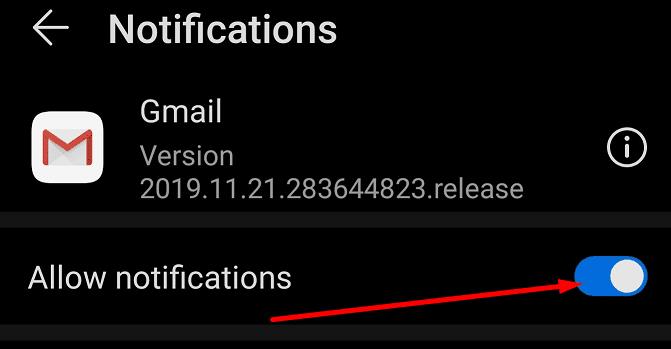
Sulje Gmail. Jos postilaatikkosi on aktiivinen useilla laitteilla, sulje Gmail kaikilla näillä laitteilla. Odota kaksi minuuttia.
Käynnistä sitten Gmail uudelleen. Punaisen pisteen ei pitäisi enää olla näkyvissä.
Ota Gmail takaisin käyttöön Ilmoitusasetuksissa. Tämä yllättävän yksinkertainen kiertotapa saattaa toimia joillekin käyttäjille.
Käynnistä Gmail-sovellus.
Napauta vasemmalla olevaa valikkopalkkia.
Vieritä alas kohtaan Asetukset .
Valitse Yleiset asetukset .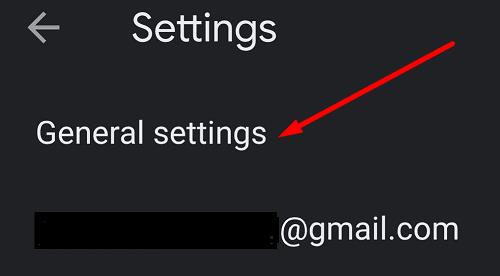
Napauta sitten Hallinnoi ilmoituksia .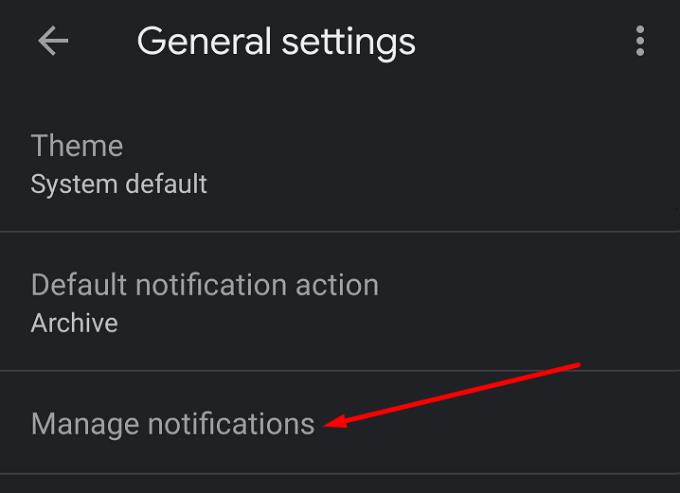
Valitse tilisi.
Valitse Sähköposti .
Siirry kohtaan Lisäasetukset .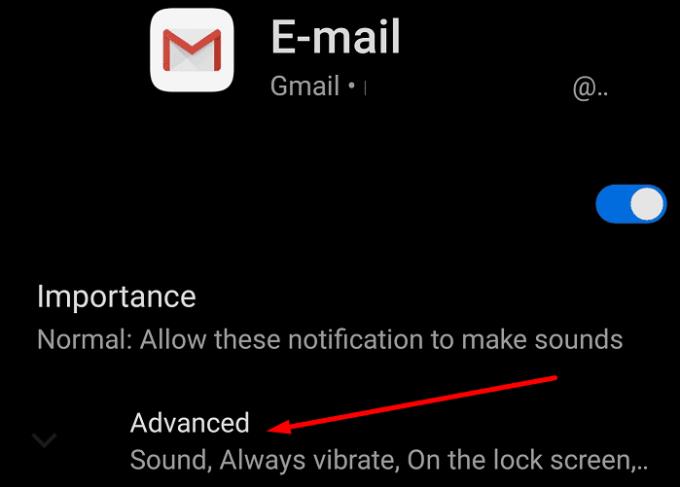
Poista Näytä ilmoituspiste -vaihtoehto käytöstä.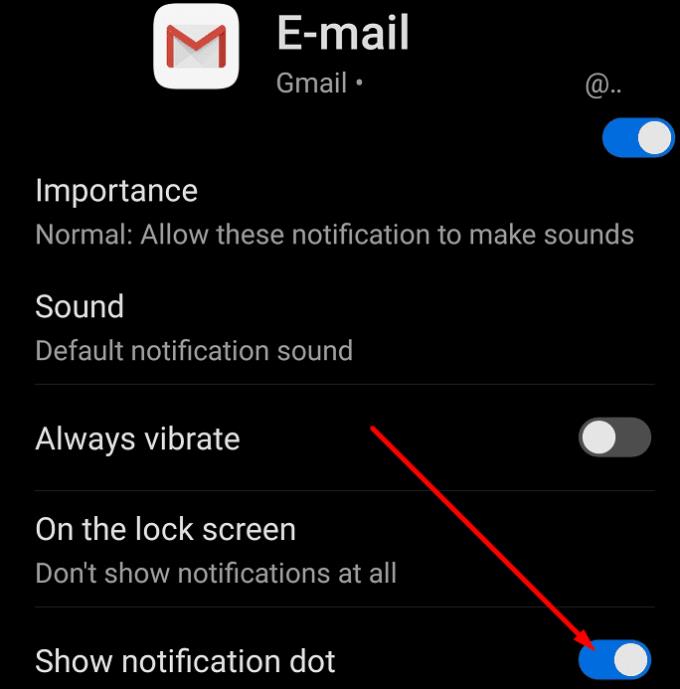
Sulje sovellus. Käynnistä laite uudelleen.
Avaa Gmail, mutta pidä ilmoituspiste poissa käytöstä 10 tai 15 minuuttia.
Voit sitten noudattaa vaiheita 1–19 uudelleen ottaaksesi ilmoituspisteen uudelleen käyttöön.
Toivomme, että jokin näistä menetelmistä toimi sinulle.
Voit löytää useita laajennuksia Gmailille, jotta sähköpostinhallintasi olisi tuottavampaa. Tässä ovat parhaat Gmail Chrome -laajennukset.
useiden sähköpostilaatikoiden hallinta voi olla tuskallista, varsinkin jos sinulla on tärkeitä sähköposteja molemmissa. Tämä on ongelma, jota monet ihmiset kohtaavat, jos he ovat aiemmin avanneet Microsoft Outlookin ja Gmail-tilit. Tämä artikkeli esittelee, kuinka synkronoida Gmail Microsoft Outlookin kanssa PC- ja Apple Mac -laitteilla.
Google Meet on erinomainen vaihtoehto muille videokonferenssisovelluksille, kuten Zoomille. Voit aloittaa Google Meet -istunnon suoraan Gmail-sivulta. Opi miten näiden vaiheiden avulla.
Tarkista Gmailin kirjautumishistorian aktiviteetti ja katso, mitä sähköposteja olet lähettänyt tai poistanut näitä aloittelijaystävällisiä ohjeita seuraamalla.
Käytä Gmailia varmuuskopiona henkilökohtaisille tai ammatillisille Outlook-sähköposteille? Opi kuinka voit viedä yhteystiedot Outlookista Gmailiin varmuuskopiona.
Tiedostojen lähettäminen sähköpostin liitteiden kautta on melko yleistä. Olipa kyseessä valokuvia perheenjäsenelle tai tärkeä asiakirja töissä, olemme kaikki lähettäneet
Ota käyttöön mahdollisuus peruuttaa lähetetty viesti nopeasti Gmailissa tällä harvoin tunnetulla ominaisuudella.
Kuinka yhdistää Microsoft Outlook 2016 -sähköpostiohjelmasi Google Gmail -tiliisi.
Tarjoamme kolme tapaa tarkastella Gmailin työpöytäversiota Apple iOS -laitteellasi.
Outlook saattaa olla oikea tapa edetä Androidissa, mutta se ei aina ole paras kokemus. Joten seuraa ohjeita, kun selitän, kuinka voit tehdä juuri tämän saadaksesi intuitiivisemman käyttökokemuksen Androidilla.
Et voi koskaan olla liian varovainen verkkoturvallisuuden suhteen. Siellä on niin paljon vaaroja, että on välttämätöntä ottaa kaikki tarvittava
Sähköpostien saamatta jättäminen ajoissa voi olla tuhoisaa joillekin, varsinkin jos saat säännöllisesti tärkeitä työsähköposteja. Sinun täytyy korjata se ja nopeasti. Joskus
Varmista, että sähköpostit ovat turvallisempia Gmailin luottamuksellisen tilan ansiosta. Näin käytät sitä ja avaat sen.
Vasemmassa valikossa näkyvien Gmail-kansioiden näyttäminen ja piilottaminen.
Jos et saa sähköpostejasi, niiden korjaamiseen voi olla useita mahdollisia ratkaisuja. Tässä on joitain menetelmiä, joita voit kokeilla.
Samalla tavalla kuin voit käyttää Google Meetiä Gmailissa, Zoomin avulla voit myös aloittaa ja ajoittaa kokouksia ja jakaa sisältöä suoraan Gmail-tililtäsi. Seuraava opas auttaa sinua ottamaan zoomauksen käyttöön…
Opi estämään sähköpostiosoitteen esto tai poistamaan esto Gmailissa, jotta itseäsi ei joudu roskapostiin.
Opi temppu pyytää lukukuittaus sähköpostiviesteistä, jotka lähetät Gmail-tililtäsi.
Uusien koronavirushuolien ja yhä teknologisemman verkoston keskellä verkkotoiminta kasvaa vaihtoehtoisena viestintävälineenä työtovereille
Google Meetin avulla käyttäjät voivat järjestää jopa 250 osallistujan ryhmäkokouksia yhdessä puhelussa ja mahdollisuuden tallentaa kokouksia ja tallentaa ne Google Driveen. Yritys ottaa vähitellen käyttöön…
Voit löytää useita laajennuksia Gmailille, jotta sähköpostinhallintasi olisi tuottavampaa. Tässä ovat parhaat Gmail Chrome -laajennukset.
Aseta Chrome tyhjentämään evästeet poistuttaessa parantaaksesi tietoturvaa poistamalla evästeet heti, kun suljet kaikki selainikkunat. Tässä on kuinka se tehdään.
Oikean maksukortin etsiminen taskustasi tai lompakostasi voi olla todellinen vaiva. Viime vuosina useat yritykset ovat kehittäneet ja lanseeranneet lähimaksuratkaisuja.
Muuta minkä tahansa videon nopeutta Android-laitteellasi ilmaisella hyödyllisellä sovelluksella. Lisää sekä hidastustoiminto että nopeasti eteenpäin -efekti samaan videoon.
Aseta ajastimia Android-sovelluksiin ja pidä käytön hallinta erityisesti silloin, kun sinulla on tärkeitä töitä tehtävänä.
Facebook-kaverisi voivat nähdä kaikki kommentit, joita kirjoitat julkisille julkaisuilla. Facebookin kommentit eivät sisällä yksittäisiä yksityisyysasetuksia.
Kun kuulet sanan evästeet, saatat ajatella suklaahippuevästeitä. Mutta on myös evästeitä, joita löydät selaimista, jotka auttavat sinua saamaan sujuvan selailukokemuksen. Tässä artikkelissa kerrotaan, kuinka voit konfiguroida evästeasetuksia Opera-selaimessa Androidille.
Tyhjennä sovelluksen lataushistoria Google Playssa saadaksesi uuden alun. Tässä ovat aloittelijaystävälliset vaiheet, joita seurata.
Jos USB-äänet ilmenevät ilman syytä, on olemassa muutamia menetelmiä, joilla voit päästä eroon tästä kummallisesta laitteiden katkaisuääneistä.
Katso, mitä vaiheita sinun tulee seurata poistaaksesi Google Assistant käytöstä nopeasti rauhoittuaksesi. Tunne itsesi vähemmän vakoilluksi ja poista Google Assistant käytöstä.


























