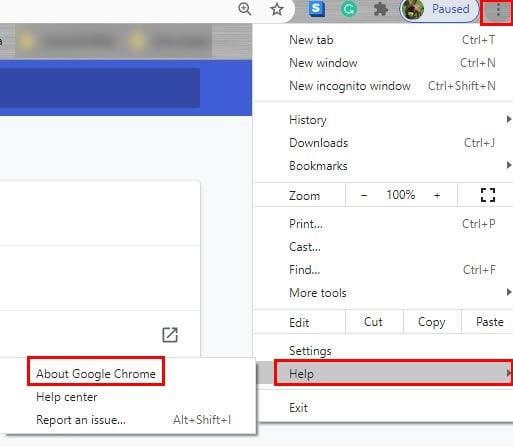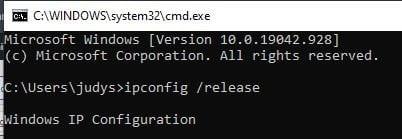Mikään selain ei ole täydellinen, ja kohtaat virheen ennemmin tai myöhemmin. Jos olet verkossa ja teet tietojen lähettämisen, kuten täytät lomaketta tai lisäät taloustietosi ostoksia tehdessäsi.
Saat tämän virheilmoituksen, koska vierailemasi sivusto ei pystynyt lukemaan välimuistiasi oikein tai välimuistia ei tallennettu ollenkaan, koska yhteys on katkennut. Joskus virhe ei ole sinun syytäsi, vaan se voi johtua siitä, että sivuston palvelin on pois päältä. Jos näin on, voit vain odottaa sitä, mutta jos virhe johtuu selaimesi virheestä, seuraavien vinkkien pitäisi auttaa.
Poista Err_cache_miss -virhe Chromesta
Päivitä Chrome
Jos et ole päivittänyt Chrome-selaintasi vähään aikaan, ehkä se tarvitsee toimiakseen oikein. Voit myös yrittää tyhjentää Chromen välimuistin , mutta jos haluat yrittää päivittää selaimen, siirry osoitteeseen:
- Napsauta pisteitä oikeassa yläkulmassa
- Napsauta ohjevaihtoehtoa
- Tietoja Google Chromesta
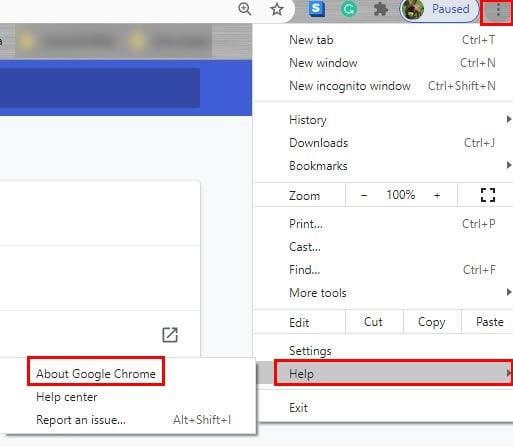
Seuraavalla sivulla Chrome alkaa etsiä päivitystä automaattisesti. Jos selain on ajan tasalla, Chrome näyttää sinulle siitä kertovan viestin. Jos päivitys odottaa, Chrome aloittaa sen lataamisen.
Aloittaa alusta
Helppo korjaus, joka voisi saada työn tehtyä, on sivun päivittäminen. Päivittämällä saat toisen kahdesta mahdollisesta tuloksesta. Sivu palautetaan tai lähetät tiedot uudelleen. Kun et käsittele mitään taloudellisia tietoja, se ei ole ongelma. Kuitenkin, kun teet jotain, kuten lähetät maksua, saatat joutua maksamaan kahdesti.
Ennen päivittämistä voit yrittää tarkastella sivustoa, jolla suoritit maksun, ja tarkistaa, menikö maksu läpi. Jos ei, tiedät, että voit päivittää sivuston ilman, että sinun tarvitsee huolehtia tuplamaksusta. Jos päätät käynnistää Chromen uudelleen, älä anna selaimen avata avoinna olevia välilehtiä, ellet varmista, että maksu ei mennyt läpi.
Nollaa verkkosi komentokehotteen avulla
Voit avata komentokehotteen useilla eri tavoilla. Voit joko etsiä sitä hakupalkista tai avata sen Run Boxin avulla. Avaa Run Box painamalla Windows- ja R-painikkeita. Kun laatikko tulee näkyviin. Kirjoita cmd ja napsauta ok. Kun komentokehote avautuu, sinun on annettava seuraavat komennot yksi kerrallaan; kun olet syöttänyt yhden, paina enter ja lisää sitten seuraava.
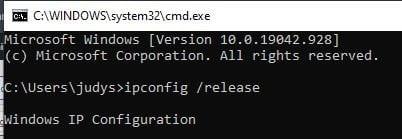
- ipconfig /release
- ipconfig /all
- ipconfig /flushdns
- ipconfig /renew
- netsh int ip set dns
- netsh winsockin nollaus
Muista tallentaa kaikki tärkeät asiat, joita työskentelet, sillä on hyvä mahdollisuus, että joudut käynnistämään tietokoneesi uudelleen.
Laita häiritsevät laajennukset pois päältä
Jos huomasit, että saat Chrome-virheilmoituksen heti yhden tai useamman laajennuksen asentamisen jälkeen, sinun kannattaa ehkä poistaa ne. Yritä muistaa viimeksi asentamasi ja poista se. Jos asiat pysyvät ennallaan, yritä poistaa muut asentamasi laajennukset, niin toivottavasti se korjaa ongelman.
Voit poistaa Chrome-laajennukset menemällä osoitteeseen:
Sinun pitäisi nähdä kaikki Chromeen asentamasi laajennukset. Jos et ole valmis luopumaan asentamistasi laajennuksista, voit yrittää ensin poistaa ne käytöstä. Suosittelen, että yrität poistaa käytöstä minkä tahansa mainosten estäjän, koska yleensä ne ovat vastuussa.
Johtopäätös
Minkä tahansa tyyppisten virheiden saaminen työskentelyn aikana voi olla todella ärsyttävää. Varsinkin kun tekemisesi on tärkeää. Toivottavasti ongelmasi korjattiin kokeilemalla perusmenetelmiä tai jos sivusto oli vastuussa, he korjasivat ongelman mahdollisimman pian. Kuinka usein joudut käsittelemään tätä ongelmaa? Kerro minulle alla olevissa kommenteissa. Älä myöskään unohda jakaa tätä viestiä sosiaalisessa mediassa, jotta muutkin voivat korjata ongelman.