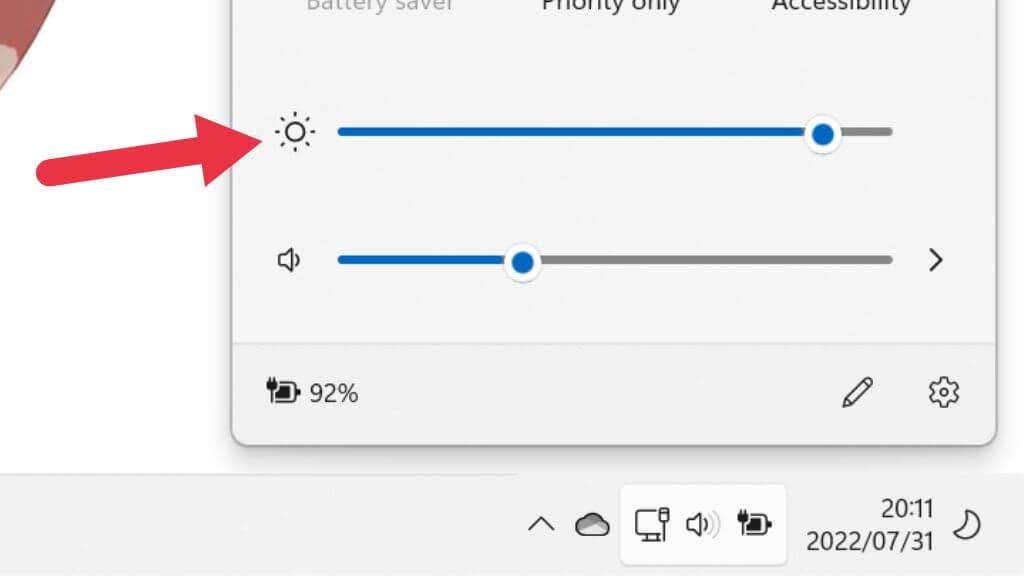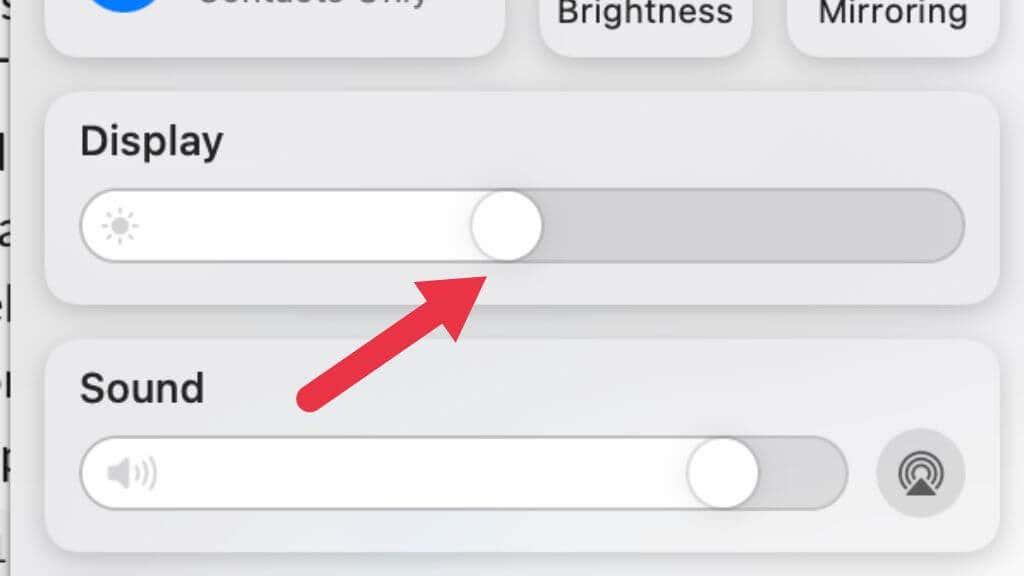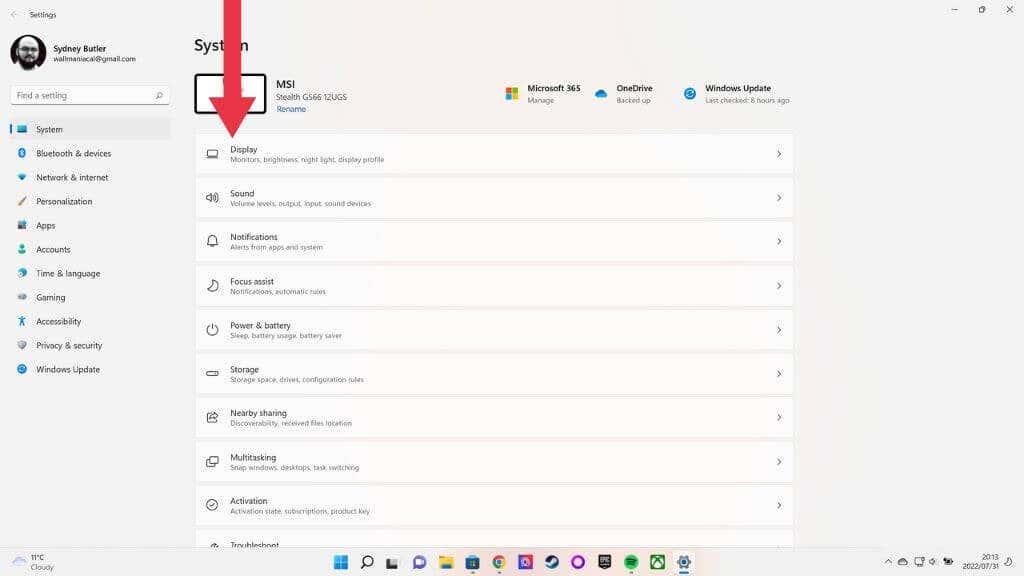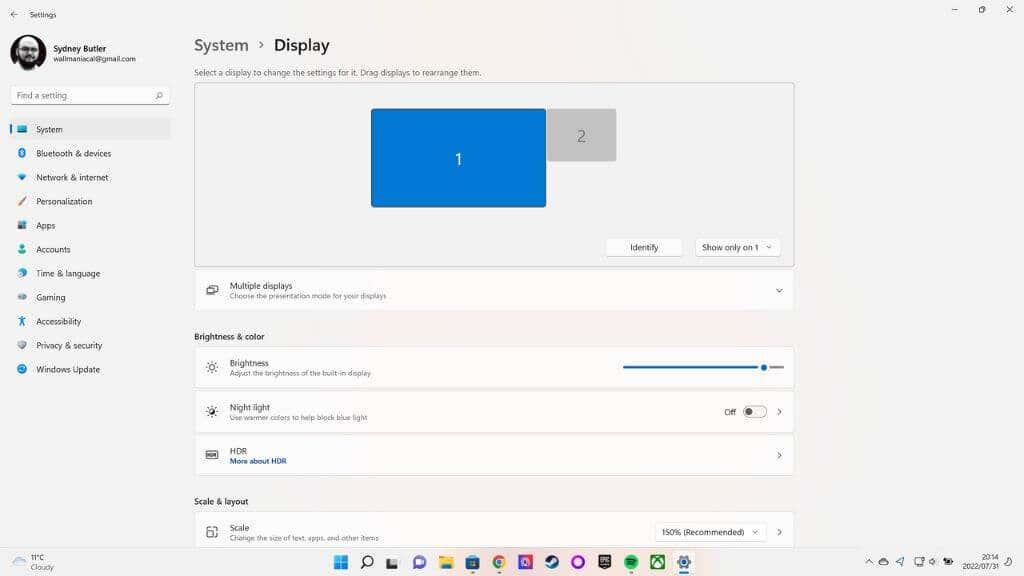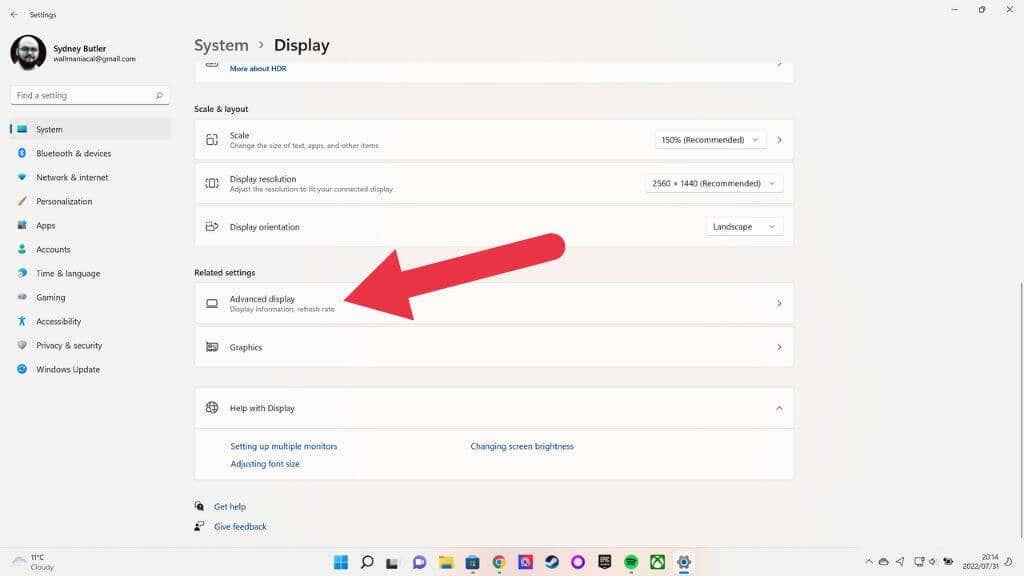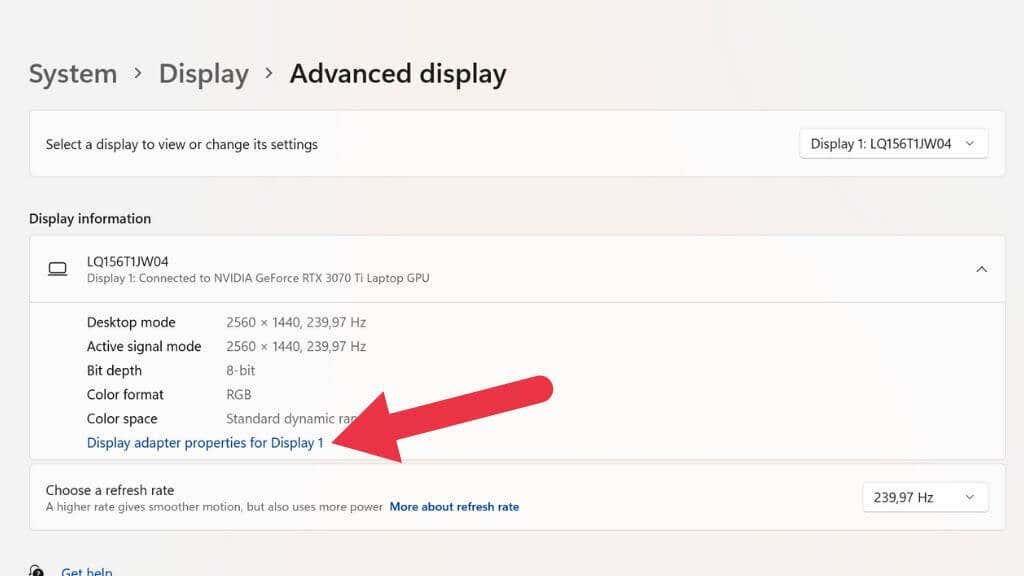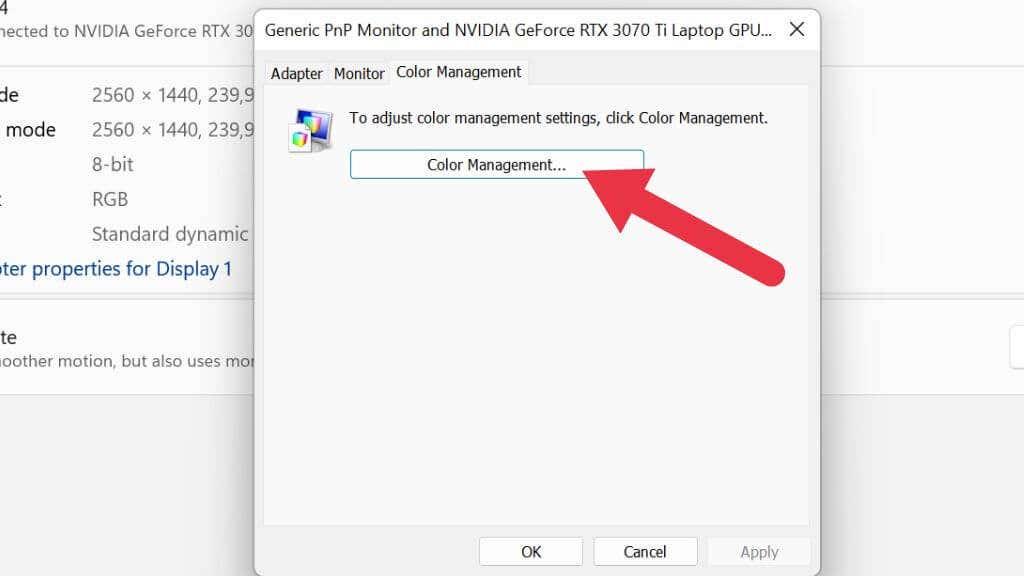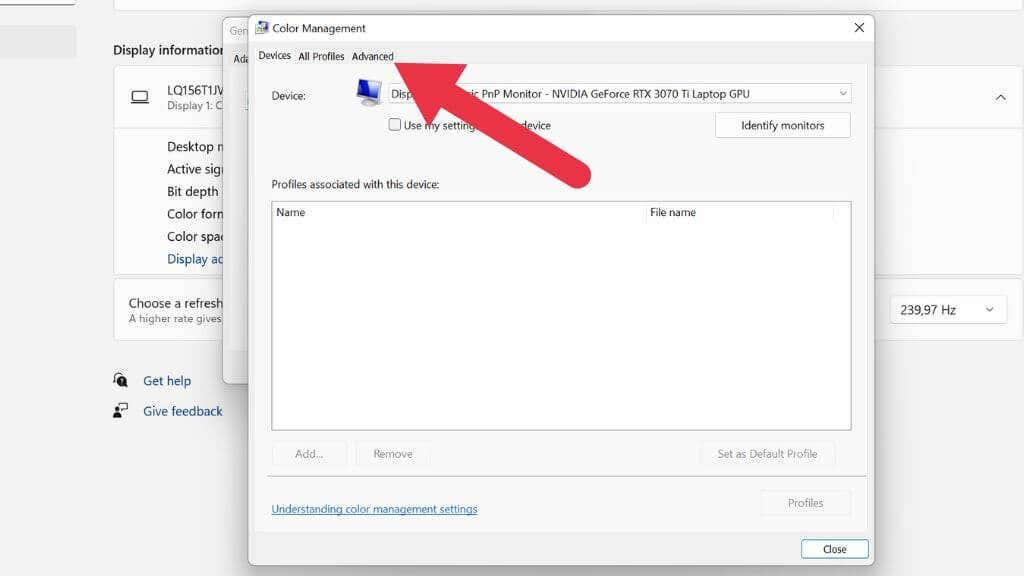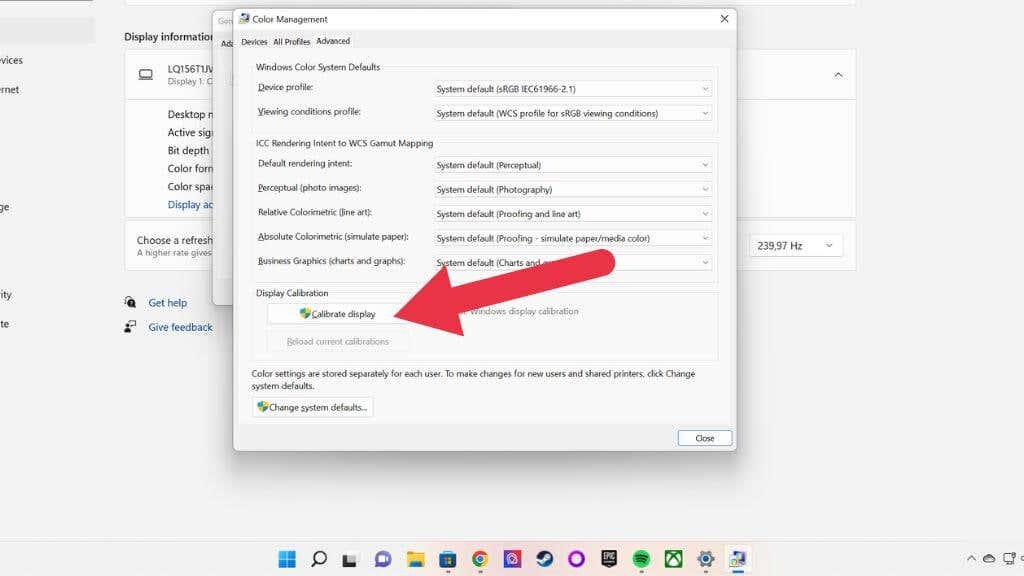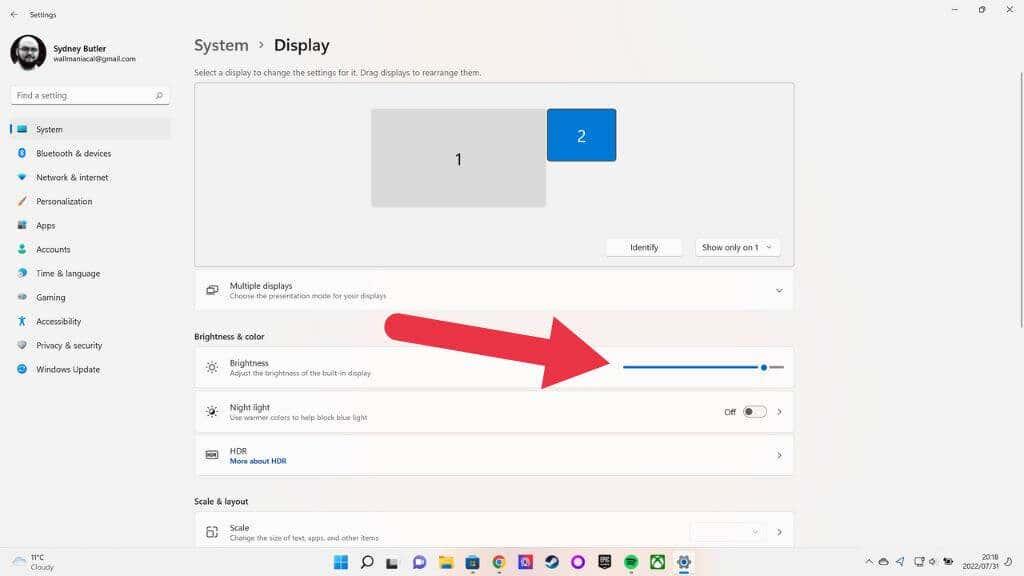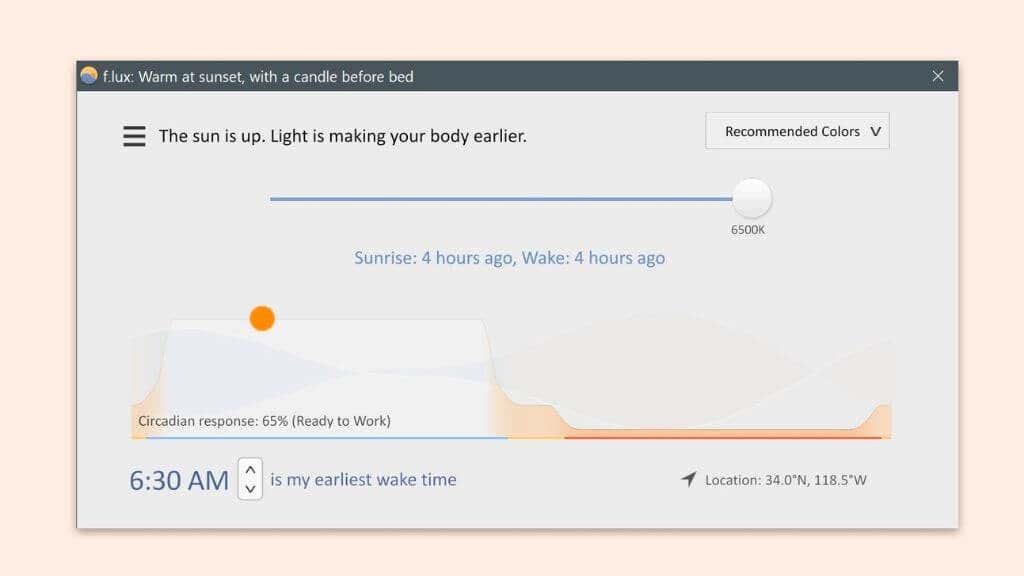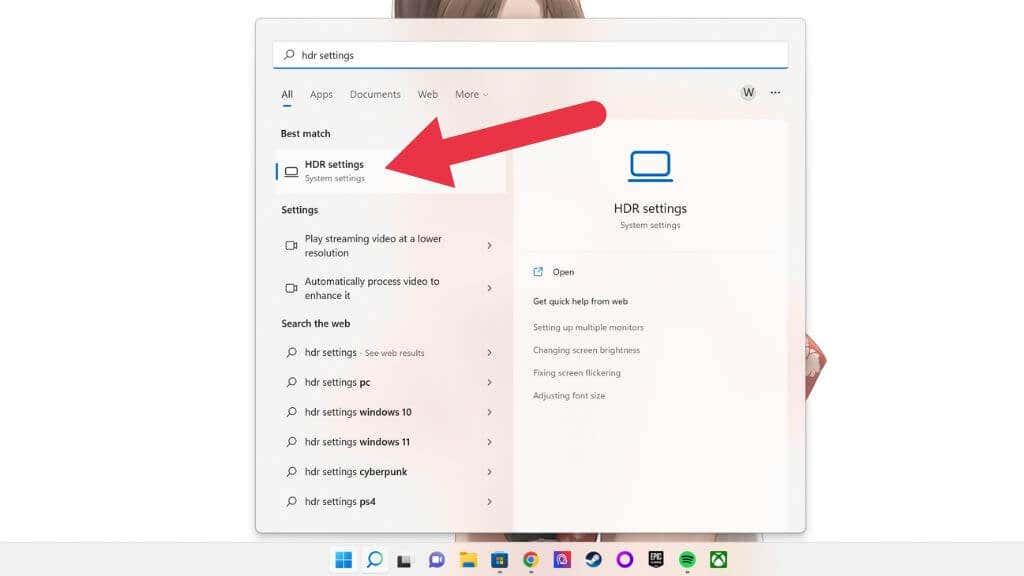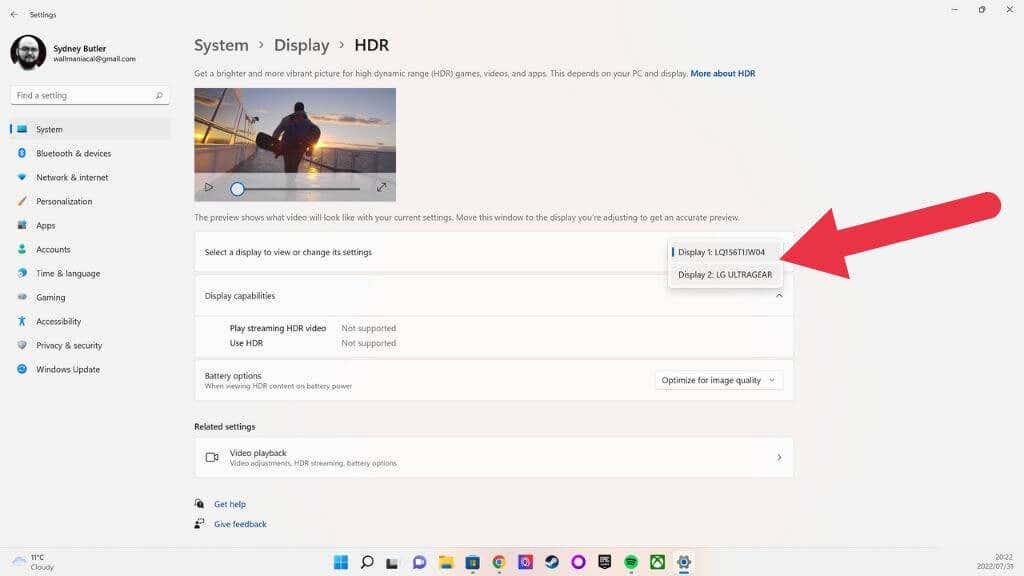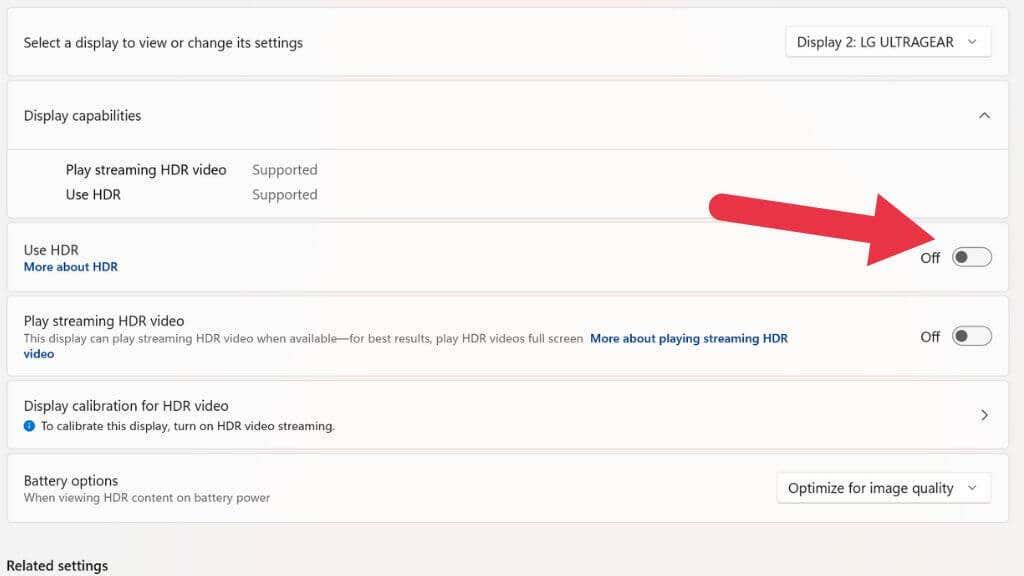Kannettavissa tietokoneissa ja jopa joissakin pöytätietokoneissa on nyt mahdollisuus säätää näytön kirkkautta automaattisesti. He yrittävät tasapainottaa luettavuutta, akun kestoa ja silmien rasitusta.
Valitettavasti joskus kirkkain automaattinen kirkkaus ei vain ole tarpeeksi kirkas, minkä vuoksi sinun kannattaa tietää, kuinka näytön kirkkautta voidaan nostaa niin korkeaksi kuin se menee.

Mitä "kirkkaampi kuin maksimi" tarkoittaa?
Ennen kuin menemme pidemmälle, on tärkeää selvittää, mitä "kirkkaampi kuin maksimi" tarkoittaa tässä yhteydessä. Emme tarkoita näytön hakkerointia jollakin tavalla saadaksesi lisää kirkkautta siitä irti. Sen sijaan tässä on kyse siitä, että saat mahdollisimman paljon irti näytöstäsi, kun se pystyy tuottamaan asettamalla kirkkauden maksimiarvoon yhdessä paikassa.
Kun useimmat ihmiset kysyvät tämän kysymyksen, he haluavat tehdä kannettavan tietokoneensa näytön kirkkaammaksi kuin max, mutta tässä artikkelissa tarkastellaan myös ratkaisuja pöytätietokoneiden näytöille ja jopa televisioille.
Liu'uta kirkkauttasi manuaalisesti ylös

Jos käytät ulkoista näyttöä, käytä näytön säätimiä löytääksesi kirkkausasetukset. Paina sitten asetusta niin korkealle kuin se menee tai haluamallesi kirkkaustasolle. Tämä asetus on riippumaton kaikista ohjelmistopohjaisista kirkkausasetuksista.
Kannettavassa tietokoneessa voit yleensä säätää näytön kirkkautta painamalla näppäimistön yhdistelmää. Etsi auringon kuvakkeita, joiden vieressä on ylä- ja alanuoli. Yleensä sinun on pidettävä Fn - näppäintä (toimintonäppäin) painettuna samalla, kun napautat jotakin näistä näppäimistä (kuten F2-näppäintä), jotta näyttö kirkastuu tai himmenee.
Tämä toiminto on riippumaton käyttöjärjestelmästäsi, ja se on kytketty kannettavan tietokoneen laiteohjelmistoon. Tämä tarkoittaa, että voit aina säätää kannettavan tietokoneen näytön kirkkautta näillä näppäimillä riippumatta siitä, mitä ohjelmistoa käytät.
Säädä käyttöjärjestelmän kirkkaus- ja väriasetuksia
Voit hallita tietokoneesi kirkkautta manuaalisesti käyttöjärjestelmäsi kautta, mutta vain jos näyttösi tukee sitä. Useimmissa tapauksissa tämä koskee vain integroituja kannettavan tietokoneen näyttöjä.
Esimerkiksi Windows-kannettavassa voit siirtyä Action Centeriin napsauttamalla tehtäväpalkin oikeassa reunassa olevaa Verkko-, ääni- ja akkukuvakeryhmää ja muuttaa sitten kirkkautta vetämällä kirkkauden liukusäädintä vasemmalle tai oikealle.
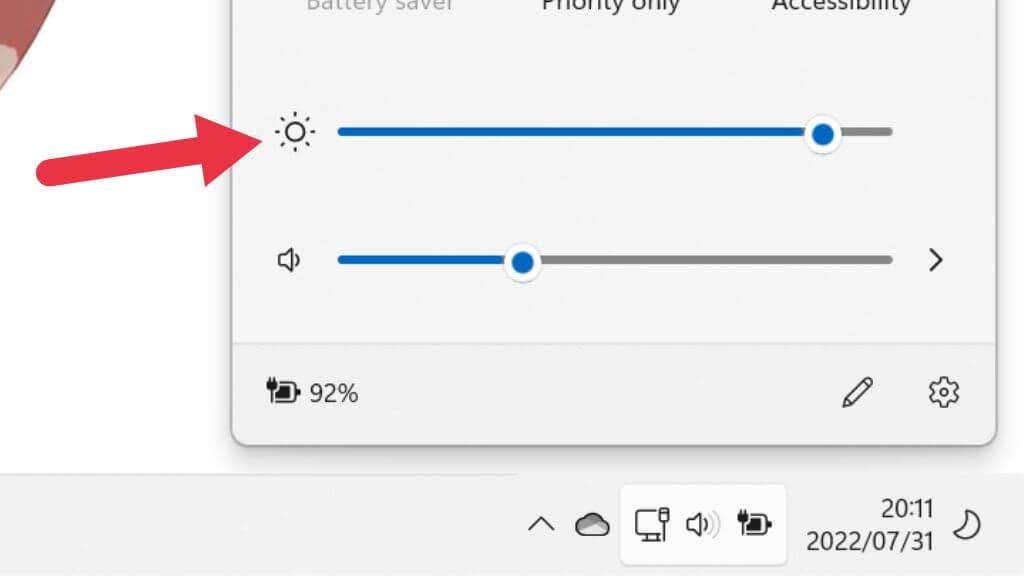
MacOS-tietokoneessa voit tehdä saman napsauttamalla Control Center -kuvaketta tietokoneen näytön oikeassa yläkulmassa. Kuitenkin, jos käytät ulkoista näyttöä, näet, että nämä liukusäätimet ovat harmaana ulkoisessa näytössä.
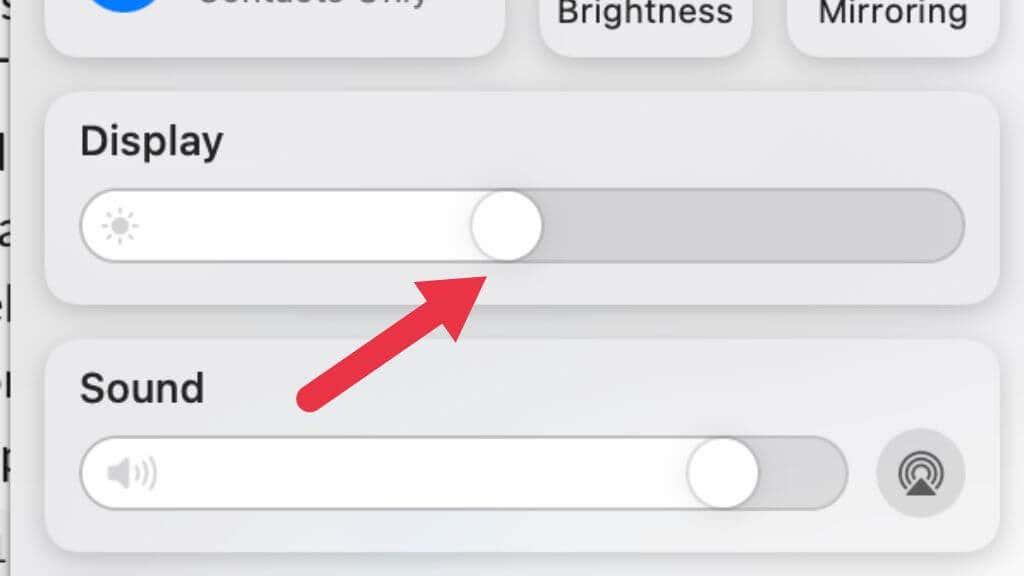
Kalibroi näyttösi värinhallinnan avulla
On myös syytä käyttää sisäänrakennettuja värikalibrointityökaluja Windowsissa ja macOS:ssä varmistaaksesi, että näyttösi on viritetty oikein. Voi olla, että ongelmasi ei ole ollenkaan kirkkaus, vaan näyttö on huonosti kalibroitu, mikä vaikeuttaa sen lukemista käyttöympäristössä.
1. Avaa Järjestelmävalikko painamalla Windows- näppäin + I.
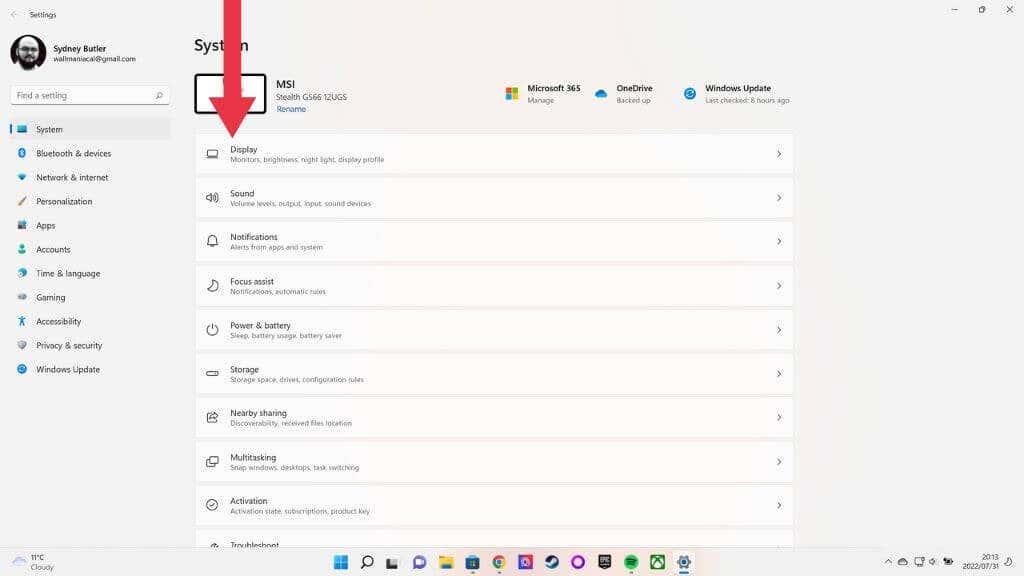
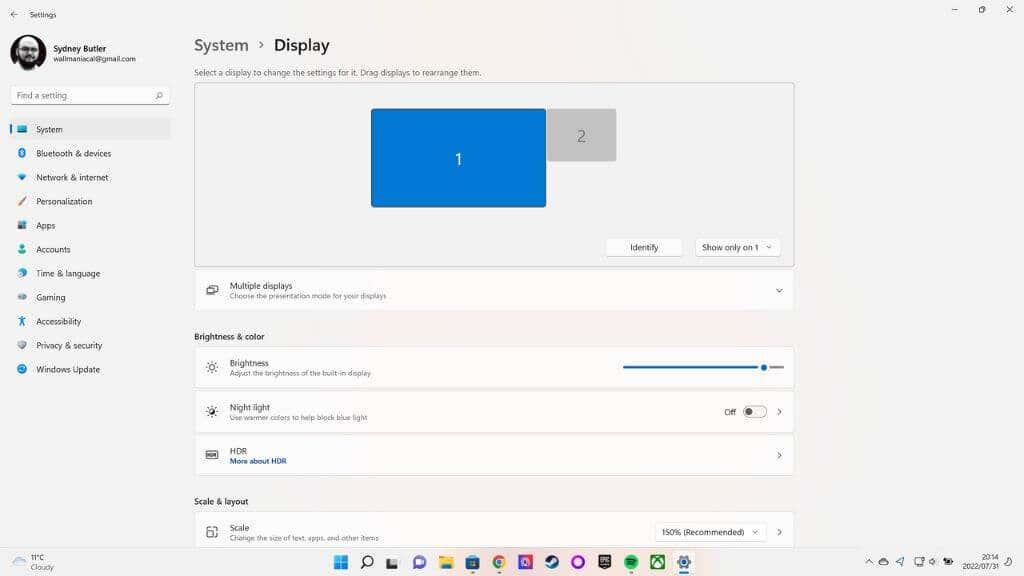
2. Näytön tulee olla ensimmäinen luokka; valitse se ja vieritä Näyttö-sivua alaspäin ja valitse sitten Näytön lisäasetukset .
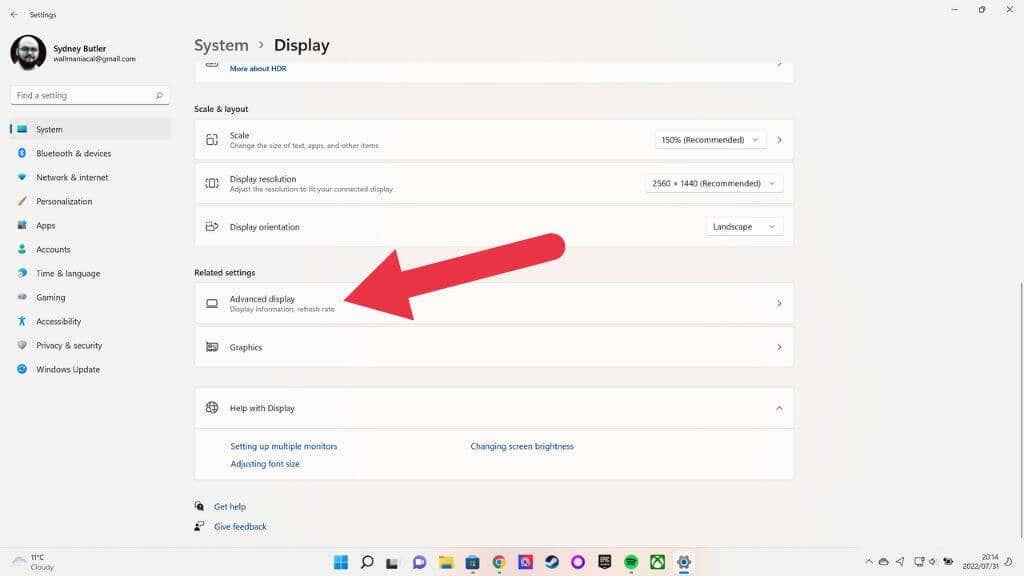
3. Valitse nyt Näyttösovittimen ominaisuudet näytölle 1 (tai mille tahansa näytölle, jonka haluat korjata).
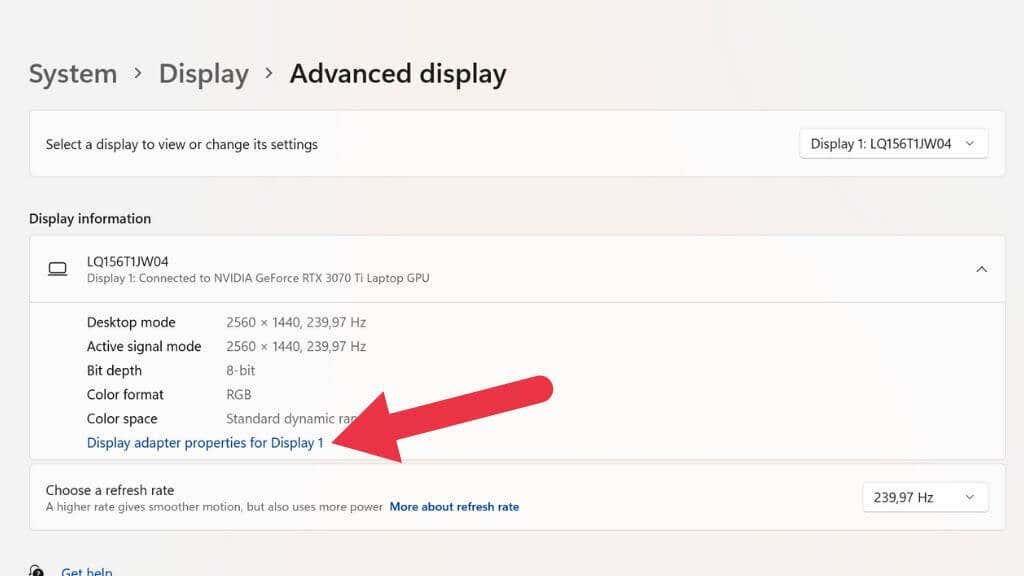
4. Avaa nyt Color Management -välilehti ja valitse Color Management .
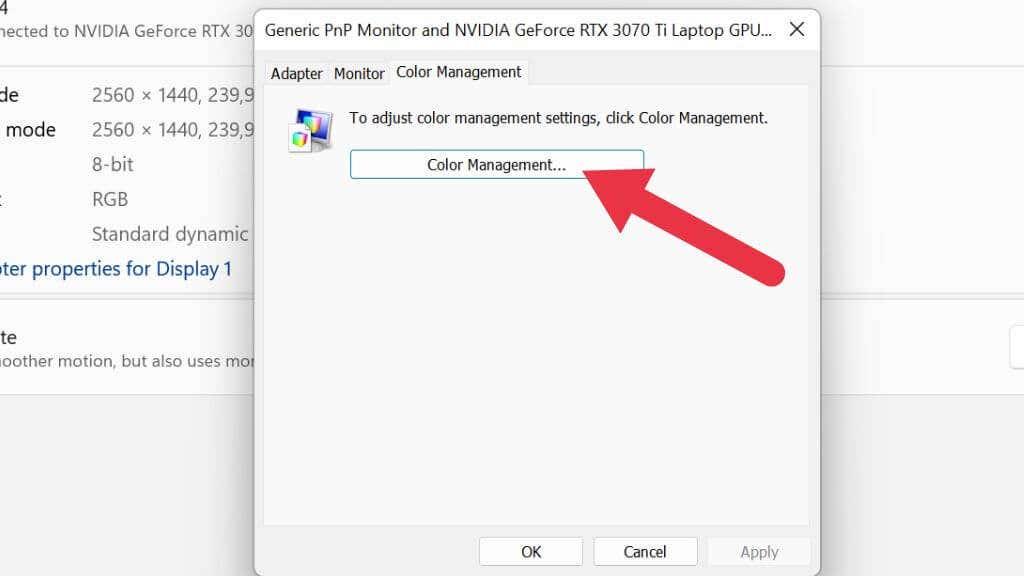
5. Avaa Lisäasetukset-välilehti .
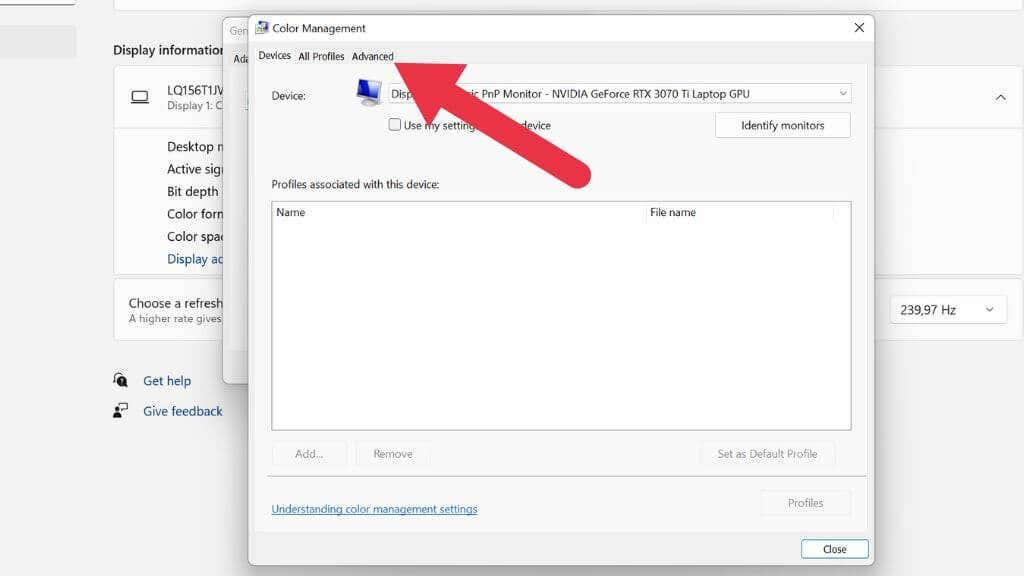
6. Valitse Kalibroi näyttö .
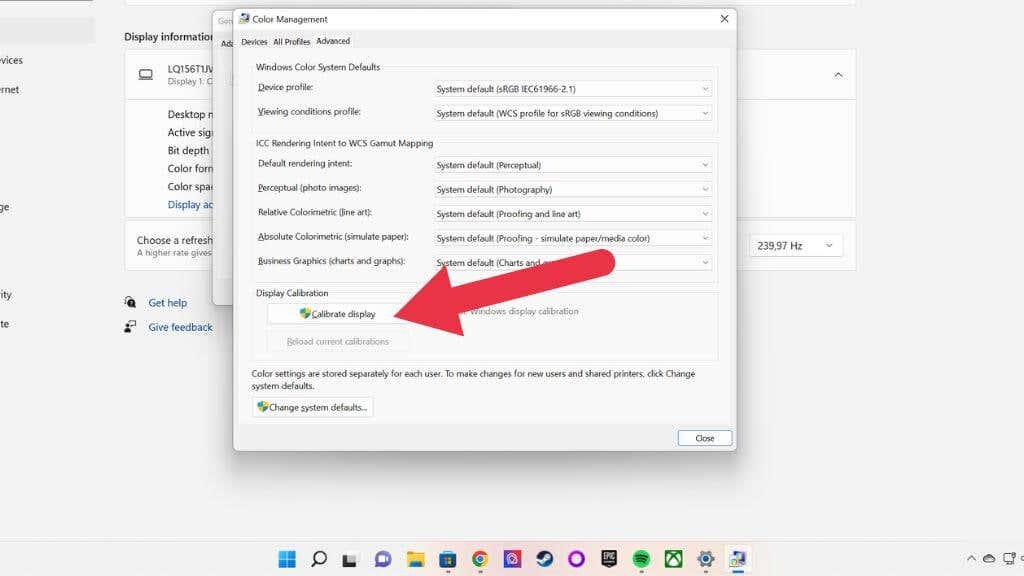
Noudata tästä eteenpäin ohjatun värikalibrointitoiminnon ohjeita.
Muuta näyttösovittimen asetuksia
Eri näytönohjainten valmistajilla on omat ohjelmistopaketinsa, jotka ohjaavat näytönohjaimen ja näytön välistä vuorovaikutusta. Nvidialla on Control Center, AMD:llä Radeon-ohjelmisto.
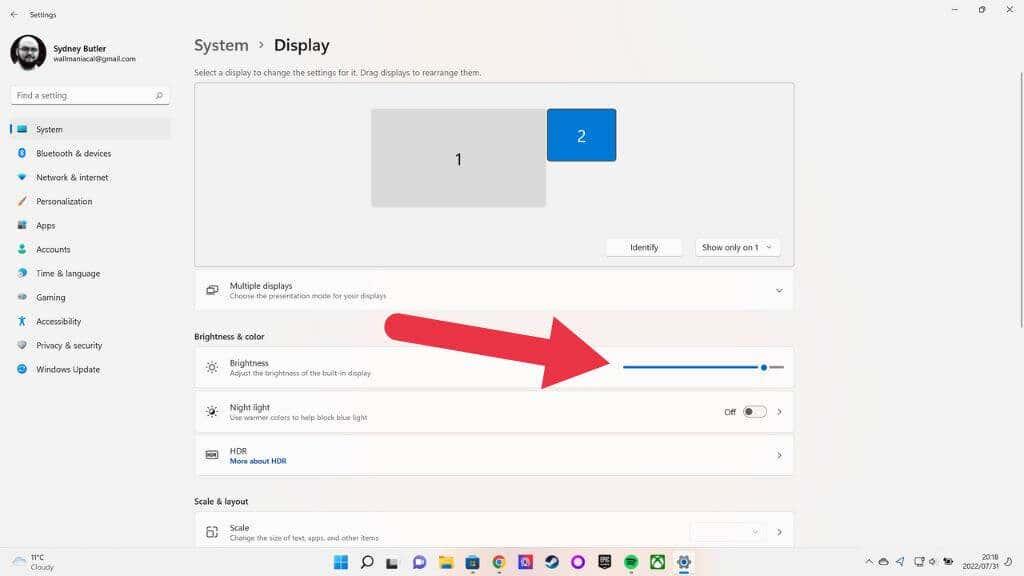
Kohdassa Näyttö > Kirkkaus ja värit löydät kirkkaustason liukusäätimen. Vaikka näytön kirkkausasetus olisi maksimissaan, voit työntää tätä liukusäädintä pidemmälle. Tämä voi tuoda esiin muutaman ylimääräisen lumenin kirkkautta.
Poista mukautuva kirkkaus käytöstä
Jos näyttösi tukee mukautuvaa kirkkautta, voit poistaa tämän ominaisuuden käytöstä. Valitse Windows 10: ssä Asetukset > Järjestelmä > Muuta kirkkautta automaattisesti ja poista asetus käytöstä. Jos et näe tätä vaihtoehtoa, näyttösi ei alun perin tue ominaisuutta.
Poista käytöstä ominaisuudet, kuten mustan kehyksen lisäys tai muuttuva virkistystaajuus
Monissa näytöissä on nyt erilaisia ominaisuuksia, jotka auttavat parantamaan liikkeen selkeyttä tai tasaisuutta. Valitettavasti jotkut näistä ominaisuuksista heikentävät myös kirkkautta. Tärkein näistä on BFI tai Black Frame Insertion.
Tämä tekniikka lisää täysin mustan kehyksen sisällön jokaisen todellisen kehyksen väliin. Miksi? Ajatuksena on simuloida CRT (Cathode Ray Tube) -näyttöjen pulssia ja häivytystä. Litteät näytöt (kuten LCD ja OLED) kärsivät tahraantuneesta liikkeestä niiden "sample and hold" -luonteensa ansiosta. Ne pitävät koko kuvan täydellisesti seuraavaan ruutuun asti ja vaihtuvat välittömästi. Se, miten havaitsemme liikkeen ja seuraamme liikettä näytöllä, luo epätarkkuutta, ja BFI on tehokas tapa luoda terävää liikettä litteillä näytöillä.
Valitettavasti BFI vähentää myös kuvan kirkkautta merkittävästi. Kuten voit kuvitella, mustan näytön näyttäminen puolet ajasta voi vähentää näytön kirkkautta jopa 50 %!
Jotkut televisiot, joissa on VRR ( Variable Refresh Rate ), poistavat paikallisen himmennyksen käytöstä sen saavuttamiseksi. Ilman paikallisia himmennysvyöhykkeitä kuvan kontrasti on huomattavasti huonompi, ja kokonaiskirkkauden on ehkä oltava melko alhainen, jotta kuva ei haalistu. VRR:n poistaminen käytöstä voi aiheuttaa näytön repeytymistä videopeleissä, mutta se ratkaisee kirkkaus- ja kontrastiongelmat.
Poista Eco Mode käytöstä tai säädä virta-asetuksia

Joidenkin monitorien ja televisioiden valikoissa on Eco-tila. Tämä alentaa näytön himmennystä merkittävästi ja heikentää muita taustavalon toiminnan puolia, mikä voi johtaa paljon himmeämpään kuvaan.
Tämä vähentää merkittävästi virrankulutusta, mutta tuloksena oleva kuva voi olla himmeä ja siinä voi olla hieman välkkymistä. Maksimikirkkaustaso näissä eco-tiloissa on paljon alhaisempi kuin vakiotehovaihtoehdossa. Vielä tärkeämpää on, että minimikirkkaus voi todellakin olla hyvin alhainen. Joissakin televisioissa ja näytöissä voit säätää vähimmäiskirkkautta näyttöjen järjestelmäasetuksissa, joten saatat haluta säilyttää ekotilan, mutta antaa näytön kirkastaa hieman oletusasetusta.
Käytä kolmannen osapuolen ohjelmistoja, kuten F.Lux
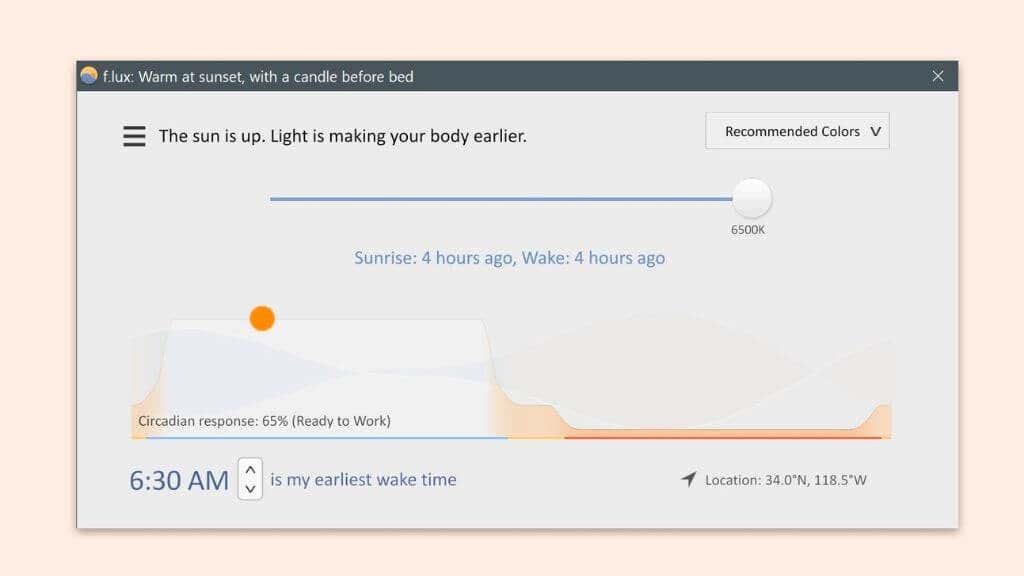
Jotkin kolmannen osapuolen sovellukset, jotka voit ladata ja asentaa, voivat auttaa sinua saamaan lisää kirkkautta tai muuten optimoimaan näytön värien, kirkkauden ja kontrastin. F.lux -sovellus on mahdollinen paras esimerkki tästä ja voit ladata sen ilmaiseksi. Sovellus on varsin monipuolinen, mutta sen pääasiallinen käyttötarkoitus on vähentää kuvan sinisen valon määrää vuorokaudenaikaan synkronoituna, mikä voi oletettavasti vähentää silmien rasitusta ja auttaa nukahtamisessa.
Ota HDR käyttöön
Jos sinulla on HDR - näyttö, voit aktivoida HDR:n käytettäväksi peleissä, elokuvien katselun aikana ja työpöytäympäristössäsi. HDR lisää näytön maksimikirkkautta merkittävästi ja sen pitäisi johtaa huomattavasti kirkkaampaan näyttöön.
1. Avaa Käynnistä-valikko . Kirjoita HDR-asetukset ja avaa se, kun se tulee näkyviin.
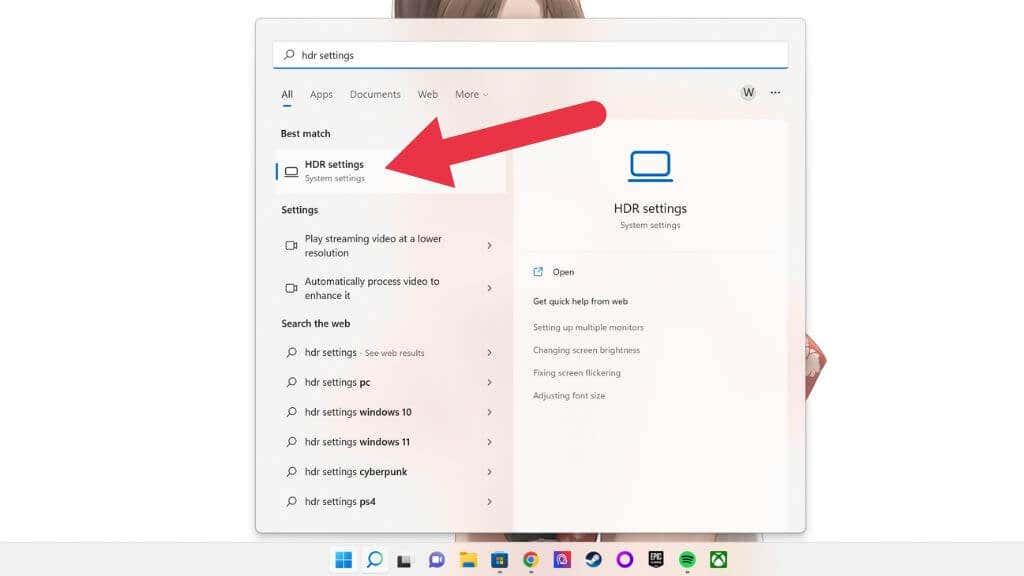
2. Valitse tarvittaessa oikea näyttö .
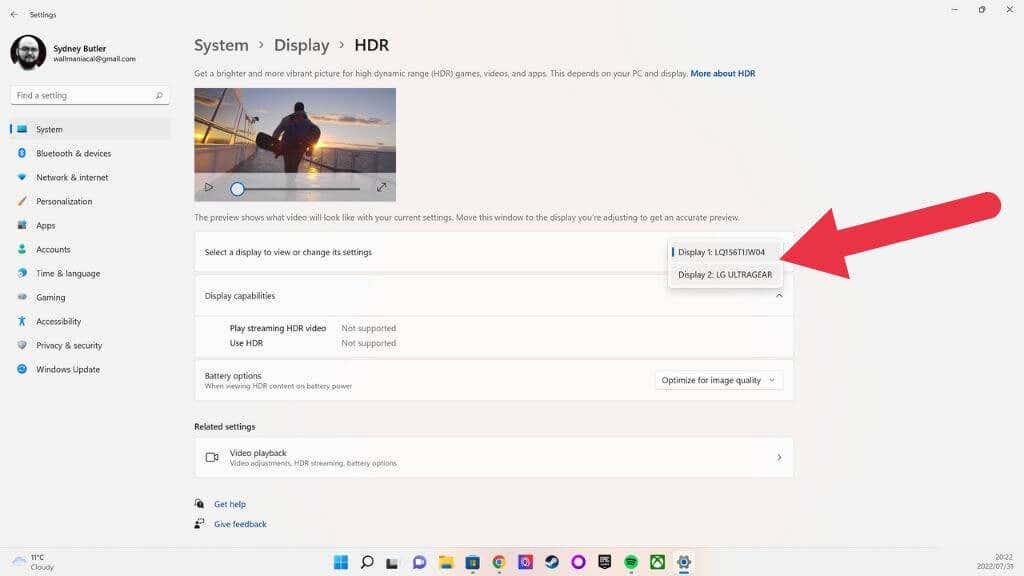
3. Käännä Käytä HDR :ää -kohdan oikealla puolella oleva kytkin Päällä-asentoon.
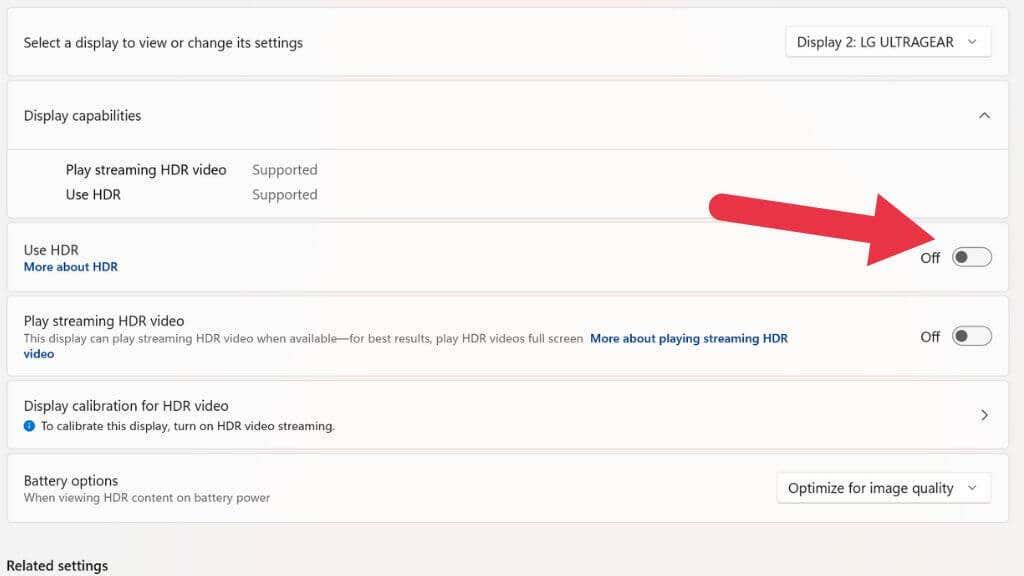
Jos kannettavan tietokoneen näyttö tukee HDR-tukea, sinun kannattaa muuttaa Akkuasetukset-asetukseksi Optimoi akun käyttöikää varten, jos haluat käyttää tätä ominaisuutta akkuvirralla.
Mahdolliset haitat kirkkauden nostamiseen yli maksimiarvon
Vaikka et sytytä näyttöä tuleen käyttämällä sitä "polttimotilassa" hetken aikaa, kirkkauden maksimoiminen voi vaikuttaa näytölläsi pitkällä aikavälillä. Ensinnäkin, jos käytät OLED-valoa, haluat käyttää korkeita kirkkaustasoja vain hyvin lyhyitä määriä. OLED-kuvan säilyminen on edelleen ongelma, ja se tapahtuu helpommin maksimi- tai korkealla kirkkaustasolla.
Jos käytät LED-LCD-näyttöä, kuvan pysyvyydestä ei ole todellista huolta. Liiallinen kirkkauden lisääminen kuitenkin heikentää kontrastia huomattavasti ja voi paljastaa näytön taustavalon, jossa näytön reunat eivät tiivisty kunnolla kehyksen kanssa.
Suurin haitta kannettavien tietokoneiden, älypuhelimien ja tablettien käyttäjien kirkkauden lisäämisessä on, että se on todellinen akku. Enemmän kuin ominaisuuksia, kuten Wi-Fi tai kannettavan tietokoneen näppäimistöt hienoilla valoilla, näytön kirkkaus kuluttaa akun ennen kuin pääset Snyder Cutin läpi.
Vaihtoehtoisesti yritä pimentää ympäristöäsi

Vaikka näytön saattaminen mahdollisimman kirkkaaksi saattaa joissain tapauksissa olla ainoa ratkaisu, on yleensä helpompi pimentää ympäristöä tai siirtyä tummempaan. Joskus ongelma on yksinkertaisesti se, että näyttösi on väärässä kulmassa suhteessa valonlähteeseen. Säädä kulmaa vain vähän tai siirrä valonlähdettä, näet mitä näytöllä on ilman ongelmia.
Kääntöpuoli on myös totta. Kun asiat ovat liian kirkkaita, et voi lukea näyttöä. Jotkut uusimmat Android-puhelimet tarjoavat äärimmäisen kirkkauden auringonvalon luettavuuden takaamiseksi, mutta tämä johtaa puhelimen kuumaan ilmoitukseen ja akun tyhjenemiseen, jos käytät sitä liian pitkään. Joten on parasta siirtyä varjoon.