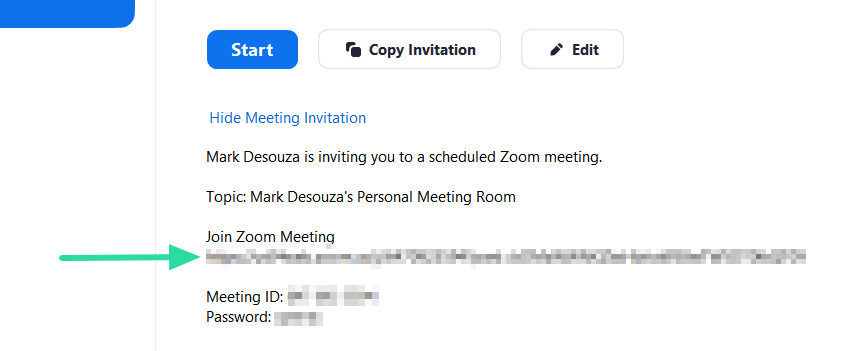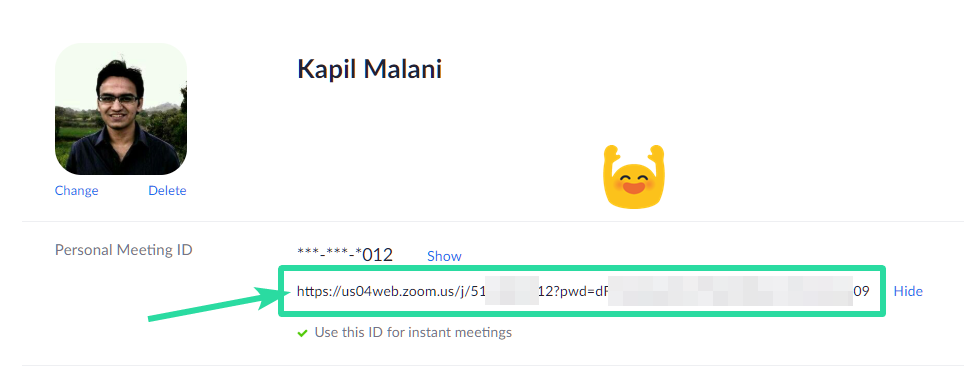Zoom-kokouslinkkejä käytetään kutsumaan mahdolliset osallistujat kokoukseen. Nämä linkit voivat sisältää tietoja, kuten kokoustunnuksen, salasanan ja verkko-osoitteen. Jos et halua jakaa kokouksen salasanaasi, voit lähettää kokoustunnuksesi kokouslinkin sijaan.
Kokoustunnus vaatii kokouksen salasanan, jotta se voi antaa pääsyn kokoukseen. Tässä artikkelissa käsittelemme "Zoom-kokouslinkkejä". Jos ne on määritetty oikein, kokoukseen pääsee vain yhdellä napsautuksella .
Sisällys
Kuinka luoda tavallinen Zoom Meeting -linkki
Sinun on ensin luotava uusi kokous. Avaa Zoom-sovellus tietokoneellasi tai puhelimellasi ja napsauta sitten ensin Kokous-painiketta luodaksesi uuden kokouksen. Napsauta verkossa isännöi kokousta -painiketta Zoomin etusivun oikeassa yläkulmassa . Kun olet kokouksessa, etsi alla oleva linkki.

Tätä voidaan käyttää kutsumaan ihmisiä nykyiseen kokoukseen ilman, että heidän täytyy poistua kokouksesta. Jos käytät Zoom Desktop -sovellusta, napsauta alapaneelin Osallistujat-välilehteä ja sitten Kutsu.

Ponnahdusikkunan alaosassa on kaksi vaihtoehtoa; Kopioi kutsulinkki ja kopioi kutsu. Jos haluat luoda vain kokouslinkin, napsauta Kopioi kutsulinkki. Voit nyt liittää tämän leikepöydällesi kopioidun linkin ja lähettää sen kenelle haluat.

Jos käytät Zoom-mobiilisovellusta, napauta alapaneelin Osallistujat-välilehteä ja sitten Kutsu. Täällä voit käyttää useita sovelluksia lähettääksesi Zoom-kutsusi.
Kuten edellä, jos haluat erottaa kokouksen linkin kokouksen salasanasta, valitse Kopioi leikepöydälle. Liitä nämä kopioidut tiedot muistiinpanosovellukseen (tai mihin tahansa tekstinmuokkaussovellukseen) ja valitse kutsulinkki kopioitavaksi ja lähetettäväksi.
Kuinka luoda ajoitettu Zoom-kokouslinkki
Zoomin avulla voit ajoittaa tapaamisen tiettyyn aikaan ja päivämäärään. Kun ajoitat tällaisen kokouksen, voit luoda kokouslinkin lähetettäväksi mahdollisille osallistujille. Jotta voit luoda kokouslinkin ajoitetulle kokoukselle, sinun on ensin luotava kokous.
Jos käytät Zoom-työpöytäsovellusta , napsauta aloitusnäytön Aikataulu-painiketta. Ponnahdusikkunassa voit säätää kokouksen aikaa, päivämäärää ja muita asetuksia. Kun napsautat Aikatauluta, sinut ohjataan Google-kalenterin verkkosovellukseen. (Jos olet linkittänyt Google-kalenterisi Zoomiin)
Sijainti-välilehden alta löydät linkin ajoitettuun Zoom-kokoukseen. Kopioi tämä linkki ja liitä se valitsemaasi sovellukseen lähettääksesi.

Voit lähettää ajoitetun kokouslinkin Zoom-mobiilisovelluksesta napauttamalla Aikatauluta Tapaa ja Chat -sivulla. Mukauta kokouksen päivämäärä ja kellonaika ja napauta Valmis.
-
matkapuhelin 2
-
matkapuhelin 1
-
matkapuhelin 3
Näet ponnahdusikkunan, joka ohjaa sinut sähköpostisovelluksiin. Valitse sovellus, joka liittää kokouskutsun automaattisesti. Suunniteltu kokouksen linkki on kohdassa "Liity Zoom Meeting".
Kuinka saada henkilökohtainen Zoom Meeting -linkki
Tässä on oppaamme henkilökohtaisen Zoom-kokouslinkin hankkimiseksi. Jos et kuitenkaan aio jakaa henkilökohtaista kokoushuonetta, katso seuraava osio "Zoom-kokouslinkin lähettäminen kokouksesta".
Tietokonesovelluksessa:
Riippuen käyttämästäsi alustasta, voit luoda Zoom-kokouslinkin kutsumaan mahdollisia osallistujia kokoukseesi.
Jos käytät Zoom-työpöytäsovellusta, helpoin tapa luoda Zoom Meeting -linkki on klikata yläreunassa olevaa Kokous-välilehteä ja sitten Kopioi kutsu.

Sinun pitäisi saada pieni ponnahdusikkuna, jossa kerrotaan, että kokouskutsu on kopioitu leikepöydällesi. Voit sitten liittää nämä tiedot haluamaasi paikkaan ja lähettää ne mahdollisille osallistujillesi.
Jos haluat katsoa kutsun ennen sen lähettämistä, napsauta Aloita-painikkeen alapuolella olevaa 'Näytä kokouskutsu' -pudotusvalikkoa. Täällä näet viestin, joka kopioidaan, kun napsautat Kopioi kutsu.
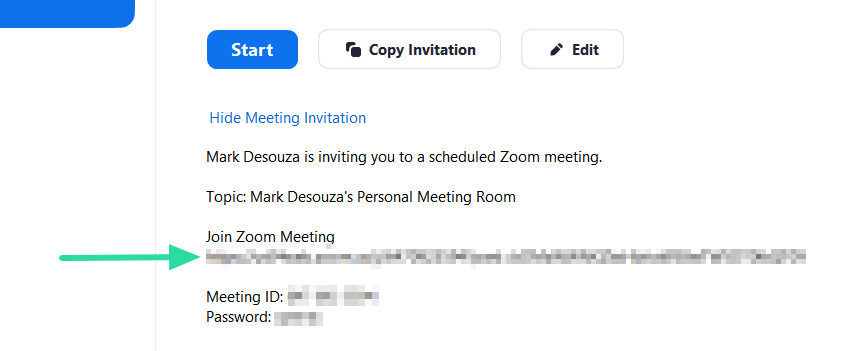
Jos haluat vain Kokous-linkin ilman kutsua tai kokoustunnusta ja salasanaa, voit valita linkin "Liity Zoom Meeting" -kohdasta ja kopioida se.
Puhelimessa (iPhone, Android tai iPad):
Jos käytät Zoom-mobiilisovellusta, voit luoda kokouslinkin siirtymällä sovelluksen alareunassa olevaan "Kokous"-välilehteen ja napauttamalla "Lähetä kutsu".

Täällä voit valita useista sovelluksista, kuinka haluat lähettää kokouslinkin. Alareunassa näet vaihtoehdon "Kopioi leikepöydälle". Valitse tämä vaihtoehto, jos haluat erottaa kokouslinkin kokouksen salasanasta.
Liitä kopioitu kutsu Muistiinpanot-sovellukseen ja valitse kokouslinkki kohdasta Liity Zoom Meeting.
Verkkoasiakasohjelmassa:
Vieraile profiilisivullasi Zoomissa. Täällä sinulla on oma henkilökohtainen kokoustunnuksesi ja URL-osoite. Voit valita ja kopioida tämän URL-osoitteen ja jakaa sen ystävien kanssa pitääksesi heidän kanssaan kokouksen välittömästi.
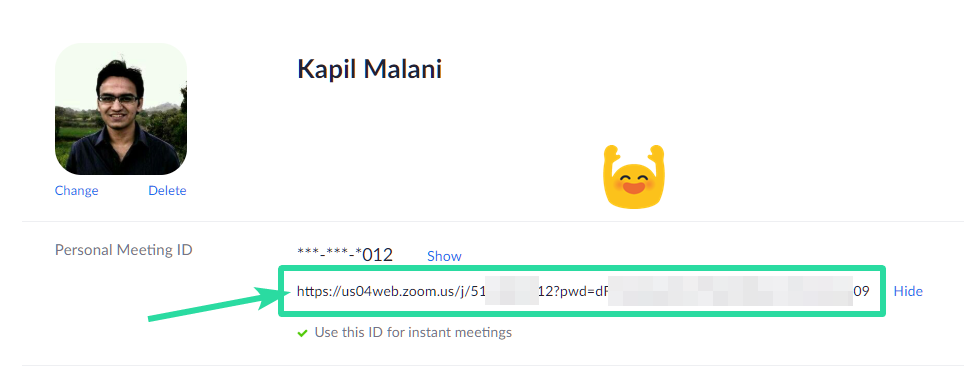
Huomautus: Älä jaa henkilökohtaista kokouksen tunnusta ja URL-osoitetta tuntemattomille henkilöille.
Zoom-linkin lähettäminen ja jakaminen
Kun Zoom-kokouslinkki on luotu, se voidaan jakaa aivan kuten tekstiviesti. Voit käyttää sitä tekstiviestisovelluksen, kuten WhatsApp , Facebook Messenger jne., kanssa tai voit lähettää sen sähköpostitse valitsemallasi webmail-sovelluksella.
Käytä yllä mainittuja menetelmiä kokouslinkin luomiseen. Kopioi sitten linkki, liitä se sovellukseen ja lähetä se.
Kuinka kauan Zoom-linkki kestää

Henkilökohtainen Zoom-linkki ei vanhene koskaan, mutta jos muutat tunnusta, myös linkki muuttuu, jolloin vanha linkki ei ole voimassa. Tässä tapauksessa käyttäjät saavat "isäntä sulkee" -virheen yrittäessään liittyä kokoukseen.
Ei-toistuva Zoom-kokouslinkki pysyy aktiivisena 30 päivää ajoitetun päivämäärän jälkeen. Tämä on tietysti, jos kokousta ei tapahdu. Kun kokous päättyy, kokouksen kutsulinkki vanhenee välittömästi.
Linkki toistuvaan kokoukseen sen sijaan vanhenee vasta 365 päivän kuluttua viimeisestä toistumisesta.
Zoom-kokouslinkit ovat nopea tapa päästä kokoukseen yhdellä napsautuksella. Käyttäjien on kuitenkin oltava varovaisia lähettäessään näitä tietoja julkisille foorumeille. Turvallisempi tapa kutsua tuntemattomia osallistumaan lähettämällä kokoustunnuksesi.
Tällä tavalla he voivat osallistua kokoukseen vain, jos heillä on kokouksen salasana. Oletko luonut oman Zoom-kokouslinkin ja lähettänyt sen jo? Kerro meille alla olevissa kommenteissa.
Kuinka kutsua muita kokouksen aikana
Riippuen Zoom-tuotteista ja lisäosista, sinulla on useita vaihtoehtoja kutsua Zoom-yhteyshenkilöitä, Zoom-huoneita, huonejärjestelmiä ja puhelinsoitto-osallistujia liittymään nykyiseen kokoukseen.
- Kirjaudu sisään Zoom-työpöytäohjelmaan.
- Aloita kokous tai liity siihen.
- Napsauta kokouksen ohjaimissa Osallistujat
 .
.
- Napsauta Osallistujat - paneelin alareunassa Kutsu .
Näkyviin tulee ponnahdusikkuna.
- Valitse ikkunassa seuraavista kutsuvaihtoehdoista:
Yhteystiedot
- Napsauta Yhteystiedot- välilehteä.
- Valitse yhteystiedon nimi luettelosta tai etsi yhteystieto.
- Napsauta henkilöä, jonka haluat kutsua.
Huomautus : Voit valita useita yhteystietoja.
Kun yhteystiedot on valittu, heidän nimensä on korostettu sinisellä ja ne näkyvät ikkunan yläreunassa olevassa luettelossa.
- Klikkaa oikeasta alakulmasta Kutsu .
Valitut osallistujat kutsutaan välittömästi nykyiseen kokoukseen, joka näkyy heidän työpöydän tai mobiililaitteen näytöllä.
Zoom-huoneet
- Napsauta Zoomaa huoneet -välilehteä.
- Valitse zoomaushuone luettelosta tai hae tiettyä zoomaushuonetta.
- Napsauta Zoom-huonetta, jonka haluat kutsua.
Huomautus : Voit valita useita huoneita.
Kun olet valinnut Zoomaa huone(t), niiden nimet korostetaan sinisellä ja ne näkyvät ikkunan yläreunassa olevassa luettelossa.
- Klikkaa oikeasta alakulmasta Kutsu .
Valitut zoomaushuoneet kutsutaan välittömästi nykyiseen kokoukseen, joka näkyy heidän näytöllään ja ohjaimessaan.
Pöytäpuhelimet
- Napsauta Pöytäpuhelimet- välilehteä.
- Valitse pöytäpuhelin luettelosta tai hae tiettyä pöytäpuhelinta.
- Napsauta puhelinta, jonka haluat kutsua. Voit valita useita yhteystietoja.
Kun olet valinnut puhelimet, niiden nimet korostetaan sinisellä ja ne näkyvät ikkunan yläosassa olevassa luettelossa.
- Klikkaa oikeasta alakulmasta Kutsu .
- Valitut pöytäpuhelimet kutsutaan välittömästi nykyiseen kokoukseen, joka näkyy heidän puhelimessaan saapuvana puheluna.
Huonejärjestelmä
- Napsauta Huonejärjestelmä- välilehteä.
Oletuksena H.323/SIP-huonejärjestelmien Dial In -tiedot tarjotaan.
- Vaihda Call Out -vaihtoehtoon syöttääksesi tietyn IP-osoitteen tai E.164-numeron.
- Napsauta Soita soittaaksesi määritettyyn huonejärjestelmään.
Sähköposti
- Napsauta Sähköposti- välilehteä.
- Valitse sähköpostipalveluntarjoaja:
- Oletussähköposti : Kutsu muita käyttämällä tietokoneesi oletussähköpostisovellusta.
- Gmail tai Yahoo Mail : Kutsu muita Gmailin tai Yahoo-sivuston avulla. Sinua pyydetään kirjautumaan sisään tilillesi.
Sähköpostipalvelusi avataan joko työpöydän sähköpostisovelluksen tai oletusselaimen kautta.
- Lisää sähköpostiin vastaanottajat ja lähetä se.
Huomautuksia :
- Uusi sähköposti laaditaan automaattisesti, ja kokouksen tiedot ovat sähköpostin rungossa.
- Näihin sähköpostivaihtoehtoihin vaikuttaa Asetukset -sivun Näytä oletussähköposti vain sähköpostikutsuja lähetettäessä -vaihtoehto . Tämän asetuksen käyttöönotto poistaa Gmail- ja Yahoo-asetukset.
Soita tai tekstiviesti
Kutsua
-
Napsauta Call Out tai SMS -välilehteä.
- Valitse avattavasta Kutsu - valikosta Soita- vaihtoehto.
-
Kirjoita kutsutun nimi.
Tätä käytetään heidän näyttönimensä kokouksessa.
- Anna heidän puhelinnumeronsa.
- Tarkista ja ota käyttöön seuraavat vaihtoehdot:
- Vaadi tervehdys ennen yhteyden muodostamista
- Vaadi 1 painamista ennen yhdistämistä
- Napsauta Soita saadaksesi Zoomin soittamaan annettuun numeroon.
Kun kutsuttu vastaa puhelimeen, hänet yhdistetään kokoukseen osallistujana, jolla on vain ääni.
tekstiviesti
-
Napsauta Call Out tai SMS -välilehteä.
- Valitse avattavasta Kutsu- valikosta tekstiviestivaihtoehto .
-
Kirjoita kutsutun nimi.
Tätä käytetään heidän näyttönimensä kokouksessa.
- Anna heidän puhelinnumeronsa.
- Napsauta Lähetä , jos haluat Zoomin lähettää viestin.
Kopioi zoomauslinkki tai kutsuteksti
Napsauta missä tahansa toistaiseksi välilehdestä ikkunan vasemmasta alakulmasta Kopioi kutsulinkki saadaksesi nykyisen kokouksen Zoomaus-linkin tai Kopioi kutsu , jos haluat lähettää pikakokouksen tiedot muualle.
- Kopioi kutsulinkki : Kopioi Zoom-kokoukseen liittymislinkki jakaaksesi muiden kanssa. Voit asettaa kokouksen Zoom-linkin muiden käytettäväksi kopioimalla sen.
- Kopioi kutsu : Kopioi koko kutsuteksti.
- Liitä URL-osoite tai kutsu painamalla Ctrl + V Windowsissa tai C md + V Macissa. Voit myös napsauttaa hiiren kakkospainikkeella ja valita Liitä .
Tämä kokouksen tai kutsun Zoom-linkki voidaan liittää sähköpostiin, muuhun chat-ketjuun tai muuhun viestipalveluun.
Zoom puhelin
- Napsauta Zoom Phone -välilehteä.
- Anna yhteystiedon numero tai nimi.
- Paina soittokuvaketta
 .
.
Kun kutsuttu vastaa puhelimeen, hänet yhdistetään kokoukseen osallistujana, jolla on vain ääni.