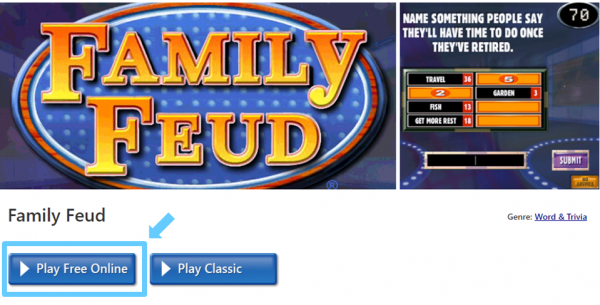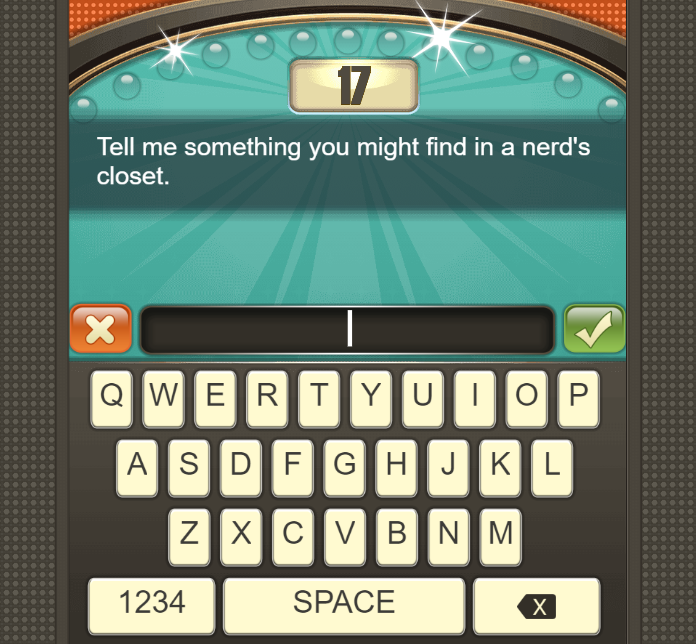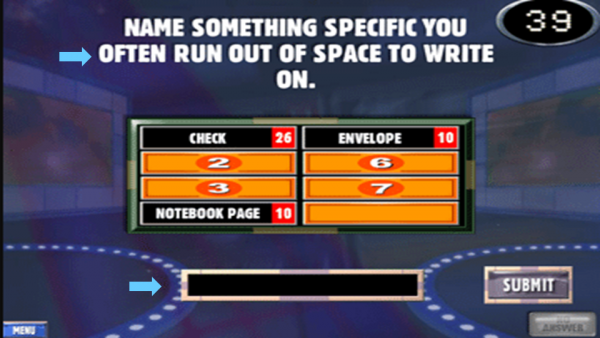Family Feud -pelin pelaaminen Zoomissa on helppoa. Sinun tarvitsee vain kutsua ystäväsi ja perheesi Zoom-kokoukseen ja jakaa sitten verkossa pelattavan pelin näyttö. Tässä on kaikki mitä tarvitset Family Feud -pelin aloittamiseen ja pelaamiseen Zoomissa.
Kotona jääminen voi stressata, joten pelien pelaaminen Zoomin avulla ei ole huono idea. Myönnämme, että Zoomin juomapelit ovat tällä hetkellä muotia, mutta tarjolla on myös todella muita hauskoja pelejä .
Yksi tällainen peli on Family Feud, jota voit pelata myös Zoomissa. Tämä suositun amerikkalaisen TV-ohjelman inspiroima peli on erittäin nautinnollinen. Lisäksi et tarvitse lisätarvikkeita. Vain mobiili/kannettava tietokone ja Zoom-tili kelpaisivat.
Family Feudin lisäksi voit tappaa aikaa myös pelaamalla pelejä, kuten Heads up ja Quiplash Zoomissa. Ja jos olet seikkailunhaluinen, Scavenger huntin pelaaminen Zoomissa on loistava idea.
Sisällys
Mikä on Family Feud -peli?
Family Feud on yksi vanhimmista amerikkalaisista peliohjelmista, ja se on jatkunut vahvana vuodesta 1976 tähän päivään. Tässä klassisessa pelissä kaksi perhettä kilpailee keskenään rahapalkinnoista. Alkuperäisessä peliohjelmassa on kolme eri kierrosta. Perhe, joka voittaa kaikki kolme tai mitkä tahansa kaksi kierrosta, tulee lopulliseksi voittajaksi.
Tämä ikoninen peliohjelma muutettiin myöhemmin verkkopeliksi. Voit pelata Family Feudia verkossa upealla grafiikalla ja hienolla musiikilla. Ihannetapauksessa pitäisi olla kaksi eri perhettä. Voit kuitenkin aina muodostaa viiden pelaajan joukkueen ja voit pelata tietokoneperhettä vastaan.
Online Family Feud -peli on suunniteltu samaan muotoon kuin alkuperäinen peliohjelma. On kolme kierrosta, ja jokaisella kierroksella joukkueellesi kysytään satunnaisesti luotuja kysymyksiä. On bonuskierros nimeltä "Fast Money" -kierros. Tähän kierrokseen voi osallistua kuka tahansa kaksi jäsentä kustakin ryhmästä.
Osa 1: Zoomin määrittäminen
Ensinnäkin, lataa ja asenna Zoom-sovellus tietokoneellesi. Avaa sovellus ja kirjaudu sisään. Jos tämä on ensimmäinen kerta, sinun on kirjauduttava ensin. Alla oleva linkki auttaa sinua.
► Kuinka määrittää Zoom-kokous, aloittaa uusi kokous ja kutsua ystäviä
Kun Zoom on asennettu, luo uusi kokous. Valitse Aloita videolla -vaihtoehto näyttääksesi itsesi Zoomissa. Jos haluat piilottaa itsesi , poista valinta videovaihtoehdosta aloittaessasi uuden kokouksen.
Kutsuaksesi ystäviäsi, sinun on napsautettava 'Hallitse osallistujia' kokouksen näytöllä ja sen jälkeen klikkaa 'Kutsu'-vaihtoehtoa, joka sijaitsee Osallistujat-paneelin alaosassa.
Kopioi kutsuviesti ja jaa se ystäviesi kanssa yksityisviestillä, sähköpostilla tai millä tahansa muulla alustalla haluamallasi tavalla.
Valmistele menetelmän 1 mukainen peli hyvin, koska se vaatii jonkin verran valmistelua. Toisaalta verkossa pelaaminen menetelmällä 2 ei vaadi paljon kotitehtäviä. Menetelmä 1 antaa sinulle kuitenkin hyvän valinnan mukauttamiseen. Kun kaikki ovat käytettävissä, voit aloittaa pelin pelaamisen.
Osa 2: Pelaa peliä Zoomissa joko menetelmällä 1 tai menetelmällä 2
Tässä on kaksi tapaa pelata sitä. Tapa 1 sisältää offline-valmistelun, jonka jälkeen voit toistaa sen Zoom-kokouksen aikana. Tämän menetelmän avulla voit suunnitella kysymykset itse ja näin ollen räätälöidä niitä. Voit jopa muuttaa kysymyksiä sopivaksi saadaksesi erilaisen kokemuksen joka kerta kun pelaat peliä.
Menetelmässä 2 voit pelata peliä verkossa MSN-peleissä.
Tapa 1: Suunnittele se itse ja pelaa zoomilla
Family Feud, kuten me kaikki tiedämme, on yksi television suosituimmista päiväsaikaan liittyvistä todellisuusohjelmista tällä hetkellä ja hyvästä syystä. Se on foorumi, jossa perheet voivat tarttua yhteen, vastata omituisiin kysymyksiin ja katsella toistensa murenevan paineen alla samalla kun he antavat vastauksia kyselyn kysymyksiin.
Vaikka yllä oleva opas saattaa auttaa sinua ratkaisemaan perheriidan helposti selaimesi kautta, et voi hallita sitä, millaisia kysymyksiä saat kysyä toisiltaan. Lisäksi siitä puuttuu mykistynyt isäntä, mikä puolestaan tekee pelistä paljon hauskempaa. No, on olemassa yksinkertainen tapa pelata perheriitaa ystäviesi ja perheesi kanssa Zoomin avulla samalla kun käytät omaa kysymysvalikoimaasi.
Lisäksi saat parhaan Steve Harvey -vaikutelman, kun autat kahta ryhmää kilpailemaan toisiaan vastaan. Katsotaanpa, kuinka voit saavuttaa tämän.
Asioita, joita tarvitset menetelmässä 1
- Zoomaa tili kokouksen isännöintiä varten
- Valikoima käsin valittuja kysymyksiä (katso kysymyspankkimme tämän oppaan lopussa)
- Paksut miehekäs viikset (valinnainen)
Kuinka pelata peliä menetelmällä 1
Varmista, että olet määrittänyt Zoom-kokouksen oppaan osassa 1 kuvatulla tavalla.
Vaihe 1: Tartu paperiin ja kirjoita ylös kaikki kysymykset, jotka mielestäsi sopivat käsillä olevaan ryhmään. Varmista, että sinulla on vähintään 10–15 kysymyksen luettelo. Tämä antaa jokaiselle joukkueelle reilun mahdollisuuden tehdä paluun, vaikka ne olisivat jäljessä pelin alkuvaiheessa. Katso kysymysluettelo sivuilta, jotka olemme jakaneet alla alla olevassa Kysymyspankit-osiossa.
Vaihe 2: Aloita nyt Zoom-kokous (kuten yllä on annettu) kaikkien ryhmän jäsenten kanssa, joiden on tarkoitus pelata perheriita kanssasi, ja jaa heidät kahteen joukkueeseen. Jokaisessa joukkueessa tulee olla vähintään 3 ja enintään 5 pelaajaa.
Kun olet valmis, anna jokaiselle joukkueelle nimi tai anna heidän valita itse. Tämä helpottaa tulosten seuraamista ja niiden käsittelemistä kesken pelin.
Vaihe 3: Aloita nyt jakamalla taulusi koko ryhmän kanssa ja luo kaksi saraketta taulun oikeaan reunaan merkintätyökalujen avulla. Anna kullekin sarakkeelle vastaava nimi käsillä oleville joukkueille.
Nämä sarakkeet auttavat sinua seuraamaan kunkin joukkueen kokonaispisteitä, mikä auttaa sinua päättämään voittajan pelin lopussa. Voittaja voi sitten pelata bonus "Fast Money" -kierroksella, jossa voit saada todellisen palkinnon, kuten lahjakortin, pelipassin tai mitä tahansa virtuaalista, jolla on rahallista arvoa näinä sosiaalisen etäisyyden aikoina.
Huomautus: Jotta asiat olisivat mielenkiintoisia, voit pyytää koko ryhmää osallistumaan Fast Money -palkintoon tekemällä tiettyjä lahjoituksia. Tämä kasvattaa panoksia merkittävästi ja antaa kaikille lisäkannustimen ajaa voittoa.
Vaihe 4: Kun olet asettanut tulostaulun äärioikealle, luo vielä kaksi saraketta ruudun keskelle, joissa on 5 riviä. Nämä toimivat sarakkeina, joihin laitat oikeat vastaukset kunkin joukkueen tuloksesta riippuen.
Vaihe 5: Avaa kellosovellus PC/Mac-tietokoneellasi taustalla ja vaihda 'Ajastin'-tilaan. Aseta nyt 20 sekunnin ajastin aikarajaksi. Voit jopa pienentää sen 15 sekuntiin, jos sinä ja ystäväsi katsotte ohjelmaa säännöllisesti ja olette melko kilpailukykyisiä.
Vaihe 6: Kun kello on asetettu, olet valmis aloittamaan pelin. Soita vain kahdelle osallistujalle vastaavista joukkueista ja käytä ajastinta ensimmäisen kysymyksen ajoittamiseen. Laita asiaankuuluvat vastaukset taululle edetessäsi ja pelaa peliä tavalliseen tapaan. Kun kierros on suoritettu, voit pyyhkiä nykyiset tulokset poistotyökalulla ja aloittaa alusta.
Tällä tavalla voit pelata Family Feud -peliä ystäviesi ja perheesi kanssa tuntikausia ja seurata heidän tuloksiaan reaaliajassa.
Vinkki: Käytä Zoomin vierekkäistä näkymää hyödyksesi, jos olet pelin isäntä. Näin voit tarkastella kaikkien osallistujien videosyötteitä samalla kun ohjaat ja kirjoitat taulua.
Kysy pankkeja menetelmää 1 varten
Family Feud kysyy pankkeja auttaakseen sinua pääsemään alkuun kysymysluettelon kanssa:
- Pankki 1 | Lupa: Hobbylark
- Pankki 2 | Lupa: esikoululainen
- Pankki 3 | Lupa: Momjunction
- Pankki 4 | Lupa: Lovetoknow
- Pankki 5 | Lupa: Wehavekids
- Pankki 6 | Luvassa: Angelfire
- Pankki 7 | Luvassa: Tarkista ruokasi
- Pankki 8 | Lupa: Gamespot
Tapa 2: Pelaa sitä verkossa ja jaa Zoomissa
Näin voit pelata Family Feud -peliä verkossa ja jakaa sen Zoomissa.
Pelin määrittäminen verkossa menetelmällä 2:
Varmista, että olet määrittänyt Zoom-kokouksen oppaan osassa 1 kuvatulla tavalla.
Suorita peli tietokoneellasi. Vieraile Family Feud -pelin sivulla, joka on annettu alla.
Vieraile: Family Feud -verkkopeli
Kun pelin sivu on latautunut, aloita peli napsauttamalla 'Pelaa ilmaiseksi netissä' -painiketta. Anna pelin latautua ja käynnistä peli napsauttamalla Seuraava.
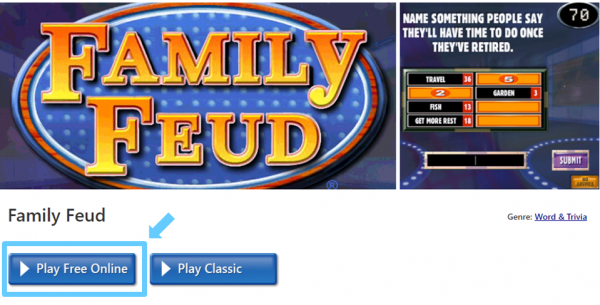
Ennen kuin aloitat pelin, tehdään ensin näyttö kaikille pelaajille jakamalla tämä näyttö.
Napsauta Zoom-kokousnäytössä "Jaa näyttö" -painiketta ja valitse sitten pelin ikkuna. Muista valita Jaa tietokoneen ääni -vaihtoehto, jotta pelaajat kuulevat pelin äänen.

Nyt on aika pelata peliä.
Ole isäntä/kertoja ja lue kaikki kysymykset jengillesi. On myös sinun vastuullasi napsauttaa vaihtoehtoja heidän vastaustensa perusteella.
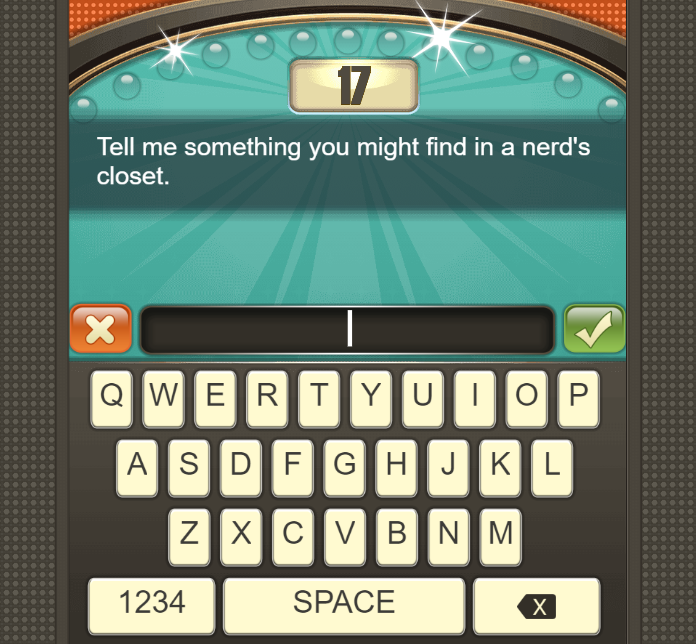
Pelin pelaamisen säännöt menetelmässä 2
Pelaajia isännöitsijän lisäksi tulee olla 10. Muodosta kaksi viiden hengen joukkuetta. Anna heille avuksesi nimet, kuten Team A ja Team B. Isäntä ei pelaa peliä. On kolme kierrosta ja jokaisella kierroksella satunnaisia kysymyksiä ponnahtaa ruudullesi.
Osallistujat näkevät nämä kysymykset, koska näet näyttösi. Voit silti lukea nämä kysymykset jokaiselle joukkueelle ja kun he antavat sinulle vastauksen, kirjoita se annettuun tyhjään tilaan ja napsauta 'Lähetä'.
Mitä lähempänä vastaukset ovat suosittuja kyselyvastauksia, sitä korkeampi on vastauksen antavan tiimin pistemäärä.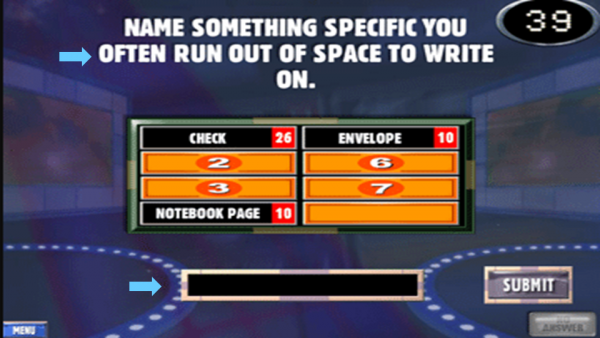
Jokaisesta väärästä vastauksesta saat varoituksen, joten ole varovainen. Heti kun saat kolme lyöntiä, kierros on ohi.
Voit päästä 'Fast Money' -kierrokseen vain, jos kolmen ensimmäisen kierroksen yhteispistemääräsi on hyvä. Tällä bonuskierroksella sinun on vastattava viiteen kysymykseen ja maksimipistemäärä, jonka voit saada, on 200.
Joten, pelasitko heimosi kanssa hauskan Family Feud -istunnon? Tarvitsetko lisäapua? Kerro meille alla olevassa kommenttiosassa. Autamme mielellämme!