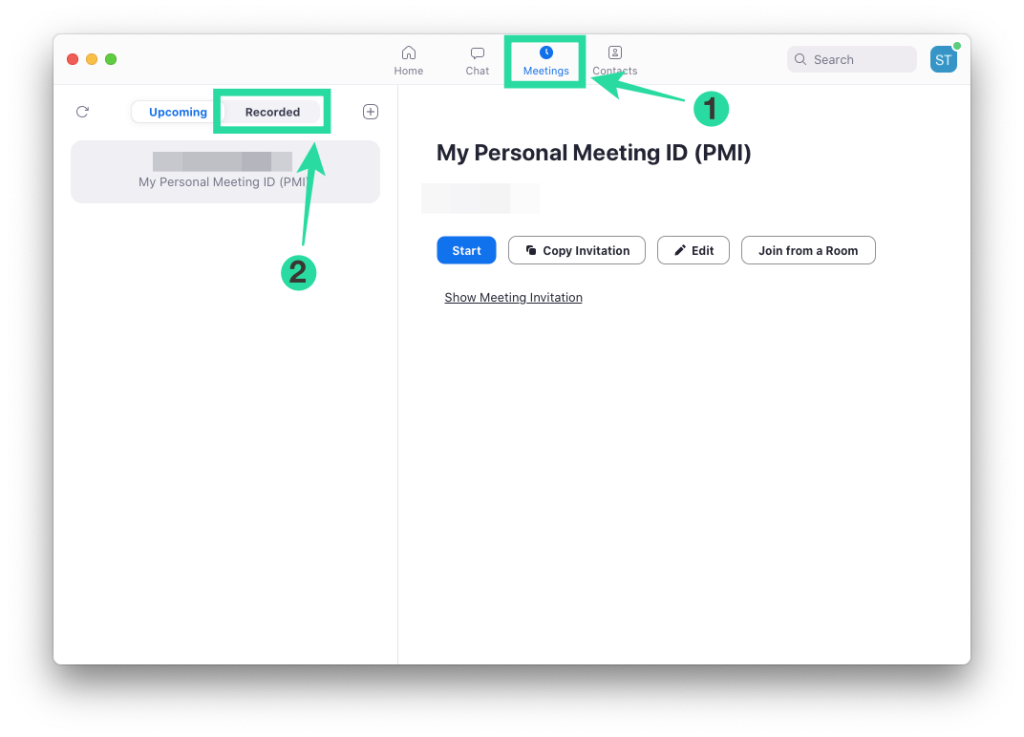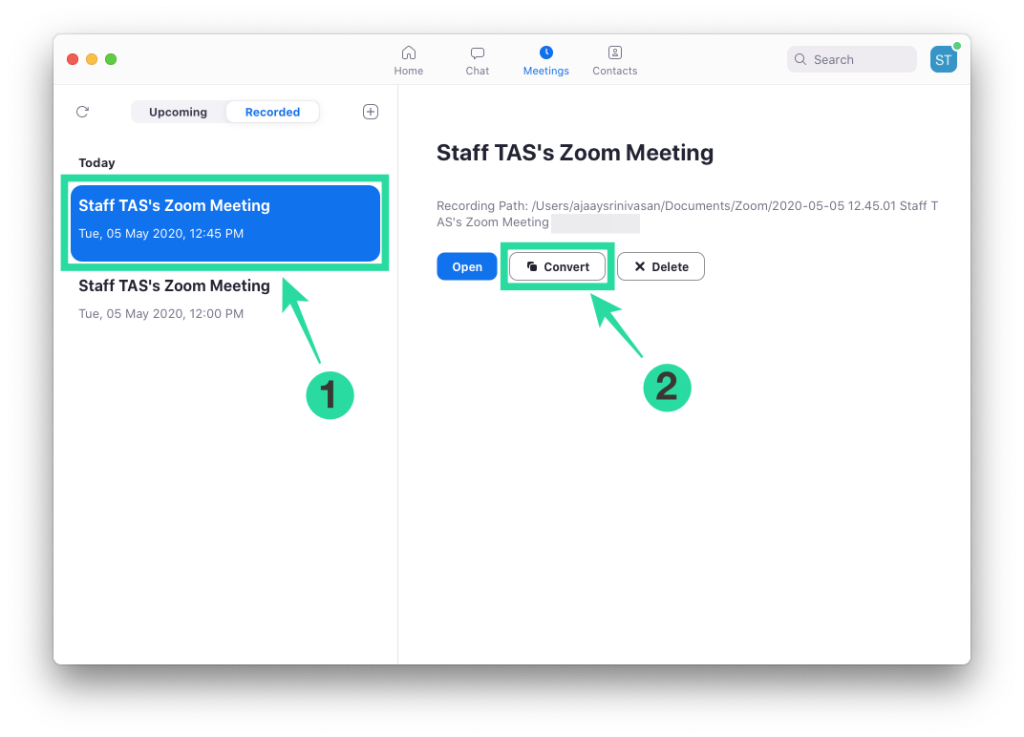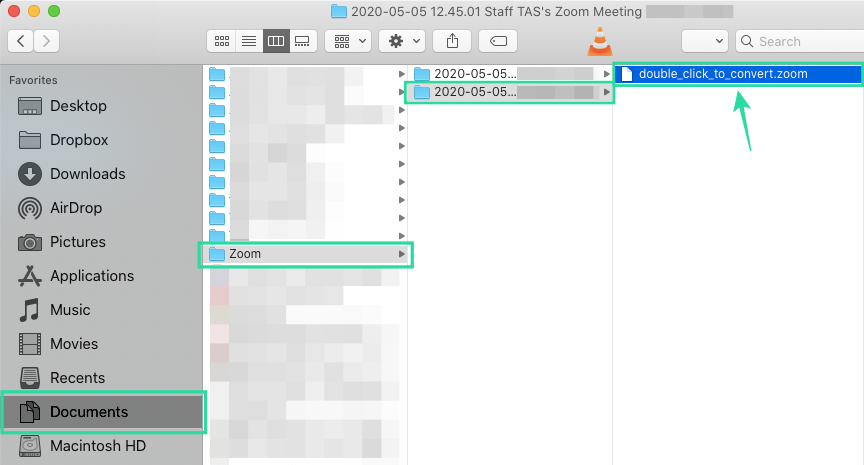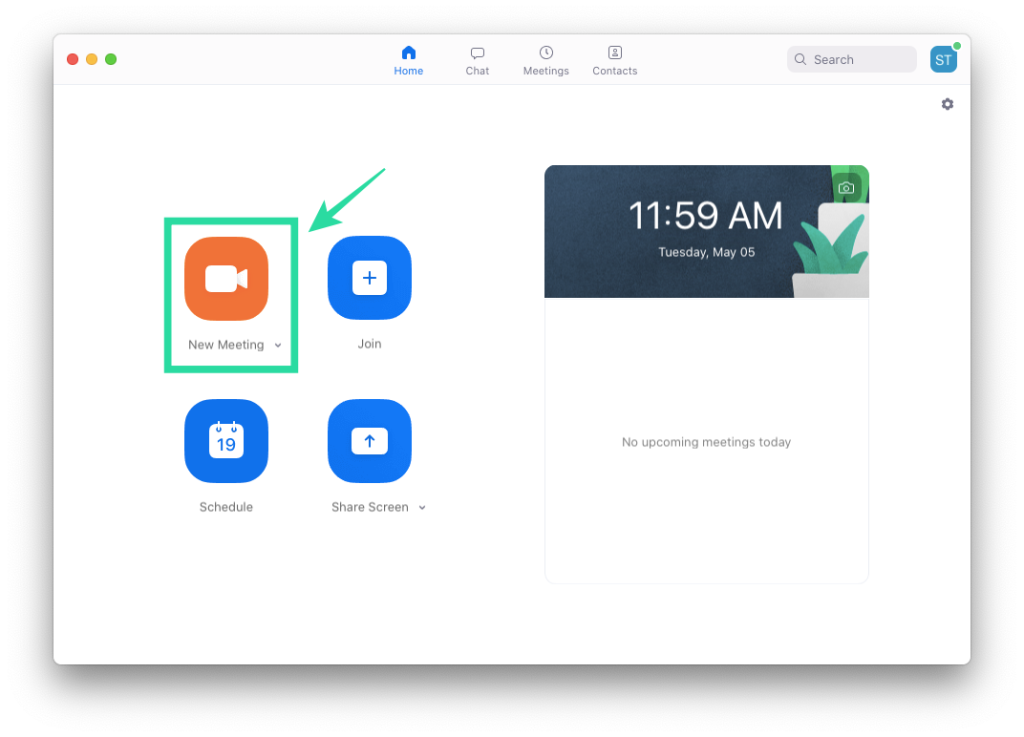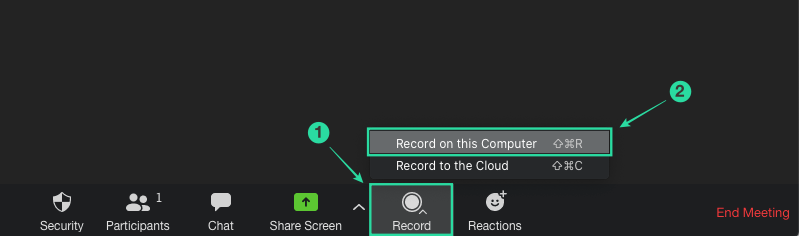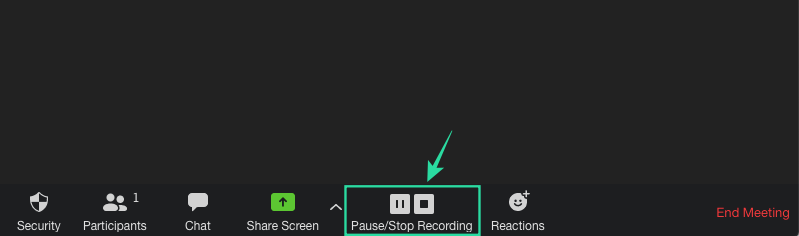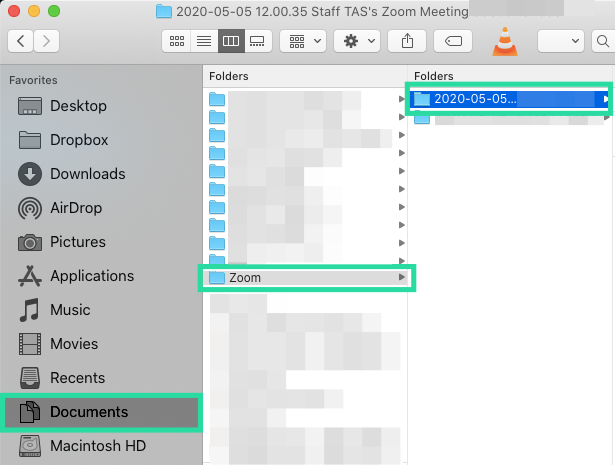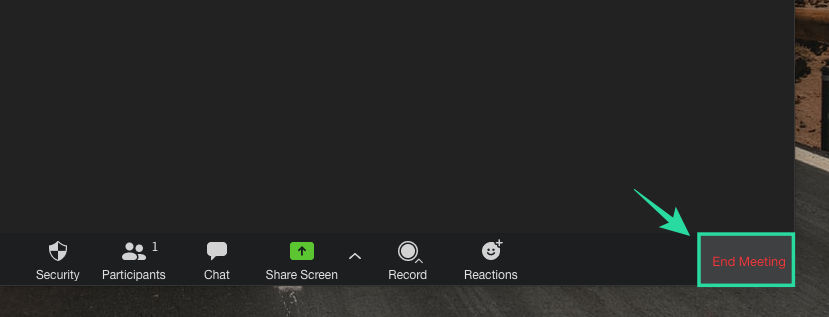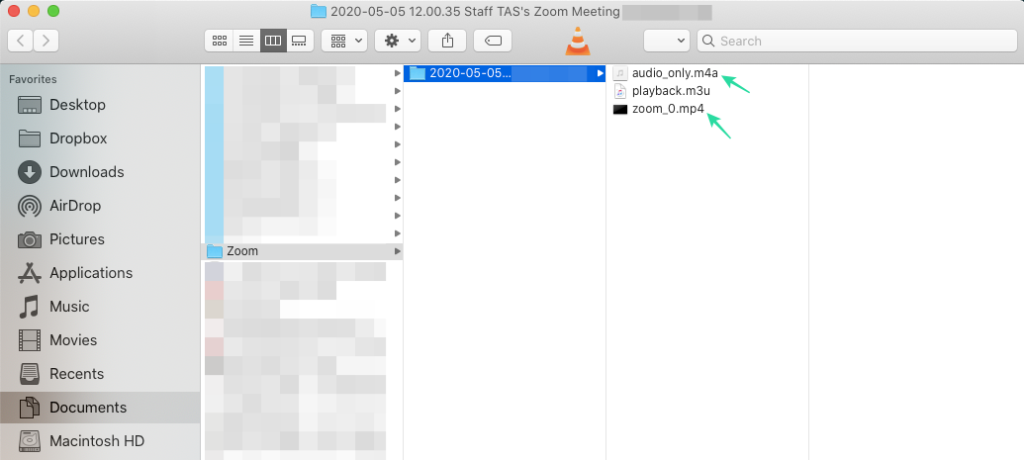Zoom tarjoaa tavan tallentaa videota ja ääntä kokousistunnosta tietokoneelle ja ominaisuus on saatavilla sekä ilmaisille että maksullisille palvelun käyttäjille. Käyttäjät voivat muuntaa paikallisia tallenteita Mac- tai Windows-tietokoneella, mutta eivät iOS- tai Android-tietokoneella, ja voivat myöhemmin jakaa ne mihin tahansa pilvitallennuspalveluun, kuten Google Driveen, Dropboxiin ja muihin.
Jos olet isäntä tai osallistuja, jolla on äänitysoikeudet, voit tallentaa Zoom-kokoustesi tallenteita tietokoneellesi ja käyttää niitä myöhemmin. Kokouksen päätyttyä Zoom yrittää muuntaa tallenteet niin, että voit käyttää niitä helposti toistettavassa tiedostomuodossa (MP4 videolle ja M4A äänelle).
Joissakin tapauksissa näiden tallenteiden tiedostojen muuntaminen voi keskeytyä, eikä kaikkia tiedostojasi olisi muunnettu MP4- ja M4A-muotoihin. Voit ratkaista tämän muuttamalla Zoom-tallenteet manuaalisesti seuraamalla alla olevaa ohjetta.
Aiheeseen liittyvä: Zoom-tallenteiden muokkaaminen Maxissa iMovien avulla
Sisällys
Miksi paikallinen tallennusmuunnos Zoomissa saattoi epäonnistua
Ihannetapauksessa Zoom alkaa muuntaa tallennusistuntojasi ".zoom"-tiedostoista ".mp4"- tai ".m4a"-tiedostoiksi, kun lopetat kokouksen. Joskus muunnosprosessi voi keskeytyä, jolloin tallennustiedostot eivät muunneta. Seuraavassa on joitakin syitä, miksi tallennuksen muuntaminen on voinut epäonnistua.
- Zoom-sovellus olisi voinut sulkea väkisin
- Sammutat Macin odottamatta tai jos järjestelmä meni automaattisesti nukkumaan
- Macissasi on vähän tilaa kokousten tallentamiseen
- Tiedostot voivat vioittua, jos nimeät ne uudelleen
- Logiikkaongelmista ja virheellisistä komennoista johtuvia sisäisiä virheitä
Paikallisten Zoom-tallenteiden muuntaminen manuaalisesti Macissa
Seuraava opas auttaa sinua muuttamaan paikalliset Zoom-tallenteet manuaalisesti Macissa.
Tapa 1: Zoom-työpöytäohjelman käyttäminen
Jos käytät Zoom-työpöytäohjelman versiota 4.6.10 tai uudempaa, voit muuntaa kokoustallenteet manuaalisesti noudattamalla alla olevia ohjeita.
Vaihe 1 : Avaa Zoom-sovellus Macissasi ja napsauta yläreunassa olevaa Kokoukset-välilehteä.
Vaihe 2 : Napsauta vasemmassa sivupalkissa Tallennettu-välilehteä.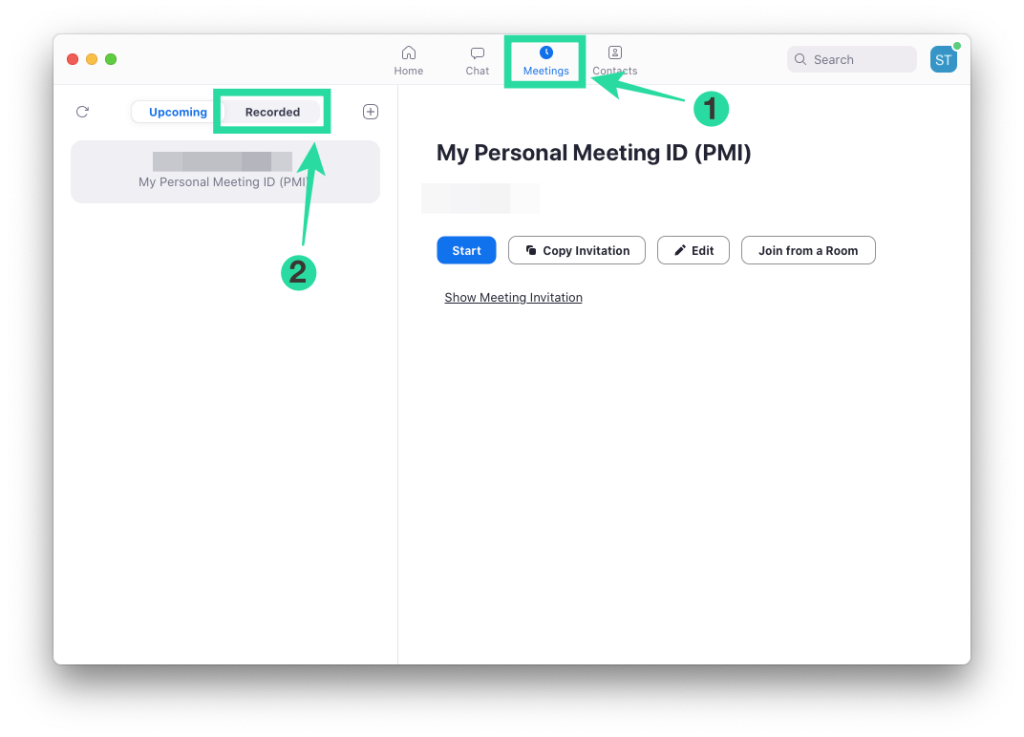
Vaihe 3 : Valitse kokous, jonka tallenteen haluat muuntaa, ja napsauta Muunna-painiketta muuntaaksesi tallenteen MP4- tai M4A-muotoon.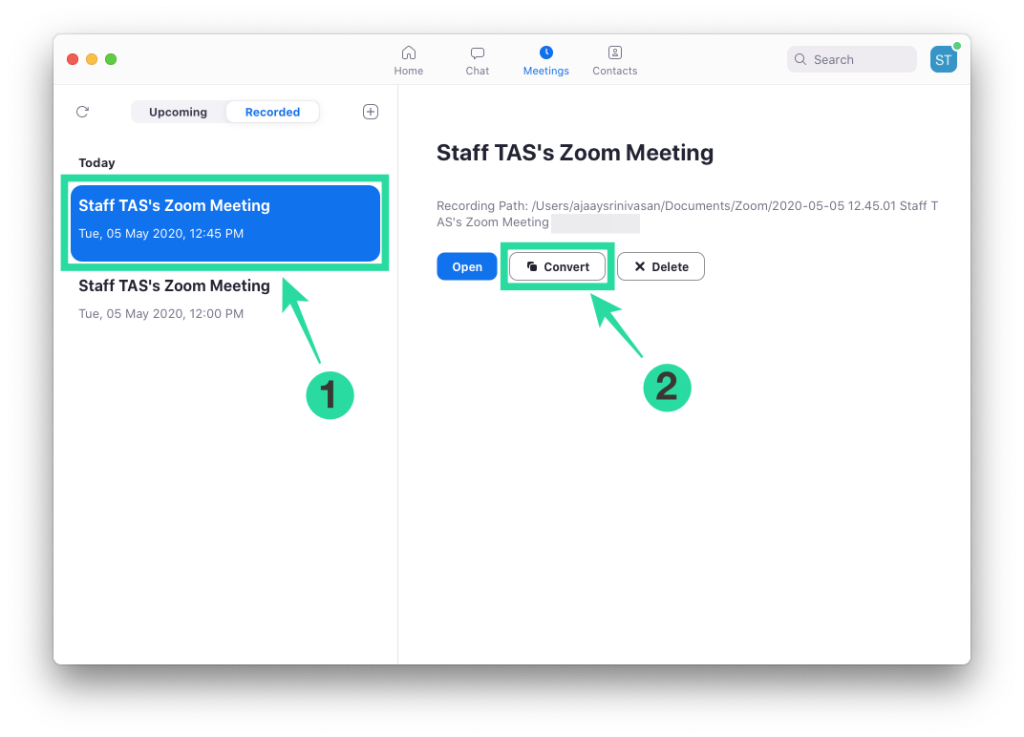
Tapa 2: Muunna kaksoisnapsauttamalla
Voit käyttää tätä menetelmää tallenteiden manuaaliseen muuntamiseen Zoomissa. Tätä voidaan käyttää Zoom-työpöytäasiakkaalle, joka on vanhempi kuin versio 4.6.10.
Vaihe 1 : Avaa Finder telakasta ja siirry kohtaan Asiakirjat > Zoomaus > [Zoomaa tallennuskansio tämän päivän päivämäärällä].
Vaihe 2 : Kaksoisnapsauta tiedostoa nimeltä "kaksoisnapsauta muuntaa".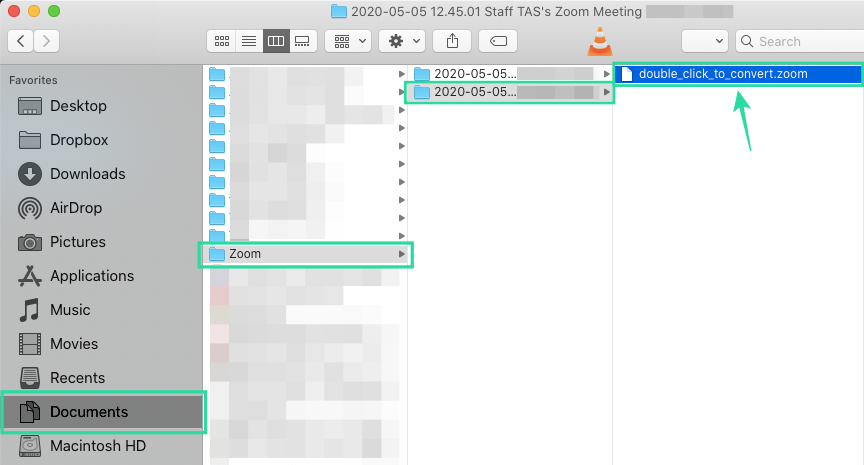
Tämä käynnistää muunnosprosessin Zoomissa ja voit käyttää samassa kansiossa olevia muunnettuja tiedostoja.
Tapa 3: Kun "muunna kaksoisnapsauttamalla" epäonnistuu
Harvinaisissa tapauksissa edes tiedostojen kaksoisnapsauttaminen ei riitä niiden muuntamiseen, ja auttamaan muuntamisen jatkamista olemme laatineet seuraavan oppaan Zoomin kehittäjäfoorumin ehdotuksen perusteella .
Vaihe 1 : Avaa Zoom-sovellus Macissasi ja aloita tapaaminen itsesi kanssa napsauttamalla Uusi kokous -painiketta aloitusnäytössä.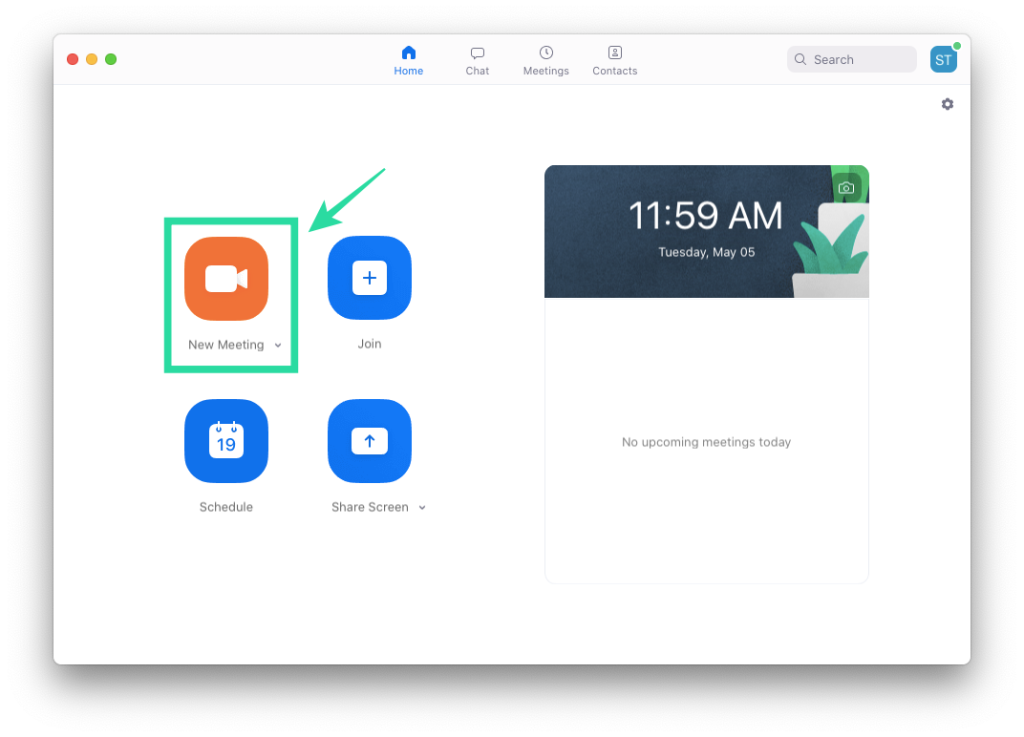
Vaihe 2 : Aloita tapaamisen tallentaminen itsesi kanssa napsauttamalla alareunassa olevaa Tallenna-painiketta ja valitse sitten "Tallenna tälle tietokoneelle".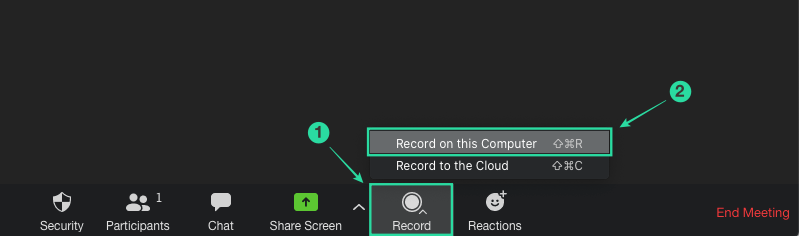
Tämä luo Mac-tietokoneellesi uuden tallennuskansion nykyisellä päivämäärällä, mikä antaa sinulle mahdollisuuden muuntaa aiemmin tallentamiasi tiedostoja.
Vaihe 3 : Pysäytä muutaman sekunnin kuluttua tallennus (mutta EI kokousta) napsauttamalla alareunassa olevaa Pysäytä-painiketta.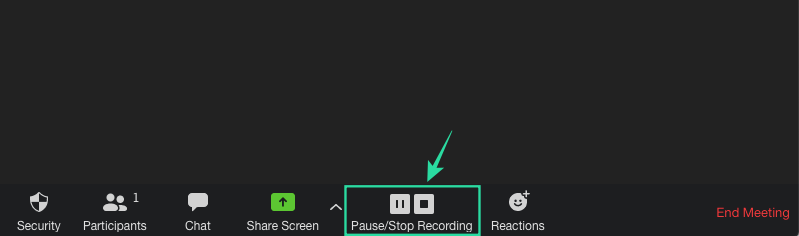
Huomautus : ÄLÄ lopeta nykyistä kokousistuntoa.
Vaihe 4 : Avaa Finder telakasta ja siirry kohtaan Asiakirjat > Zoomaus > [Zoomaa tallennuskansio tämän päivän päivämäärällä].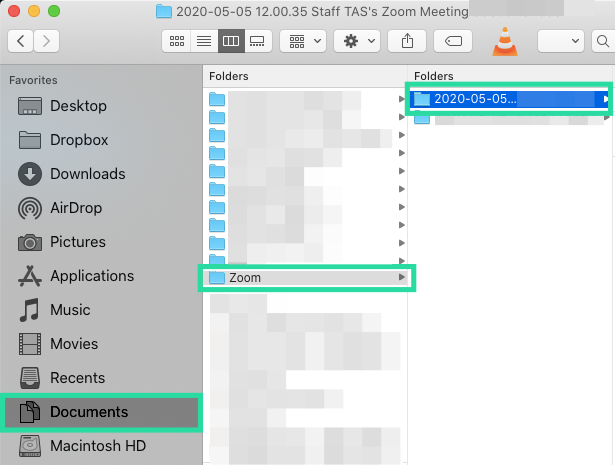
Vaihe 5 : Kopioi vanhempi tallennustiedostosi nimeltä "double_click_convert file.zoom" ja liitä se tähän kansioon. Jos tallennustiedostoja on useita, nimeä ne uudelleen muotoiksi "double_click_to_convert_01.zoom", "double_click_to_convert_02.zoom" ja niin edelleen, kopioi ne ja liitä ne Zoomin tallennuskansioon tämän päivän päivämäärällä.
Vaihe 6 : Kun olet kopioinut kaiken vanhemman tallentuksesi mainittuun kansioon, napsauta Zoom-kokousikkunan oikeassa alakulmassa olevaa Lopeta kokous -painiketta.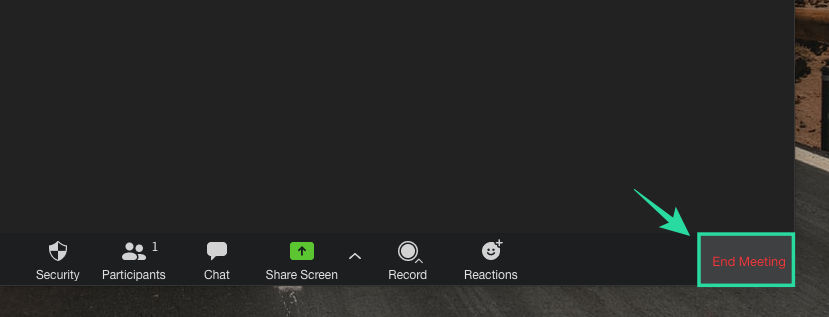
Zoom aloittaa nyt kaikkien aiemmin tallennettujen kokoustesi muuntamisen ja muuntaa ne MP4- ja M4A-tiedostoiksi. Voit käyttää muunnettua tallennetta kohdassa Asiakirjat > Zoomaus > [Zoomaa tallennuskansio tämän päivän päivämäärällä].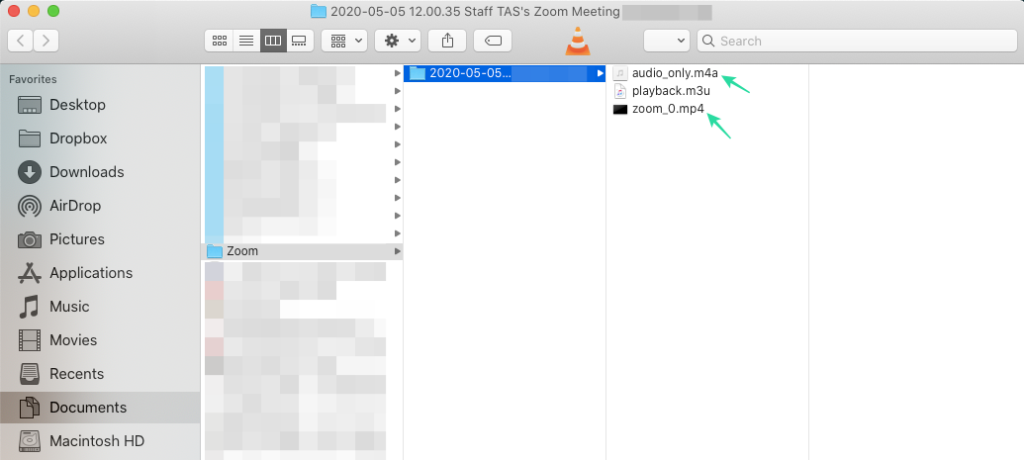
Pystyitkö muuttamaan tallentuksesi Zoomissa millä tahansa yllä mainituista tavoista? Kerro meille alla olevissa kommenteissa.