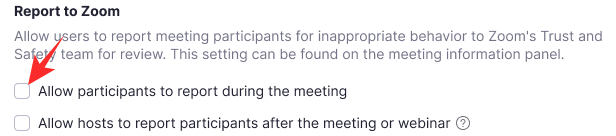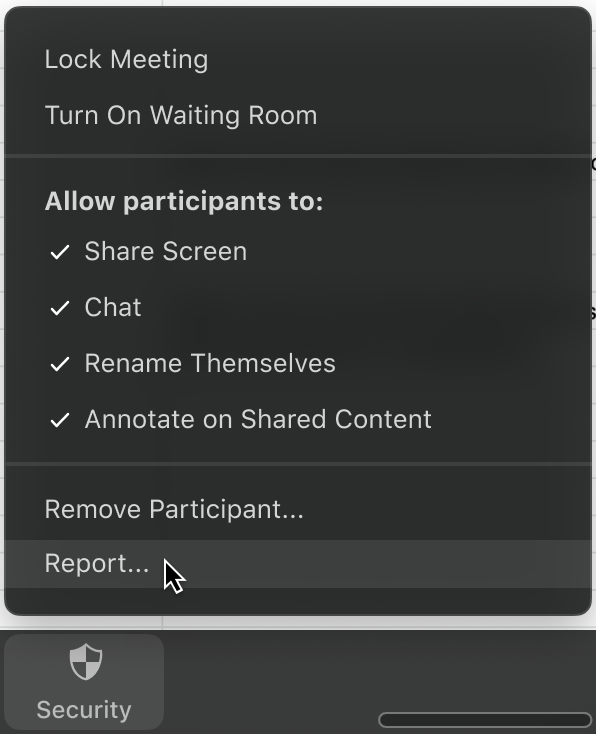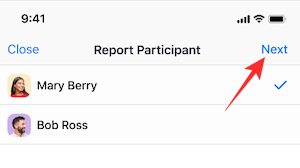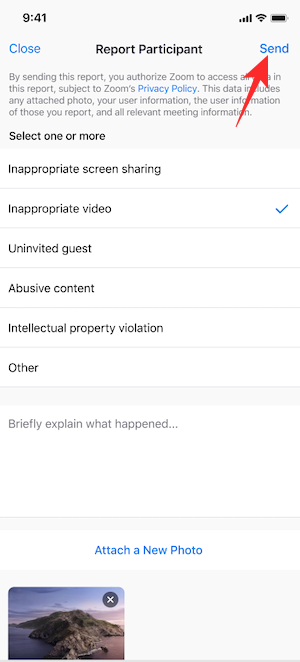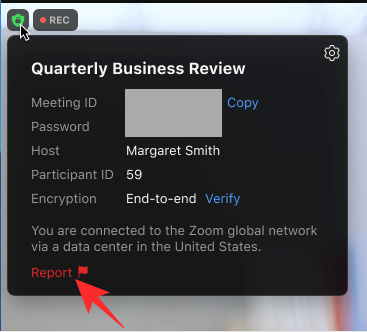Sen jälkeen, kun Zoom on armottomasti lyöty "Zoombombing"-tapauksista, se on hitaasti ja tasaisesti lisännyt yhä enemmän suojausominaisuuksia johtavaan videoyhteistyösovellukseen.
Sovellus on nyt tehnyt kokoussalasanat tai odotushuoneet pakollisiksi kaikissa kokouksissa, mikä on tehnyt ihmeitä tunkeilijoiden rajoittamisen suhteen. Zoom ei kuitenkaan ole tyytyväisenä tavoittelemaan täydellisyyttä ja haluaa luoda ilmatiiviin kokousympäristön.
Tätä varten yhdysvaltalainen yritys on ottanut käyttöön pari uutta vaikuttavaa ominaisuutta – mahdollisuuden pysähtyä kokouksen aikana ja jäsenten raportoinnin.
Tänään tarkastelemme jälkimmäistä ja kerromme, kuinka voit ilmoittaa epäilyttävästä käyttäjästä Zoom-kokouksen aikana.
Aiheeseen liittyvä: Kuinka suoratoistaa Zoom-kokouksiasi Facebookissa ja YouTubessa?
Sisällys
Miten raportointivaihtoehto otetaan käyttöön?
Oletuksena Zoom pitää raportointivaihtoehdon avoinna kaikille isännille ja apuisännille. Kun tämä vaihtoehto on käytössä, se on helposti käytettävissä kokousikkunan "Turvallisuus"-painikkeen kautta.
Jos kuitenkin törmäät tilanteeseen, jossa raportointivaihtoehto ei toimi kokouksessa, sinun on otettava yhteyttä tilisi järjestelmänvalvojaan. Vain mainitun Zoom-tilin ylläpitäjällä on oikeus ottaa raportointioikeudet pois käsistäsi.

Lisäksi, jos et ole isäntä, voit silti ilmoittaa epäilyttävistä käyttäjistä kokouksen aikana. Tässä tapauksessa järjestelmänvalvojien tai tilin omistajien on mentävä verkkoasetuksiinsa ja otettava käyttöön vaihtoehto "Salli osallistujien raportoida kokouksen aikana".
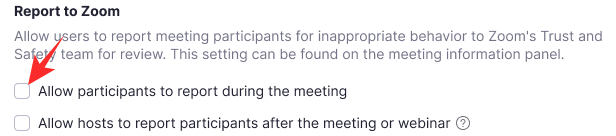
Jos vaihtoehto ei ole käytössä, osallistujat eivät voi ilmoittaa epäilyttävistä käyttäjistä.
Aiheeseen liittyvä: Kuinka pienentää äänenvoimakkuutta Zoomissa, Microsoft Teamsissa ja Google Meetissä?
Kuinka ilmoittaa käyttäjästä, jos olet isäntä?
Tilin järjestelmänvalvojan jälkeen isäntä nauttii Zoomin suurimmasta etuoikeudesta. Isännät voivat hallita lähes kaikkia kokouksen osa-alueita – mukaan lukien mahdollisuus ilmoittaa osallistujasta tai kahdesta epäilyttävästä tai sopimattomasta käytöksestä.
PC
Jos haluat ilmoittaa osallistujasta – koska tilin järjestelmänvalvoja ei ole poistanut tätä vaihtoehtoa – kokouksen aikana, sinun on ensin napsautettava Zoom-kokousikkunan alaosassa olevaa Suojaus-välilehteä.

Napsauta nyt Raportti…
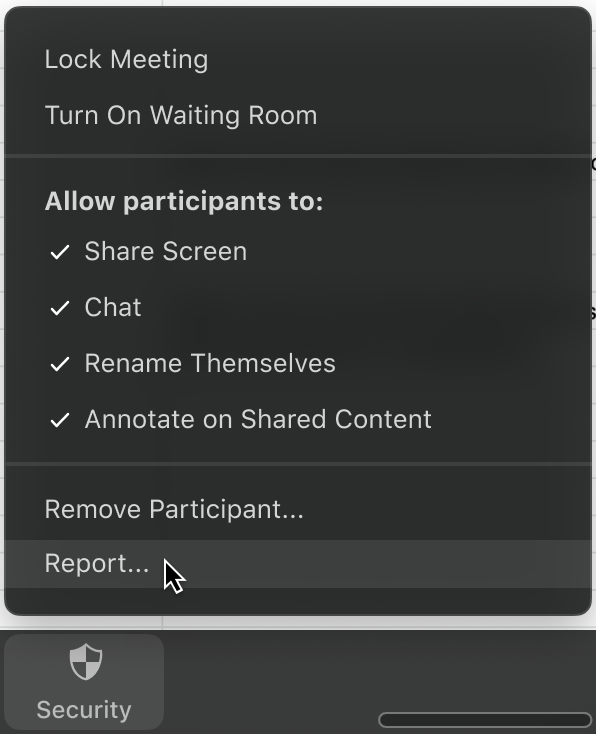
Napsauta sitten raportoitavan osallistujan nimeä ja valitse ilmoittamisen syy. Voit lisätä kommentteja, kuvakaappauksia tai lähettää kuvan työpöytäsi nykyisestä tilanteesta. Kun olet valmis, paina 'Lähetä'. Zoomin luottamus- ja turvallisuustiimi tarkistaa lähettämäsi arvostelun.
mobiili
Raportointiominaisuus ei rajoitu pelkästään työpöytäohjelmaan. Voit saavuttaa halutut tulokset myös matkapuhelimellasi. Kun olet kokouksessa, siirry ensin Osallistujat-välilehteen. Napsauta nyt "Raportti" -vaihtoehtoa näytön alareunassa.

Valitse sitten sen osallistujan nimi, jonka haluat ilmoittaa, ja paina "Seuraava" näytön oikeasta yläkulmasta.
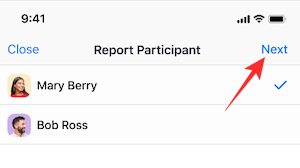
Selitä lopuksi ilmoituksesi perustelut, lisää lisää kuvakaappauksia, anna pieni kuvaus tapahtumasta ja paina Lähetä.
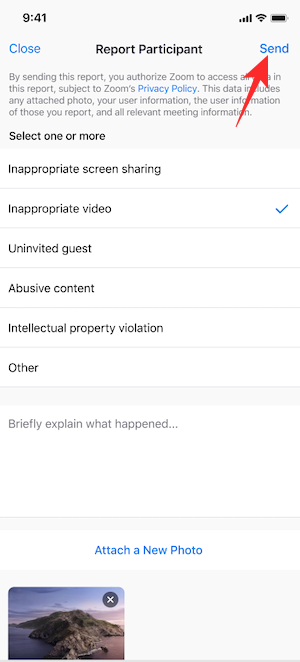
Saat ilmoituksen, jossa kerrotaan, että raporttisi on lähetetty onnistuneesti luottamus- ja turvallisuustiimille.
Aiheeseen liittyvä: Kuinka esittää Zoomissa
Vaihtoehtoinen menetelmä
Äskettäisessä päivityksessä Zoom on lisännyt mahdollisuuden keskeyttää Zoom-kokouksen. Tämän lisäyksen uskotaan olevan askel oikeaan suuntaan "zoompommituksen" hillitsemisessä.
Mahdollisuus keskeyttää kokous antaisi isännille hengähdystaukoa, koska he saavat vihdoin poistaa ei-toivotut osallistujat ilman kokouksen romuttamista.
Jos haluat keskeyttää kokouksen, sinun on napsautettava "Suojaus"-vaihtoehtoa ja napsautettava "Keskeytä osallistujan toimet".

Kokous keskeytetään välittömästi, ja sinulla on mahdollisuus ilmoittaa osallistujasta. Myös tähän voit liittää kuvakaappauksen rikkomuksesta ja kuvailla tapausta lyhyesti.
Kuinka ilmoittaa käyttäjästä, jos et ole isäntä?
Isännillä ja avustajilla on aina ollut mahdollisuus ilmoittaa kokouksen osallistujasta. Äskettäin Zoom on tuonut ominaisuuden saataville myös ei-isännöille/säännöllisille osallistujille.
Jos vaihtoehto on käytössä, voit samalla tavalla ilmoittaa epäilyttävästä käyttäjästä. Tämä ominaisuus otettiin käyttöön osana uutta päivitystä, joka esitteli myös Zoom-kokouksen keskeyttämisen.
Jos haluat ilmoittaa Zoom-kokouksen osallistujasta, sinun on napsautettava työpöydän näytön vasemmassa yläkulmassa olevaa suojauskuvaketta. Napsautettuasi näet pienen punaisen Raportti-linkin valintaikkunan alareunassa.
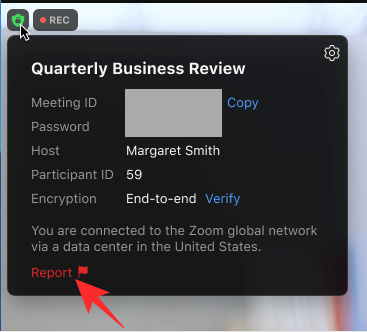
Valitse osallistuja, josta haluat ilmoittaa, kerro Zoomille syy tällaiseen rajuun vaiheeseen ja liitä lopuksi (valinnainen) kuvakaappauksia ennen kuin painat Lähetä.
Äskettäin julkaistun ominaisuuden on tarkoitus olla saatavilla myös mobiililaitteille, mutta se ei välttämättä ole tällä hetkellä saatavilla kaikilla alueilla.
Aiheeseen liittyvä: Lataa Zoom-taustat ilmaiseksi
Mitä tapahtuu sen jälkeen, kun ilmoitat henkilöstä Zoomissa?
Zoom ottaa loukkaavan käytöksen ja ohjerikkomukset erittäin vakavasti. Joten ilmoittamasi henkilö voi joutua hieman sekaisin. Jos toimitat tarpeeksi todisteita – kuvakaappauksia ja kuvausta – henkilö voi saada lopullisen kiellon alustalta.
Lopulta kaikki riippuu kuitenkin Zoomin yhteisön ohjeista ja siitä, onko kyseinen henkilö rikkonut niitä. Muussa tapauksessa ankara varoitus voi olla paikallaan.
Napsauta tätä lukeaksesi Zoomin yhteisöstandardit.
LIITTYVÄT