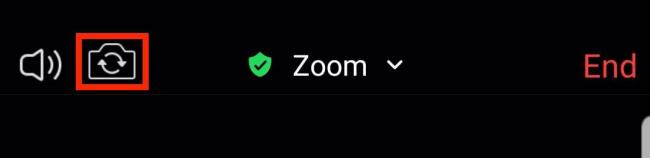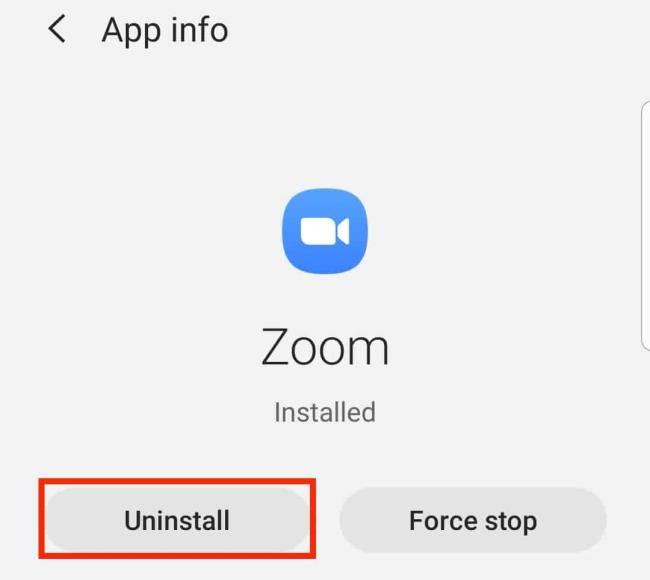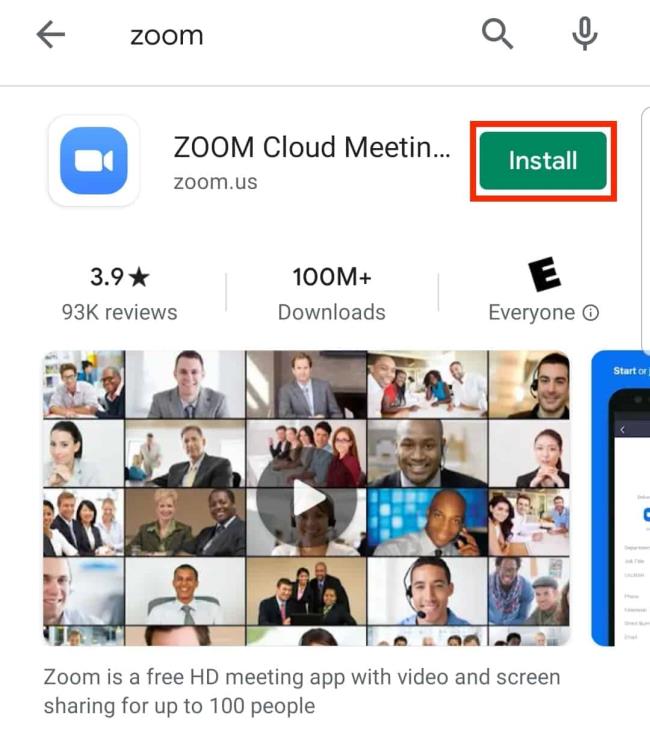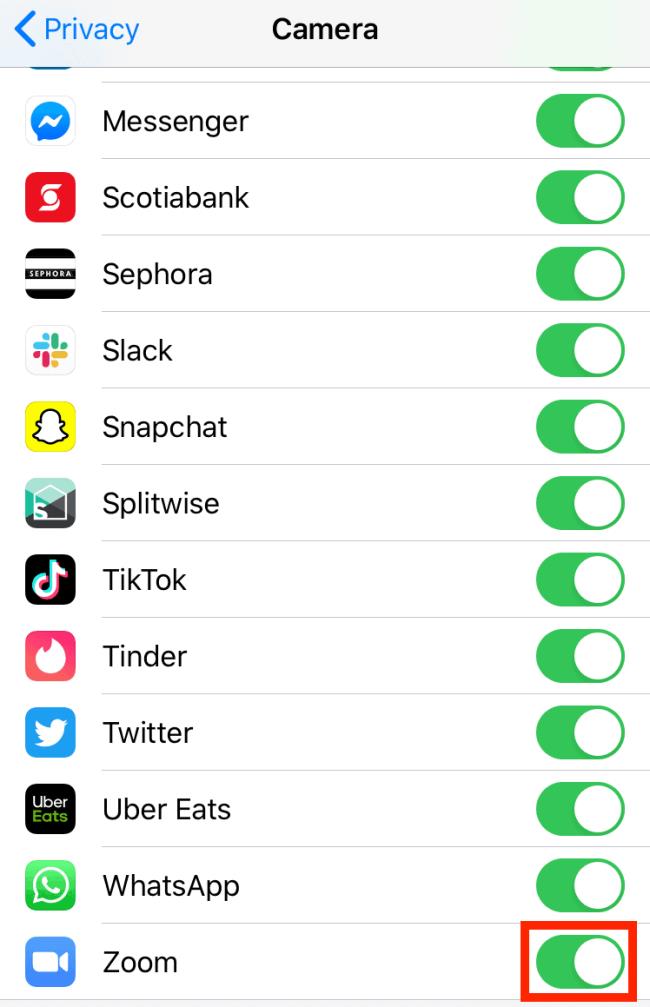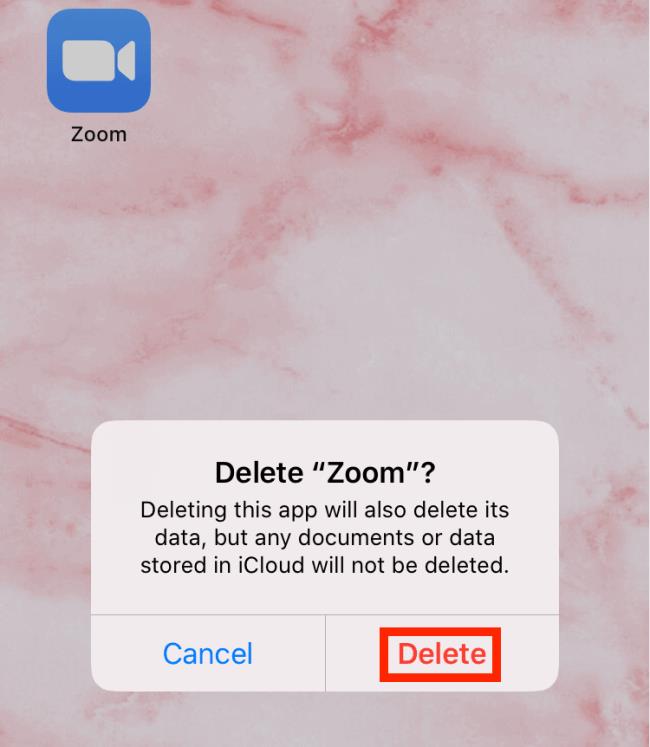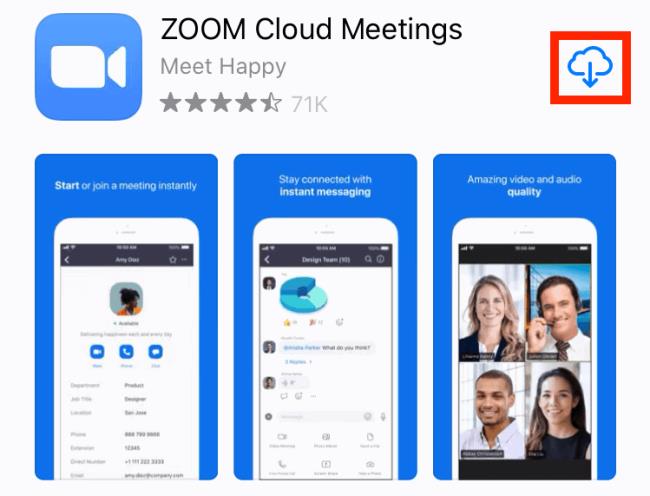Zoom on yksi suosituimmista etäyhteistyösovelluksista. Palvelua käyttävät monet yritykset tänä sulkuaikana, ja on mahdollista, että jos työskentelet kotona, olet todennäköisesti käyttänyt sitä myös.
Sen lisäksi, että Zoom tarjoaa mahdollisuuden kokea HD-ääntä ja -videota, siinä on myös monia ominaisuuksia, kuten virtuaalinen tausta, näytön jakamismahdollisuus ja kattava taulu.
Silti Zoom ei ole virheetön palvelu, vaikka sen ominaisuudet olisivat loistavat. Kuten kaikki muutkin palvelut, myös Zoom on herkkä kaikenlaisille virheille – myös kuulojärjestelmälle. Jos olet käyttänyt Zoomia jonkin aikaa ja olet hiljattain alkanut kohdata ääniongelmia Zoomissa, olet päässyt täydelliselle verkkosivulle.
Olemme koonneet luettelon yleisimmistä syistä, jotka aiheuttavat ääniongelmia Zoomissa, ja kaikista mahdollisista korjauksista niihin. Joten ilman pitkiä puheita, aloitetaan.
Sisällys
Zoom Audio ei toimi?
Jos muut Zoom-kokouksen osallistujat eivät kuule sinua, tässä on muutamia ratkaisuja, joita voit kokeilla. Pohjimmiltaan se varmistaa, että et ole vahingossa mykisttänyt itseäsi kokouksen aikana ja että mikrofoni on käytössä ja toimii laitteessasi.
Jaa ääni
Näin voit varmistaa, että ääni on käytössä laitteessasi kokouksen aikana .
PC:llä: Napsauta Kokoukset-näytön vasemmassa alakulmassa olevaa Liity ääneen -painiketta.

Puhelimessa:
Vaihe 1: Napauta mobiililaitteen Zoom-kokouksen aikana näyttöä tuodaksesi soittovaihtoehdot näytön alareunaan. Valitse nyt ' Join Audio ' näytön vasemmasta alakulmasta.

Vaihe 2: Valitse nyt Soita laitteen äänen kautta .
Tämä antaa sovellukselle mahdollisuuden käyttää laitteesi mikrofonia, mikä ratkaisee ääniongelmasi.
Poista mykistys
Tarkista, ettei sinua ole vahingossa mykistetty kokouksessa, johon olet liittynyt. Voit tehdä tämän tarkistamalla Zoom-kokousnäytön näytön vasemmassa alakulmassa olevan mikrofonin riippumatta siitä, käytätkö tietokonetta tai puhelinta.
Jos kuvakkeen päällä on punainen kauttaviiva, se tarkoittaa, että olet mykistetty kokouksen aikana. Voit poistaa mykistyksen napsauttamalla mikrofonikuvaketta uudelleen. Edellisessä kuvassa näkyvä punainen kuvake katoaa.

Korjaa Zoom Computer Audio
Jos yllä oleva ratkaisu ei toimi sinulle, on mahdollista, että oikeaa syöttölaitetta ei ole valittu järjestelmästäsi. Näin voi olla erityisesti, jos käytät ulkoista mikrofonia PC- tai Mac-tietokoneellasi. Voit tarkistaa, onko oikea äänen syöttölaite valittu, noudattamalla alla olevaa yksinkertaista opastamme.
Windows-käyttäjille
Vaihe 1: Avaa Ääniasetukset. Jos olet kokouksessa, voit napsauttaa ylöspäin osoittavaa nuolta mikrofonikuvakkeen vieressä Zoom-kokouksen soittopalkissa ja valita sitten Ääniasetukset .

Jos et ole kokouksessa, avaa työpöytäsovellus, napsauta rataskuvaketta oikeassa yläkulmassa ja valitse sitten Ääni-välilehti vasemmasta ruudusta.

Vaihe 2: Siirryt nyt Zoom-työpöytäohjelman ääniasetuksiin. Napsauta mikrofoniasetusten vieressä olevaa Test mic -kuvaketta.
Jos pystyt käyttämään mikrofoniasi, oikea laite on valittu. Voit varmistaa tämän katsomalla tulotasopalkkia, joka reagoi äänitasoihin, kun testaat mikrofonia.
Vaihe 3: Jos tulotaso ei vastaa mikrofonin testaamiseen, napsauta Test mic -kuvakkeen vieressä olevaa pudotusvalikkoa, niin näet luettelon kaikista järjestelmässäsi käytettävissä olevista tulomikrofoneista. Valitse se, jota aiot käyttää kokouksissasi, ja testaa mikrofoniasi uudelleen.
Sinun pitäisi nyt pystyä käyttämään mikrofoniasi Zoom-kokouksessa. Muista myös tarkistaa Lisäasetukset napsauttamalla Ääniasetukset-näytön oikeassa alakulmassa olevaa Lisäasetukset-painiketta.
Mac-käyttäjille
Vaihe 1: Napsauta työpöydän vasemmassa yläkulmassa olevaa Apple-kuvaketta ja avaa Järjestelmäasetukset .
Vaihe 2: Napsauta ' Ääni ' ja valitse ' Input '.
Vaihe 3: Varmista nyt, että mikrofonisi on päällä, ja säädä äänenvoimakkuutta tarvittaessa alla olevalla liukusäätimellä.
Vaihe 4: Jos et saa vastausta, valitse toinen syöttölaite ja yritä uudelleen.
Sinun pitäisi nyt pystyä käyttämään ääntä Zoom-kokousten aikana.
Vahvista mikrofonin käyttöoikeus
Siirry asetussovellukseesi ja siirry Zoom-sovelluksen asetuksiin. Avaa käyttöoikeusvalikko ja varmista, että Zoomilla on oikeus käyttää älypuhelimesi mikrofonia.

Jos ei, anna tämä lupa ja yritä muodostaa yhteys Zoom-kokoukseen uudelleen. Sinun pitäisi nyt pystyä käyttämään mikrofoniasi helposti, jos lupaa ei ole myönnetty aiemmin.
Poista käytöstä 'Mykistä aina mikrofoni' puhelimestasi
Zoomissa on vikasietoinen ominaisuus, joka poistaa mikrofonin käytöstä aina, kun liityt kokoukseen. Jos et pysty välittämään ääntä kokouksen jäsenille, tämä asetus voidaan ottaa käyttöön laitteessasi. Noudata seuraavia ohjeita varmistaaksesi, että Mykistä mikrofoni aina on pois päältä zoomausasetuksissa.
Vaihe 1: Napauta " Asetukset " -kuvaketta näytön vasemmassa alakulmassa ja valitse " Meeting " asetusvalikosta.
Vaihe 2: Varmista nyt, että Mykistä mikrofoni aina on pois päältä. Jos se on päällä, napauta kytkintä kytkeäksesi sen pois päältä.

Etkö saa ääntä Zoom-kokouksesta?
Tässä on luettelo yleisistä ratkaisuista, jos et kuule ketään Zoom-kokouksessa.
Varmista, että kaiutin on PÄÄLLÄ
Napauta näyttöä Zoom-kokouksen aikana, niin näet kaiutinkuvakkeen näytön vasemmassa yläkulmassa. Jos se osoittaa, että kaiutin on poistettu käytöstä, napauta sitä uudelleen ottaaksesi kaiuttimen käyttöön.

Kytke Bluetooth pois päältä
Jos laitteesi on yhdistetty kuulokkeisiin tai kaiuttimeen Bluetoothin kautta, äänilähtö toistetaan kyseisellä Bluetooth-laitteella. Jos Bluetooth-laite on toisessa huoneessa tai hiljaisella äänenvoimakkuudella, et huomaa tätä. Varmista siis, että kuulokkeita ei ole liitetty, tai sammuta Bluetooth, jotta ulostulo pysyy laitteen kaiuttimien käytettävissä.
Liitä kuulokkeet
Jos tämä ei ratkaise ongelmaasi, laitteessasi saattaa olla laitteisto-ongelma . Voit varmistaa tämän liittämällä kuulokkeet mobiililaitteeseen. Jos saat ääntä kuulokkeihisi, on todennäköistä, että laitteessasi on laitteistovika.
Yhteiset ratkaisut kaikkiin ongelmiin
Käynnistä Zoom uudelleen
PC:llä:

Jos et pysty ratkaisemaan ääniongelmaa ja olet varma, että mikrofonisi toimii oikein ja pystyy käyttämään ääntä muissa sovelluksissa, on suuri mahdollisuus, että Zoom-sovellus häiritsee. Sulje sovellus ja käynnistä se uudelleen.
Tämä tyhjentää kaikki jäljellä olevat välimuistitiedostot ja käynnistää sovelluksen uudelleen. Kokoukseen uudelleen liittyminen ratkaisee myös yhteysongelmat, jotka saattavat estää sinua käyttämästä ääntäsi Zoom-kokousten aikana .
Androidilla:
Sulje Zoom-sovellus pakottamalla ensin kohdassa Asetukset > Sovellukset > Zoomaus > Napauta Pakota pysäytys. Ja sitten avaa se uudelleen.
► Kuinka pakottaa sulkemaan Android-sovellus
Käynnistä laite uudelleen

Jos mikään ei näytä toimivan sinulle ja sinulla on jatkuvia ääniongelmia Zoom-kokousten aikana, sinun tulee yrittää käynnistää laite uudelleen, olipa kyseessä tietokone, matkapuhelin tai tabletti.
Tämä tyhjentää laitteesi välimuistin, poistaa väliaikaiset tiedostot ja käynnistää uudelleen laajennukset, lisäosat ja käynnistyspalvelut, jotka saattavat häiritä Zoom-sovelluksen toimintaa.
Kun laite on käynnistetty uudelleen, käynnistä Zoom uudelleen ja yritä muodostaa yhteys kyseiseen kokoukseen. Sinun pitäisi nyt pystyä käyttämään Zoomia ilman, että ääniongelmat häiritsevät kokemustasi.
Hanki uusin versio saatavilla
Zoom on jatkuvasti työskennellyt työpöytäasiakas- ja mobiilisovellustensa parissa tarjotakseen sinulle parhaan mahdollisen käyttökokemuksen. Tästä johtuen päivityksiä julkaistaan jatkuvasti, jotta voidaan korjata vikoja ja päästä eroon taustalla olevista ongelmista uusien ominaisuuksien käyttöönoton yhteydessä. Jos mikään yllä olevista ei toimi sinulle, sinun tulee yrittää päivittää Zoom-työpöytäohjelmasi tai mobiilisovellus.
Jos sinulla on ongelmia mobiilisovelluksen kanssa ja käytät uusinta versiota, voit yrittää poistaa sovelluksen ja asentaa sen uudelleen. Tämä suorittaa puhtaan asennuksen laitteellesi, jonka pitäisi päästä eroon sovelluksen taustalla olevista ongelmista.
► Löydä Zoom-sovelluksen uusimmat versiot jokaiselle alustalle täältä
Tyhjennä älypuhelimesi Zoom-sovelluksen välimuisti
Jos mikään yllä olevista menetelmistä ei näytä toimivan sinulle, mobiililaitteen Zoom-sovelluksen välimuistin tyhjentäminen saattaa korjata nämä ongelmat. Katsotaanpa, kuinka voit tyhjentää älypuhelimesi Zoom-sovelluksen välimuistin.
Vaihe 1: Avaa Asetukset- sovellus mobiililaitteellasi ja siirry kohtaan Sovellukset ja ilmoitukset .
Huomautus: Tätä voidaan kutsua myös nimellä " Hallinnoi sovelluksia ", " Asennetut sovellukset " tai " Sovellukset " mobiililaitteen valmistajasta riippuen.
Vaihe 2: Vieritä nyt sovellusluetteloa löytääksesi Zoom ja napauta sitä avataksesi Zoomin asetukset.

Vaihe 3: Napauta nyt " Tallennus ja välimuisti " ja valitse " Tyhjennä välimuisti " näytön yläreunasta Zoom-sovelluksen kuvakkeen alla.

Yritä nyt käynnistää sovellus uudelleen. Sinun pitäisi nyt pystyä käyttämään ääntä uudelleen Zoom-kokousten aikana ilman ongelmia.
Käynnistä selain uudelleen, jos käytät verkkoasiakasta
Monet selaimet saattavat myös häiritä Zoom-kokouksen taustalla olevaa toimintaa, mikä saattaa estää sinua käyttämästä äänilaitettasi. Sulje sovellus ja käynnistä se uudelleen.
Yksinkertainen tapa poistua selaimesta on käyttää selaimen Menu/More-painikkeen alapuolella olevaa exit/quit-vaihtoehtoa. Katso esimerkki Chrome-selaimesta alla.

Voit myös sulkea Chromen kokonaan käyttämällä erityistä komentoa. Avaa Chrome-selain ja kirjoita URL-palkkiin "chrome://restart" ja paina Enter. Tämä käynnistää selaimen kokonaan uudelleen ja nollaa myös kaikki laajennukset, jotka saattavat häiritä ääniyhteyttäsi.
Kerro meille!
Toivomme, että nämä ratkaisut auttavat sinua ratkaisemaan taustalla olevat ääniongelmasi Zoom-kokouksissa. Jos sinulla on ongelmia, ota meihin yhteyttä alla olevan kommenttiosion avulla.
Kuinka korjata Zoom-video, joka ei toimi työpöydällä
Jos Zoom-videosi ei toimi, seuraa alla olevia ohjeita kameran vianmääritykseen.
Videon vianmääritys Windowsissa
- Jos tietokoneellasi on muita ohjelmia, jotka käyttävät kameraasi, varmista, että ne on suljettu.
- Kokeile käynnistää tietokoneesi uudelleen ja kirjautua takaisin Zoomiin nähdäksesi, onko parannusta tapahtunut.
- Jos ongelma ei ratkea, yritä poistaa Zoom-ohjelman asennus tietokoneeltasi ja asentaa se sitten uudelleen. Voit ladata ohjelman Zoomin latauskeskuksesta.
- Jos kamerasi ei vieläkään toimi ja tiedät kamerasi merkin (esim. Samsung, Logitech, Lenovo, HP), käy laitteen yrityksen tukisivuilla tai niiden lataussivuilla päivittääksesi kamerasi ohjelmiston uusimpaan versioon.
Videon vianmääritys macOS:ssä
- Jos tietokoneellasi on muita ohjelmia, jotka käyttävät kameraasi, varmista, että ne on suljettu.
- Yritä käynnistää tietokoneesi uudelleen.
- Jos kamerasi ei vieläkään toimi Zoomissa tietokoneen uudelleenkäynnistyksen jälkeen, testaa sitä toisessa sitä käyttävässä ohjelmassa.
- Jos se toimii toisessa ohjelmassa, poista Zoomin asennus tietokoneeltasi ja asenna se uudelleen. Voit ladata ohjelman Zoomin latauskeskuksesta.
- Jos se ei toimi missään ohjelmissasi, ota yhteyttä Apple-tukeen.
Zoom-video-ongelmien korjaaminen iOS- tai Android-käyttöjärjestelmässä
Jos kamerasi ei näytä videota, kun käytät Zoomia mobiililaitteellasi, käytä näitä ohjeita Zoom-videoasetusten vianetsintään.
Videon vianmääritys Androidissa
- Yritä käynnistää video napauttamalla Video- kuvaketta.

- Napauta kamerakuvaketta vaihtaaksesi etu- ja takakameran välillä.
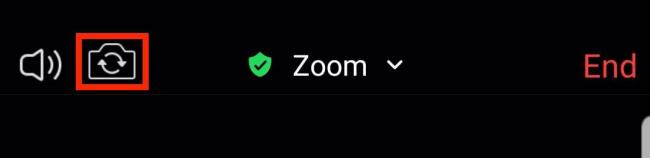
- Varmista, että kaikki sovellukset, jotka käyttävät myös laitteesi kameraa, eivät ole käynnissä.
- Pyyhkäise oikealle kaikissa käynnissä olevissa sovelluksissa, jotka käyttävät kameraasi.
- Voit tehdä tämän avaamalla viimeisimmät sovelluksesi pitämällä kotipainiketta painettuna tai napauttamalla viimeksi käytettyjen sovellusten näppäintä (riippuu laitteestasi).
- Varmista, että Zoomilla on pääsy laitteesi kameraan. Voit tehdä tämän siirtymällä kohtaan Asetukset > Sovellukset > Sovellusten hallinta > Zoomaa > Sovelluksen tiedot . Jos Käyttöoikeudet- kohdassa ei ole tekstiä Kamera ja mikrofoni , sinun on poistettava sovellus ja asennettava se uudelleen.

- Poista Zoomin asennus valitsemalla Asetukset > Sovellukset > Sovellusten hallinta > Zoom > Sovellustiedot > Poista asennus . Varmista, että haluat poistaa Zoomin asennuksen.
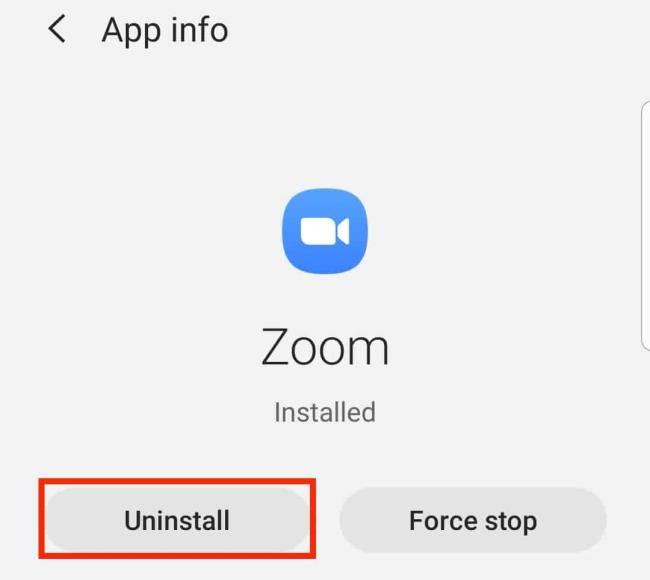
- Asenna Zoom uudelleen avaamalla Google Play Kauppa -sovellus ja etsimällä hakupalkista Zoom . Aloita Zoomin lataaminen napauttamalla Asenna .
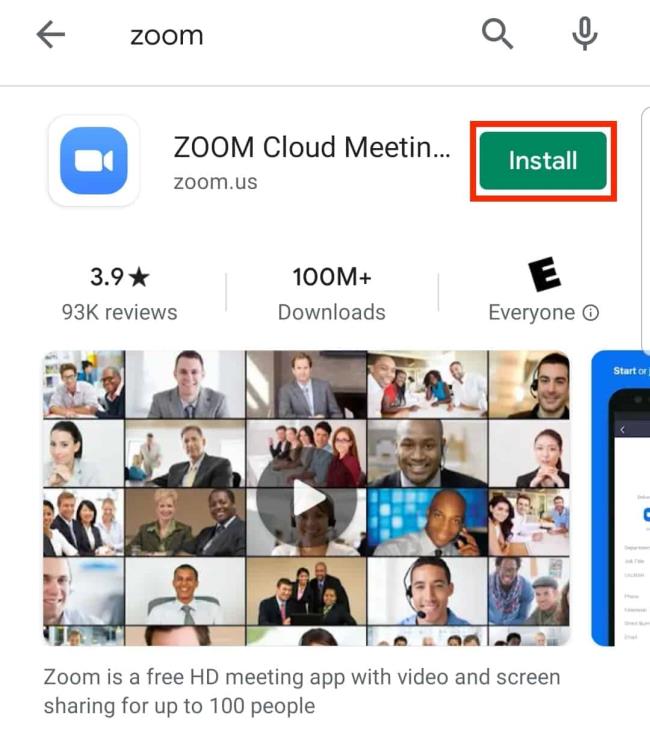
- Yritä käynnistää laite uudelleen.
Videon vianmääritys iOS:ssä
- Yritä käynnistää video napauttamalla Aloita video -kuvaketta.

- Napauta kamerakuvaketta näytön vasemmassa yläkulmassa vaihtaaksesi etu- ja takakameran välillä.

- Varmista, että kaikki sovellukset, jotka käyttävät myös laitteesi kameraa, eivät ole käynnissä. Voit tehdä tämän kaksoisnapauttamalla laitteesi kotipainiketta. Jos kameraasi käyttäviä sovelluksia on käynnissä, sulje ne pyyhkäisemällä ylöspäin niiden kuvakkeissa.
- Varmista, että Zoomilla on pääsy laitteesi kameraan. Voit tehdä tämän siirtymällä kohtaan Asetukset > Tietosuoja > Kamera . Varmista, että Zoomin vieressä oleva kytkin on vihreä.
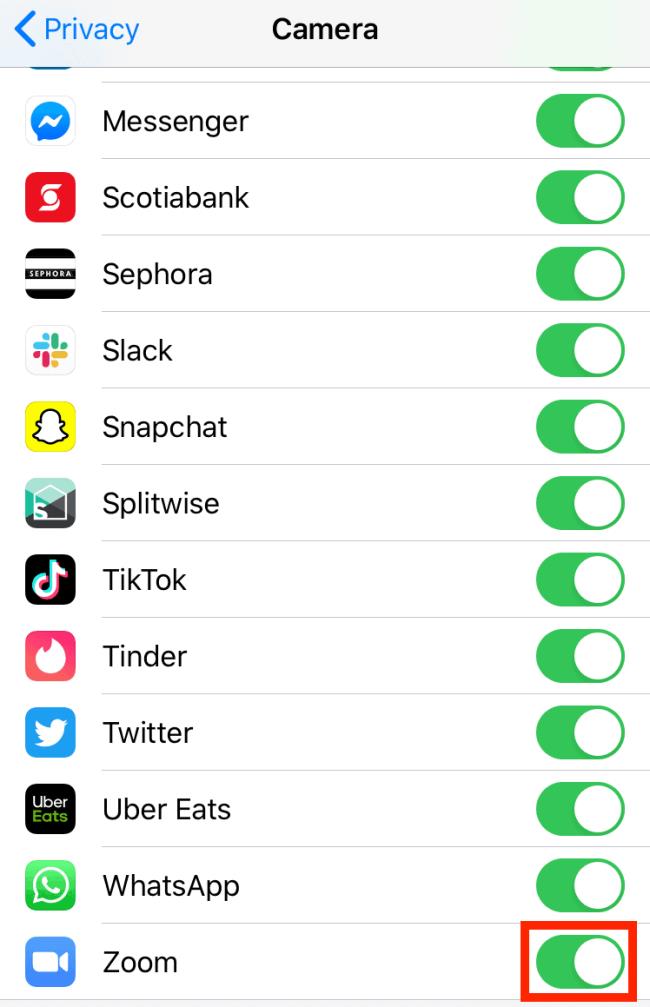
- Yritä käynnistää laite uudelleen.
- Jos se ei vieläkään toimi, poista Zoom-sovellus pitämällä kuvaketta painettuna. Näyttöön tulee valikko; napauta punaista tekstiä, jossa lukee Poista sovellus ja vahvista sitten napauttamalla Poista .
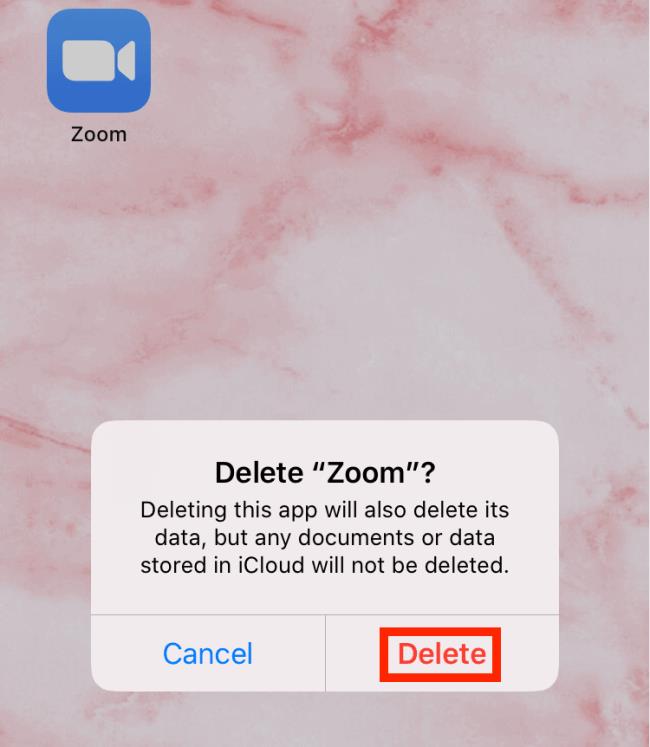
- Asenna seuraavaksi Zoom uudelleen avaamalla Apple App Store ja etsimällä Zoom. Napauta pilvikuvaketta ZOOM Cloud Meetings -kohdan vieressä aloittaaksesi sovelluksen lataamisen puhelimeesi.
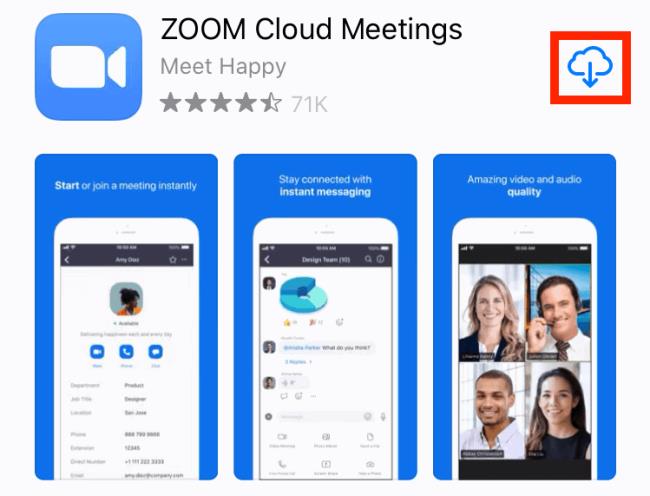
- Jos ongelmat jatkuvat tämän jälkeenkin, testaa laitteesi kameraa muilla sovelluksilla, jotka myös vaativat sitä.
- Jos se ei toimi missään, ota yhteyttä Applen tukeen.
- Jos se toimii muissa sovelluksissasi, ota yhteyttä Zoom-tukeen.
Nämä ovat eri tapoja tehdä äänen ja videon vianetsintä Zoomissa. Toivomme, että nämä vinkit auttavat sinua palaamaan virtuaaliseen keskusteluun työtovereiden, ystävien ja perheen kanssa nopeasti. Kun olet valmis tapaamaan muita virtuaalisesti, muista tarkistaa, kuinka ajoitat Zoom-kokouksen ja kuinka käytät Zoomia.