Zoomista on tullut niin tärkeä osa jokapäiväistä elämäämme, että Zoom-nimemme on melkein sama kuin identiteettimme. Zoomin avulla voit olla yhteydessä ystäviin ja perheeseen ympäri maailmaa. Vaikka sovelluksella on maksullinen versio, sen ilmainen versio tarjoaa paljon ominaisuuksia . Viime aikoina käyttäjät ovat havainneet ongelmia nimensä muuttamisessa Zoomissa. Tässä artikkelissa kerromme, miksi sinulla voi olla vaikeuksia muuttaa Zoom-nimeäsi ja kuinka voit korjata sen.
Sisällys
Mikä on näyttönimesi Zoomissa?
Zoomin avulla voit luoda videoneuvotteluja ystävien, perheen ja työtovereiden kanssa. Sovellusten ominaisuuksien valikoima tekee siitä yhden luokkansa parhaista. Zoom edellyttää, että asetat sovellukselle etu- ja sukunimen tilin luomisen yhteydessä. Tästä tulee näyttönimesi.
Näyttönimesi on pohjimmiltaan henkilöllisyytesi sovelluksessa. Zoom rohkaisee käyttäjiä käyttämään oikeaa nimeään, ei lempinimiä tai lemmikkieläinten nimiä. Tämä johtuu siitä, että nimesi näkyy jokaisessa kokouksessa, johon liityt. Zoomin avulla voit vaihtaa nimeäsi niin monta kertaa kuin haluat. Voit myös vaihtaa nimesi kokouksessa!
Aiheeseen liittyvät: 32 siistiä hauskaa zoomaustaustaa
Miksi en voi vaihtaa nimeäni Zoomissa?
Voi olla useita syitä sille, miksi et voi vaihtaa nimeäsi Zoomissa. Kuten yllä mainittiin, Zoomin avulla voit vaihtaa nimeäsi niin monta kertaa kuin haluat. On kuitenkin huomattava, että PC-käyttäjät voivat muuttaa nimeään vain Zoom-verkkosivustolla, eivät sovelluksessa. Mobiilikäyttäjät voivat helposti vaihtaa nimensä sovelluksessa. Joillakin käyttäjillä on ollut ongelmia nimensä vaihtamisessa Zoomissa. Toisilla näyttää olevan ongelmia nimensä vaihtamisessa kokouksen aikana. Tässä on joitain ongelmia ja mahdollisia ratkaisuja niihin.
Aiheeseen liittyviä: Kuinka tehdä zoomaus taustat
Ongelma 1: Zoomin nimi palaa jatkuvasti takaisin Zoom-sovellukseen
Jos olet kohdannut ongelman, jossa nimeäsi vaihdettaessa mobiilisovelluksessa se vain palaa edelliseen, tämä ratkaisu voi auttaa. Varmista ensin, että käytössäsi on sovelluksen uusin versio. Voit tehdä tämän etsimällä sovelluksen sovelluskaupasta ja napauttamalla Päivitä. Jos et näe päivityspainiketta, se tarkoittaa, että käytät jo uusinta versiota.
Sovelluksen välimuistin tyhjentäminen korjaa monia Android-sovellusten ongelmia. Voit tehdä tämän siirtymällä kohtaan Laiteasetukset > Sovellukset > Zoomaa. Siirry nyt kohtaan "Tallennus" ja napauta "Tyhjennä välimuisti" oikeassa alakulmassa.
Aiheeseen liittyvä: Lataa kaikki Sorta Zoom -taustat ilmaiseksi [toukokuu 2020]
Ongelma 2: Näyttönimi muuttuu kokouksen aikana
Jotkut käyttäjät ovat huomanneet, että heidän näyttönimensä muuttuu ollessaan kokouksessa! Joskus saatat myös huomata nimesi muuttuvan heti, kun liityt kokoukseen. Tämä on melko yksinkertainen ratkaisu. Isännät ja apuisännät voivat muuttaa nimesi milloin tahansa. Joten vaikka se saattaa näyttää taikalta, he ovat itse asiassa niitä, jotka ripustavat nimesi osallistujaluetteloon.
Isännät yleensä järjestävät luettelon, varsinkin virallisessa ympäristössä, jotta nimet, kuten "Johnin Android-puhelin" ja "Dwightin Nokia 3310", eivät tule näkyviin. Jos huomaat, että nimesi on kirjoitettu väärin, voit muuttaa nimeäsi kokouksen aikana noudattamalla alla olevan linkin yksinkertaista ohjetta.
► Nimen muuttaminen Zoomissa
Ongelma 3: Nimeä ei voi vaihtaa kokouksen aikana
Oletusarvoisesti Zoom antaa kokouksen osallistujien vaihtaa omat nimensä milloin tahansa. Jotkut käyttäjät ovat kuitenkin huomanneet, että vaihtoehto ei näytä puuttuvan heiltä. Tämä johtuu siitä, että Zoomissa on asetus, jonka avulla isännät voivat valita, haluavatko he sallia kokouksen osallistujien vaihtaa nimeään kokouksen alkaessa.
Aiheeseen liittyvä: Mikä on Mirror My Video Zoomissa, miten se toimii ja pitäisikö se ottaa käyttöön?
Jos sinun on vaihdettava nimesi, voit pyytää kokouksen isännöitsijää ottamaan tämän asetuksen käyttöön noudattamalla alla olevaa opasta.
Kun olet Zoom-kokouksessa, napsauta alapaneelin Osallistujat-painiketta.
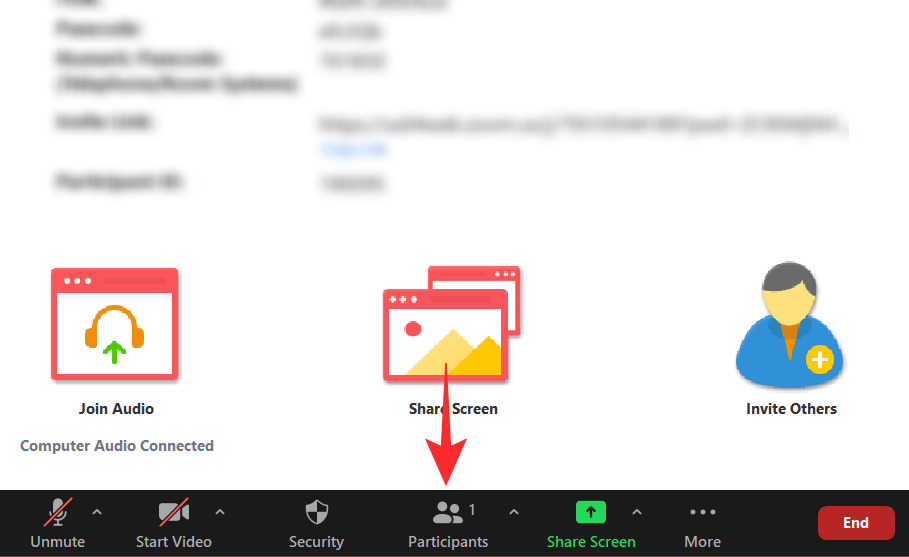
Napsauta nyt "Lisää"-painiketta (kolme pistettä) alareunassa ja valitse "Salli osallistujien nimetä itseään uudelleen".
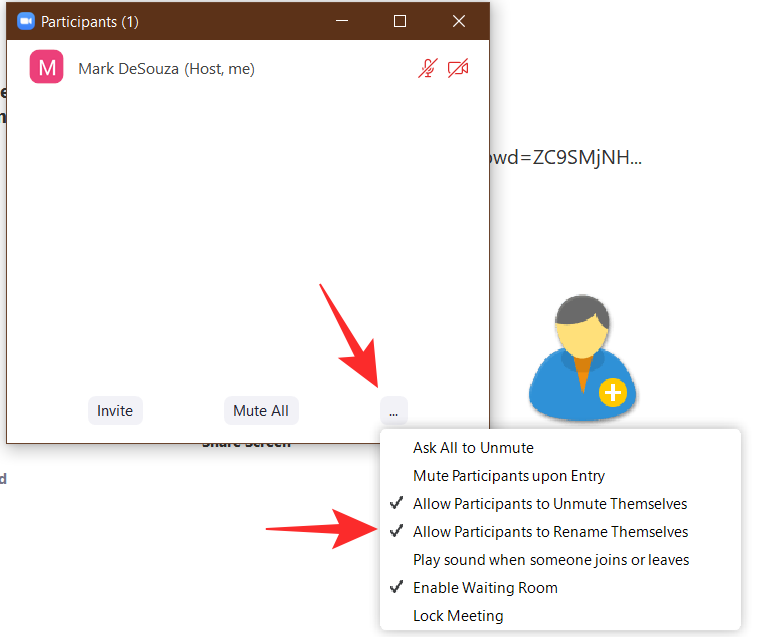
Kun tämä on otettu käyttöön, kaikki kokouksen osallistujat voivat nimetä itsensä uudelleen. Vain kokouksen isännöillä ja isännöinnillä on tämä asetus.
Ongelma 4: Nimeä ei voi vaihtaa ennen kokousta
Zoomin avulla voit vaihtaa nimesi ennen jokaista osallistumaasi kokousta. Oletuksena tämä on tilisi nimi, mutta voit muuttaa sen ennen kokoukseen liittymistä. Jotkut käyttäjät ovat kuitenkin huomanneet, että he eivät saa tätä vaihtoehtoa liittyessään kokoukseen.
Tämä riippuu tavasta, jolla liityt Zoom-kokoukseen. Kuten luultavasti tiedät, voit liittyä kokoukseen käyttämällä kokouslinkkiä tai syöttämällä manuaalisesti kokouksen tunnus ja salasana. Kun käytät linkkiä liittyäksesi kokoukseen Zoomissa, se ohittaa automaattisesti vaihtoehdon muuttaa nimesi ja saada sinut liittymään suoraan kokoukseen.
Jos haluat mahdollisuuden vaihtaa nimesi ennen kokoukseen liittymistä, sinun tulee käyttää Zoom-sovelluksen Liity-painiketta.
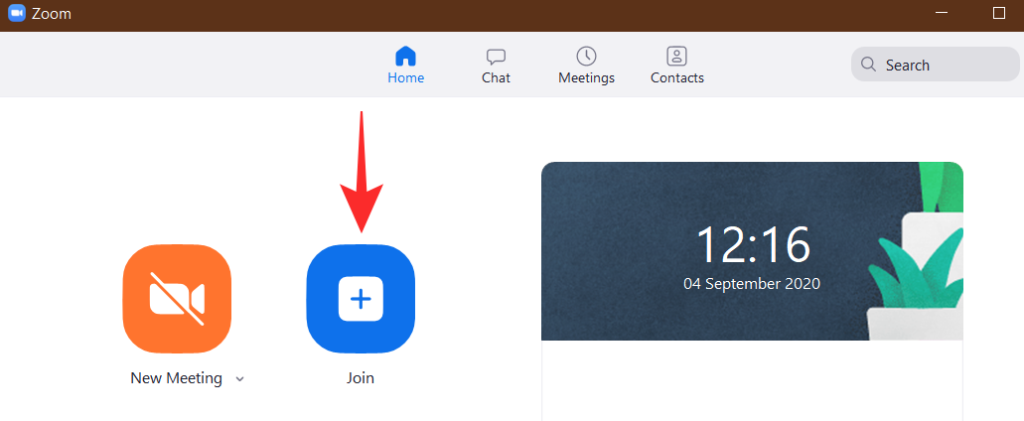
Kun painat "Liity", saat ponnahdusikkunan, jossa kysytään nimeäsi ja kokouksen tunnusta. Voit vaihtaa nimesi tätä kokousta varten.
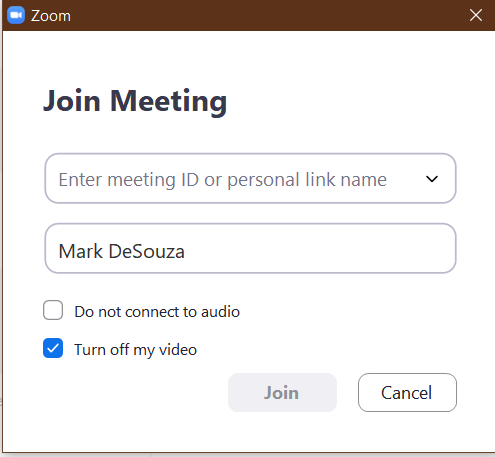
Toivomme, että tämä artikkeli auttoi. Jos sinulla on kysyttävää, ota meihin yhteyttä alla olevissa kommenteissa.
Aiheeseen liittyvä:
Nimen vaihtaminen Zoomissa ennen kokoukseen liittymistä PC- tai Mac-tietokoneella
Jos vaihdat säännöllisesti henkilökohtaisten Zoom-puhelujen ja ammattipuhelujen välillä, saatat huomata, että haluat käyttää eri nimiä vastaamasi puhelutyypin mukaan. On helppo vaihtaa, käytätkö PC- vai Mac-pohjaista Zoom-sovellusta. Tässä on mitä tehdä.
-
Avaa Zoom.
-
Napsauta Asetukset .
:max_bytes(150000):strip_icc():format(webp)/how-to-change-your-name-on-zoom-50972261-cc323b302c2948b8995ff03f99f208b3.jpg)
-
Napsauta Profiili .
:max_bytes(150000):strip_icc():format(webp)/how-to-change-your-name-on-zoom-50972262-c4d3f1f1d8d243cbb6a0c4bd653b029a.jpg)
-
Napsauta Muokkaa profiiliani.
:max_bytes(150000):strip_icc():format(webp)/how-to-change-your-name-on-zoom-50972263-bf3ffffd83f740dc949b01ee934039e3.jpg)
-
Napsauta nimesi vieressä Muokkaa.
:max_bytes(150000):strip_icc():format(webp)/how-to-change-your-name-on-zoom-50972264-8e39427ccf0a4544937c9f2fc53aac1c.jpg)
Sinun on ehkä kirjauduttava ensin Zoom-tilillesi selaimen kautta.
-
Muuta Näyttönimi-kohdan nimi valitsemasi nimeksi.
:max_bytes(150000):strip_icc():format(webp)/how-to-change-your-name-on-zoom-50972265-dfe4b43a5028484ab5da9caf4063125b.jpg)
-
Vieritä alas ja napsauta Tallenna .
-
Nimesi on nyt vaihdettu onnistuneesti kaikissa kokouksissa.
Nimen vaihtaminen Zoomissa ennen kokoukseen liittymistä iOS- tai Android-käyttöjärjestelmässä
Jos käytät säännöllisesti Zoom-sovellusta älypuhelimellasi, nimesi muuttaminen on hieman erilainen. Tässä on mitä tehdä.
-
Avaa Zoom.
-
Napauta Asetukset .
-
Napauta profiilisi nimeä.
:max_bytes(150000):strip_icc():format(webp)/how-to-change-your-name-on-zoom-50972267-3879a562c16c40ada8347887a8e3c1cb.jpg)
-
Napauta Näyttönimi.
-
Napauta etu- ja sukunimeäsi muuttaaksesi ne yksitellen.
-
Napauta Tallenna .
:max_bytes(150000):strip_icc():format(webp)/how-to-change-your-name-on-zoom-50972268-9859ee381ceb4adda561e5a20257f4c7.jpg)
-
Näyttönimesi on nyt muutettu onnistuneesti.
Zoomauksen nimen muuttaminen PC- tai Mac-tietokoneen kokouksen aikana
Jos olet kesken kokouksen ja huomaat, että haluat vaihtaa nimesi, sinun on tehtävä se hieman eri vaihtoehdoilla kuin ennen kokoukseen liittymistä. Lue, kun selitämme, kuinka se tehdään PC:llä tai Macilla.
Kokouksen asetuksista riippuen saatat joutua odottamaan, että isäntä hyväksyy nimenmuutoksesi.
-
Avaa Zoom.
-
Liity kokoukseen.
-
Napauta Osallistujat .
:max_bytes(150000):strip_icc():format(webp)/how-to-change-your-name-on-zoom-50972269-8bcb9ffa61604e83a9776a7990dde458.jpg)
-
Vie hiiri nimesi päälle osallistujaluettelossa.
-
Napsauta Lisää .
-
Napsauta Nimeä uudelleen .
:max_bytes(150000):strip_icc():format(webp)/how-to-change-your-name-on-zoom-509722610-f63e775f7de64daea0316dbefb231afa.jpg)
-
Kirjoita haluamasi nimi ja napsauta Nimeä uudelleen .
-
Nimesi on nyt muutettu kokouksen sisällä.
Kuinka muuttaa zoomausnimeä kokouksen aikana iOS- tai Android-käyttöjärjestelmässä
Jos haluat vaihtaa nimeäsi Zoomissa iOS- tai Android-kokouksen aikana, menetelmä on melko yksinkertainen. Näin se tehdään.
Kuten PC/Mac-pohjaisissa kokouksissa, saatat joutua odottamaan, että isäntä hyväksyy nimenmuutoksesi.
-
Avaa Zoom.
-
Liity kokoukseen.
-
Napauta Osallistujat .
-
Napauta nimeäsi.
:max_bytes(150000):strip_icc():format(webp)/how-to-change-your-name-on-zoom-509722611-78a7bc98106a4fa6bda8e63e9bc1a3f7.jpg)
-
Napauta Nimeä uudelleen .
-
Kirjoita nimesi ja napauta Valmis .
:max_bytes(150000):strip_icc():format(webp)/how-to-change-your-name-on-zoom-509722612-bca5bb2aa9bc4413b2c4b8d0c1ef8c0b.jpg)
-
Nimesi on nyt muutettu kokouksen sisällä.
Nimen vaihtaminen Zoomissa verkkosivuston kautta
Jos haluat muuttaa näyttönimeäsi verkkosivuston kautta, esimerkiksi ennen kuin sinun on kirjauduttava sovellukseen kokousta varten, se on helppoa, kun tiedät kuinka. Tässä on mistä etsiä ja mitä muuttaa.
-
Mene osoitteeseen https://zoom.us/
-
Napsauta Kirjaudu sisään ja anna kirjautumistietosi.
:max_bytes(150000):strip_icc():format(webp)/how-to-change-your-name-on-zoom-509722613-a5bb9e1d9969407eb52d99f2ddacd696.jpg)
-
Napsauta nimesi vieressä Muokkaa.
:max_bytes(150000):strip_icc():format(webp)/how-to-change-your-name-on-zoom-509722614-1f0c0ac7b511422aac7648bff3cdfd9c.jpg)
-
Napsauta Näyttönimi-kohdassa ja kirjoita haluamasi uusi nimi.
:max_bytes(150000):strip_icc():format(webp)/how-to-change-your-name-on-zoom-509722615-414a99277c2a4e0f8687aef9a2e7fad9.jpg)
-
Vieritä alas ja napsauta Tallenna .
-
Nimesi on nyt onnistuneesti muutettu Zoomissa.

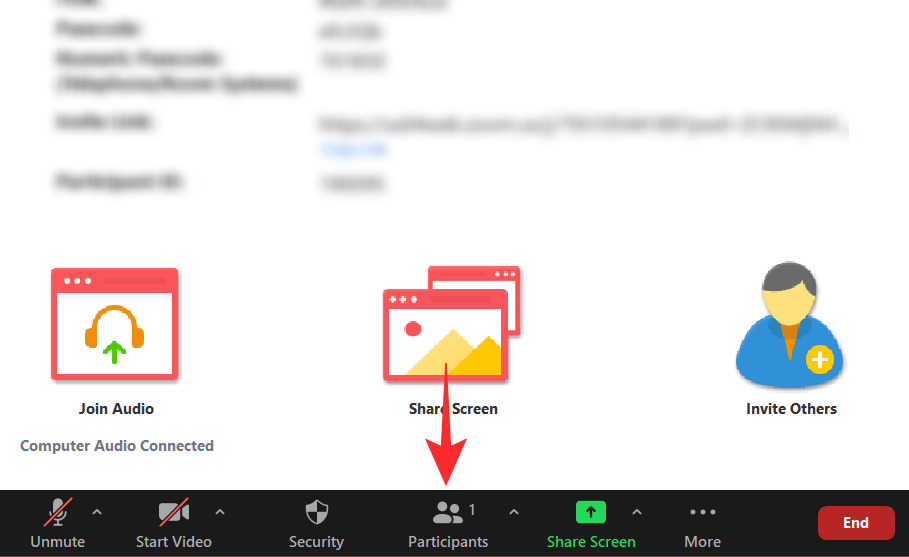
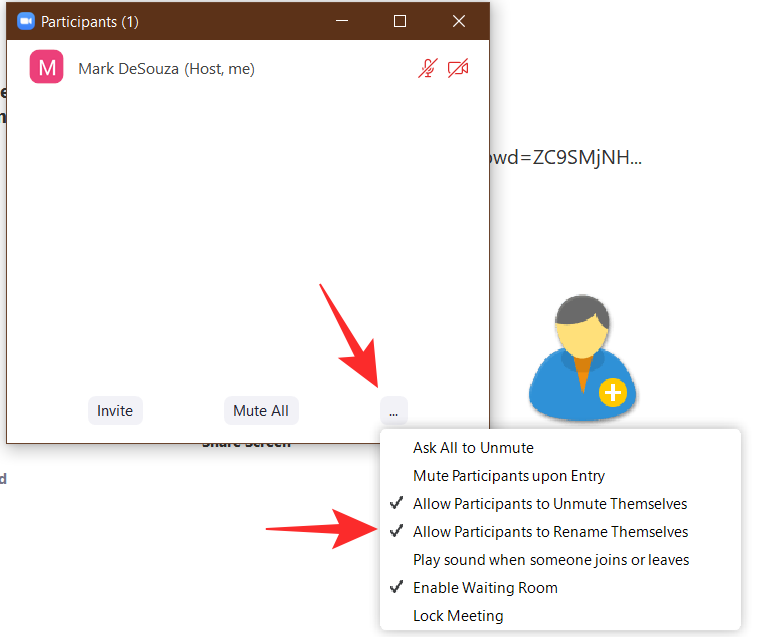
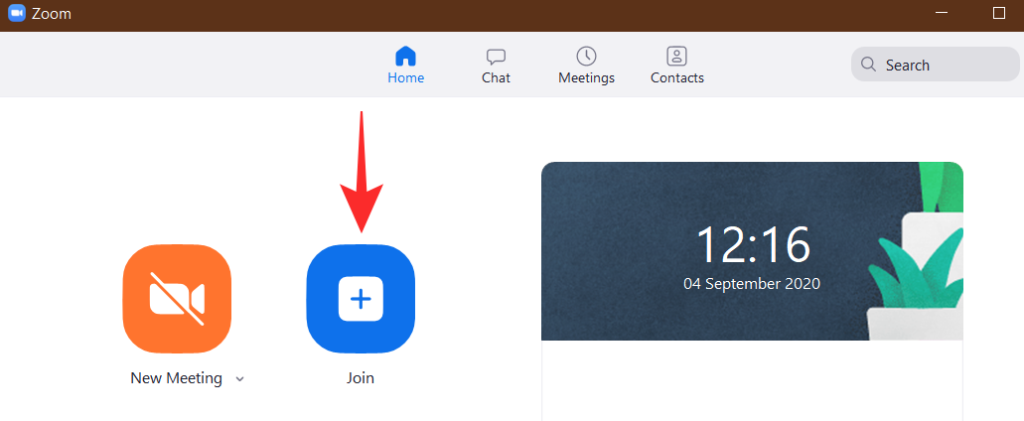
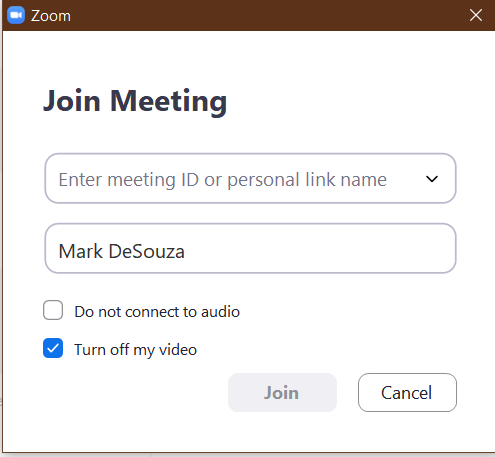
:max_bytes(150000):strip_icc():format(webp)/how-to-change-your-name-on-zoom-50972261-cc323b302c2948b8995ff03f99f208b3.jpg)
:max_bytes(150000):strip_icc():format(webp)/how-to-change-your-name-on-zoom-50972262-c4d3f1f1d8d243cbb6a0c4bd653b029a.jpg)
:max_bytes(150000):strip_icc():format(webp)/how-to-change-your-name-on-zoom-50972263-bf3ffffd83f740dc949b01ee934039e3.jpg)
:max_bytes(150000):strip_icc():format(webp)/how-to-change-your-name-on-zoom-50972264-8e39427ccf0a4544937c9f2fc53aac1c.jpg)
:max_bytes(150000):strip_icc():format(webp)/how-to-change-your-name-on-zoom-50972265-dfe4b43a5028484ab5da9caf4063125b.jpg)
:max_bytes(150000):strip_icc():format(webp)/how-to-change-your-name-on-zoom-50972267-3879a562c16c40ada8347887a8e3c1cb.jpg)
:max_bytes(150000):strip_icc():format(webp)/how-to-change-your-name-on-zoom-50972268-9859ee381ceb4adda561e5a20257f4c7.jpg)
:max_bytes(150000):strip_icc():format(webp)/how-to-change-your-name-on-zoom-50972269-8bcb9ffa61604e83a9776a7990dde458.jpg)
:max_bytes(150000):strip_icc():format(webp)/how-to-change-your-name-on-zoom-509722610-f63e775f7de64daea0316dbefb231afa.jpg)
:max_bytes(150000):strip_icc():format(webp)/how-to-change-your-name-on-zoom-509722611-78a7bc98106a4fa6bda8e63e9bc1a3f7.jpg)
:max_bytes(150000):strip_icc():format(webp)/how-to-change-your-name-on-zoom-509722612-bca5bb2aa9bc4413b2c4b8d0c1ef8c0b.jpg)
:max_bytes(150000):strip_icc():format(webp)/how-to-change-your-name-on-zoom-509722613-a5bb9e1d9969407eb52d99f2ddacd696.jpg)
:max_bytes(150000):strip_icc():format(webp)/how-to-change-your-name-on-zoom-509722614-1f0c0ac7b511422aac7648bff3cdfd9c.jpg)
:max_bytes(150000):strip_icc():format(webp)/how-to-change-your-name-on-zoom-509722615-414a99277c2a4e0f8687aef9a2e7fad9.jpg)



























