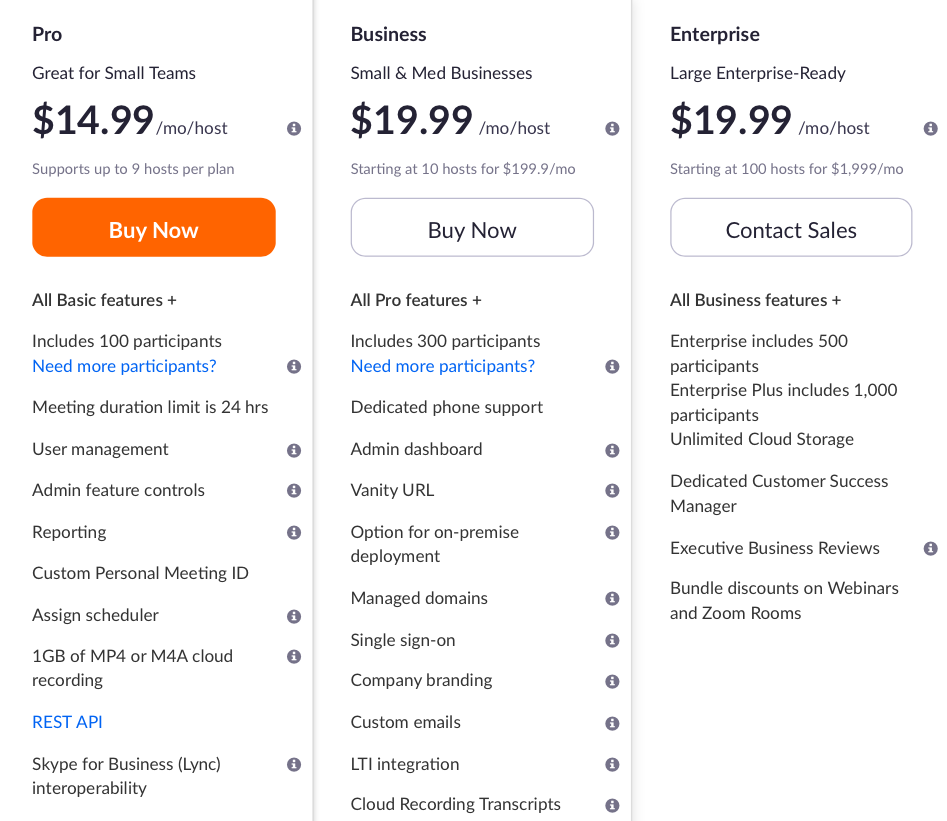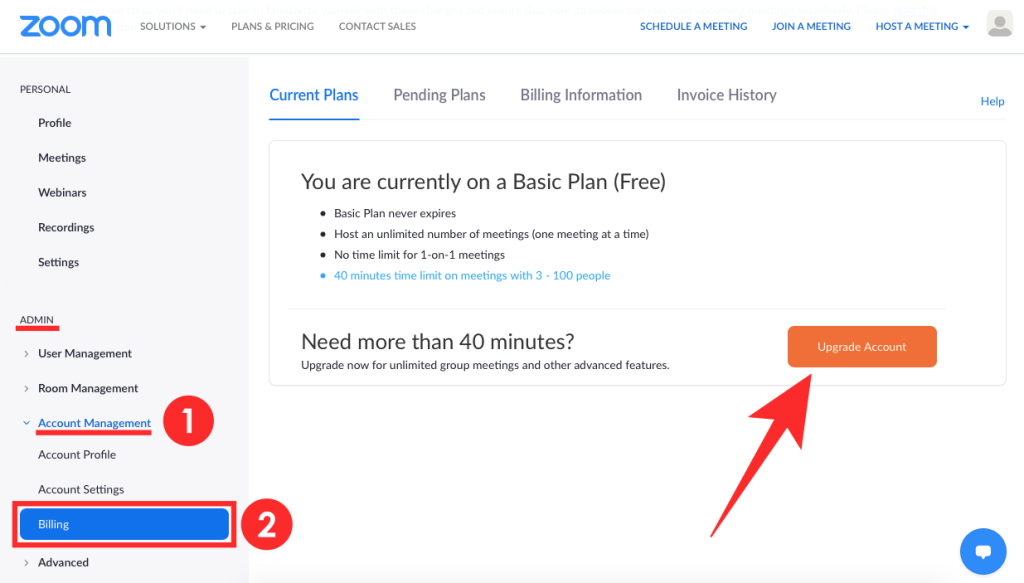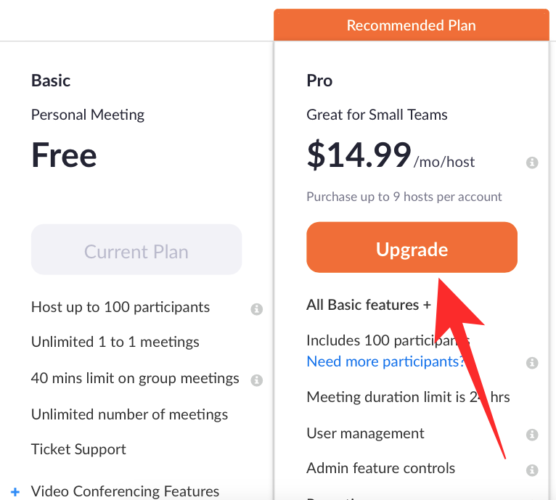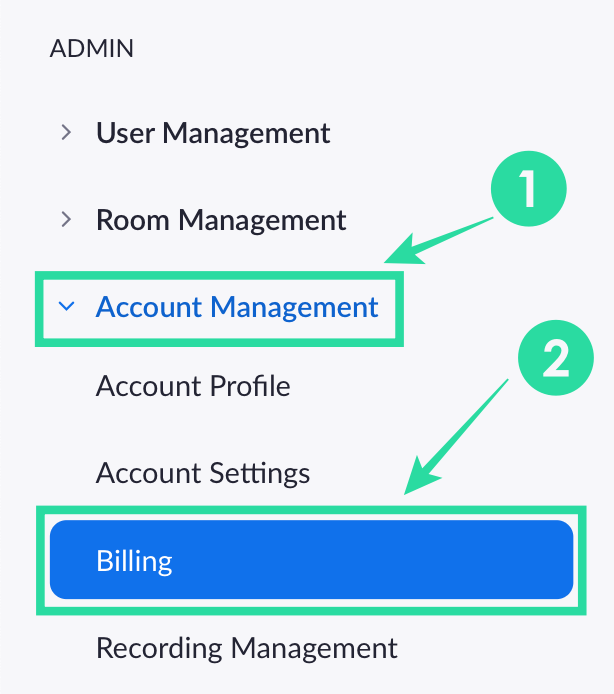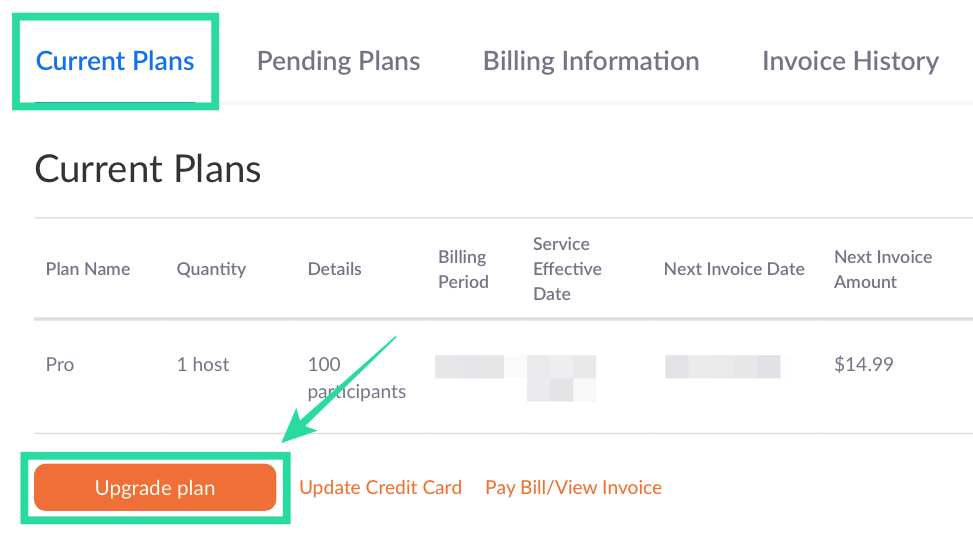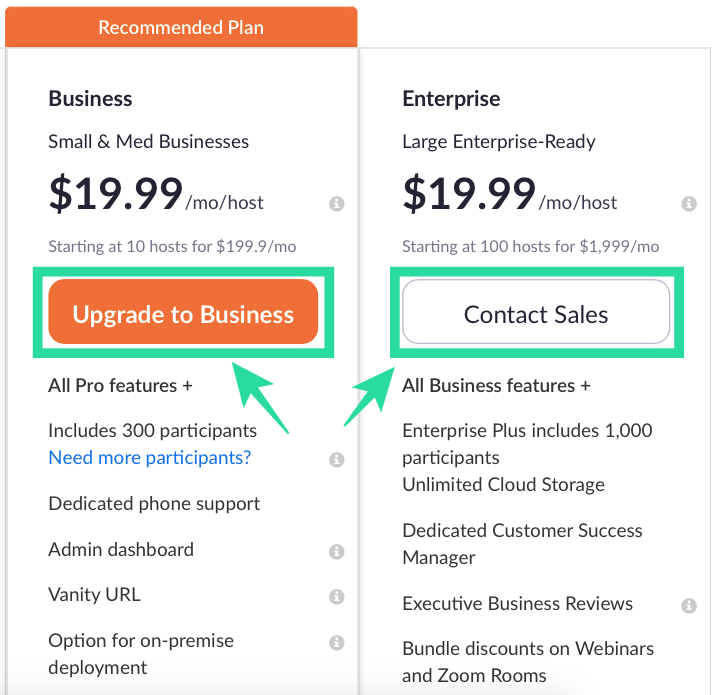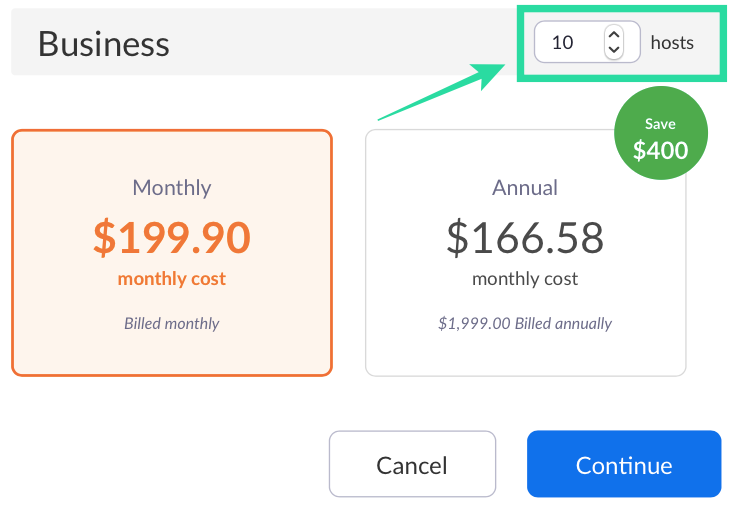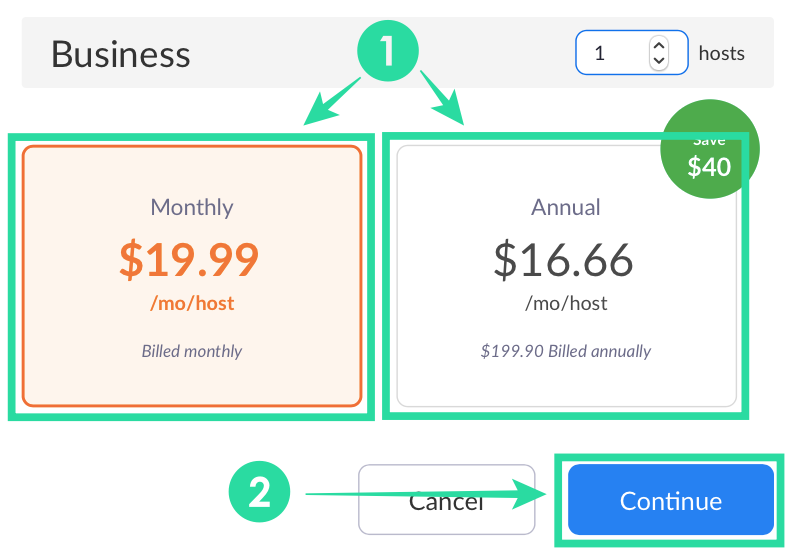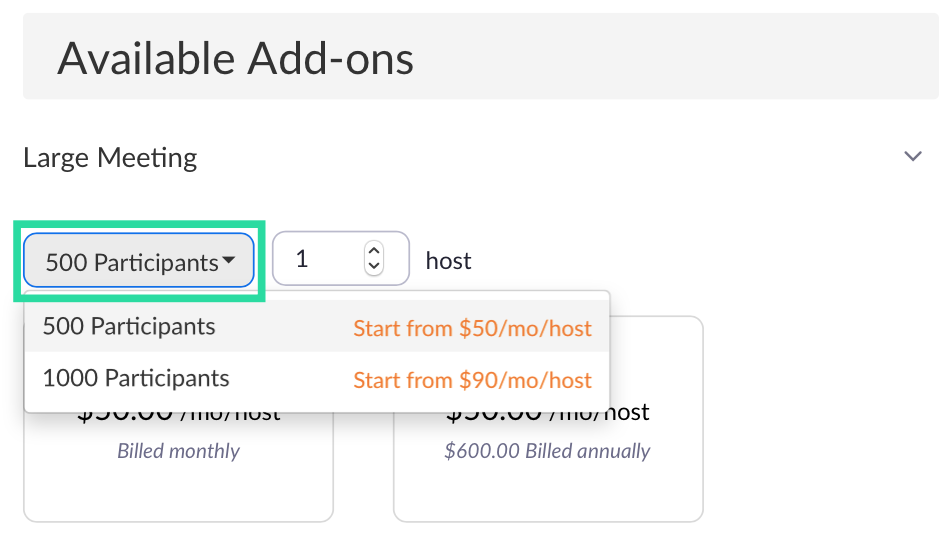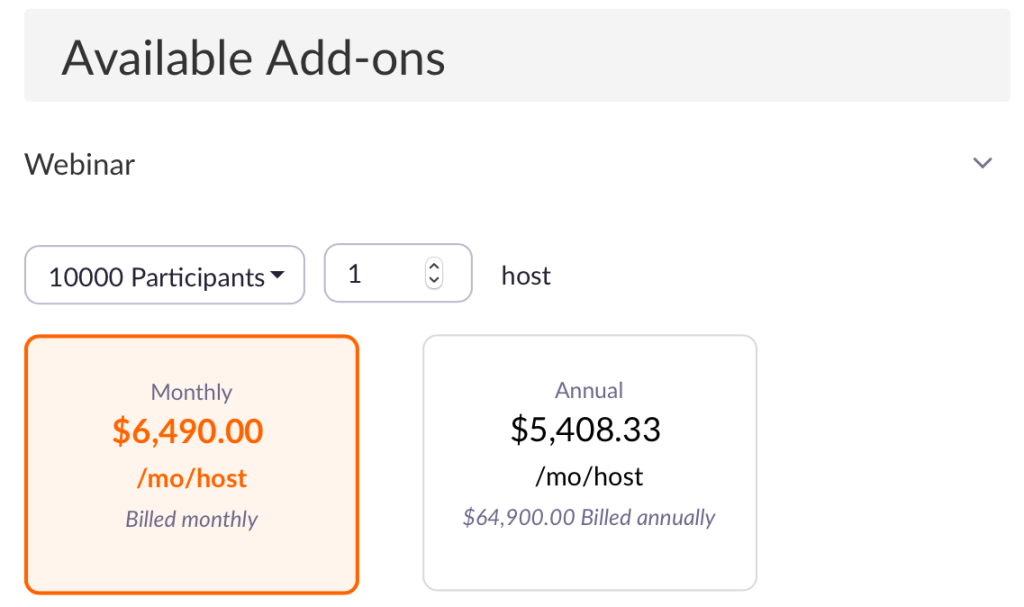Jos olet Zoom Basic- tai Pro -käyttäjä, voit isännöidä vain 100 osallistujaa, mukaan lukien itsesi missä tahansa kokouksessasi. Mutta entä jos organisaatiosi tai ryhmäsi koostuu yli sadasta ihmisestä? Mitä sinä sitten teet?
Seuraava viesti opastaa isännöimään yli 100 ihmistä Zoomissa.
Sisällys
Pystytkö isännöimään yli 100 ihmistä Zoomissa?
Joo. Voit lisätä Zoomiin yli sata henkilöä tilaamalla jonkin Zoomin maksullisista sopimuksista. Kaikki Zoomin maksulliset suunnitelmat eivät tarjoa mahdollisuutta isännöidä yli 100 jäsenen kokouksia (ilman lisäosaa).
Selvyyden vuoksi aloitustason Zoom Pro -maksullinen suunnitelma isännöi vain 100 henkilöä Zoomissa, vaikka se sisältää 24 tunnin ryhmäkokoukset, henkilökohtaisen kokoustunnuksen luomisen ja mahdollisuuden tallentaa istuntoja pilven kautta. Voit kuitenkin lisätä osallistujia Zoom Pro -tilillesi käyttämällä "Large meeting" -laajennusta.
Lisäosat voivat lisätä osallistujia enemmän kuin mitä sinulle on varattu maksullisessa tilauksessasi. Kaikissa kolmessa Zoomin maksullisessa suunnitelmassa on kaksi lisävaihtoehtoa, jotka tukevat lisäksi 500 tai 1000 osallistujaa.
Mikä suunnitelma kannattaa ostaa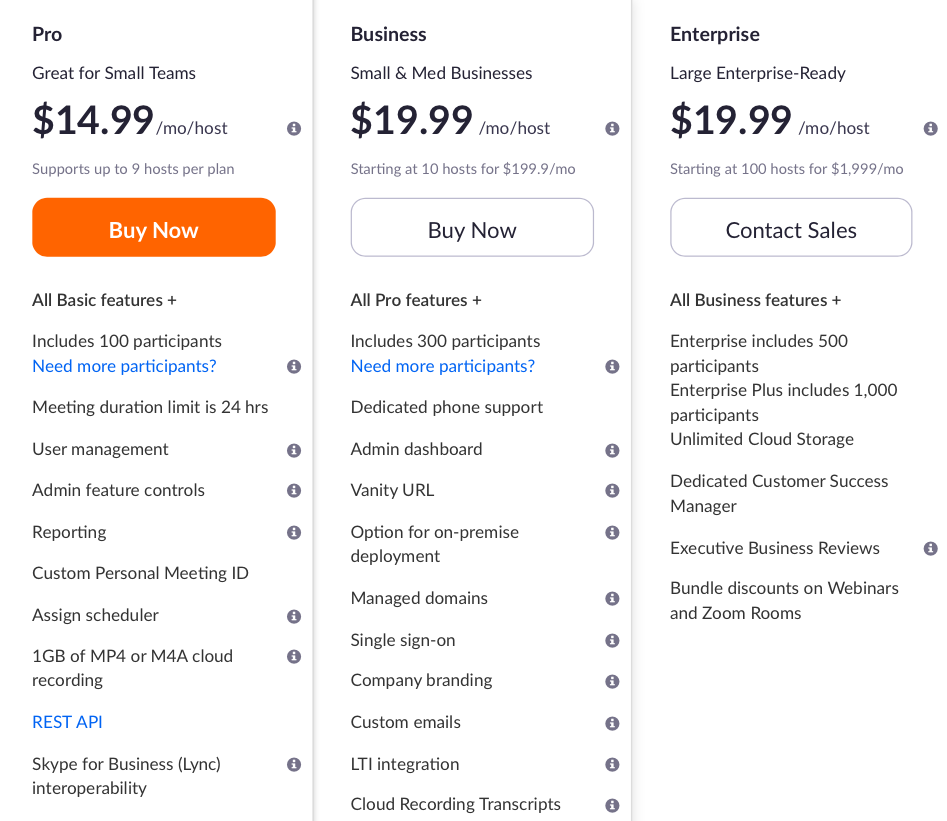
Zoom tarjoaa kolme maksullista suunnitelmaa lisäominaisuuksilla, joista vain kaksi tarjoaa tukea organisaatioille, joissa on suurempia jäseniä. Aloitustason Zoom Pro -suunnitelma tarjoaa saman 100 osallistujan tuen kuin ilmainen Zoom Basic -paketti, mutta "Large meeting" -lisäosan avulla voit laajentaa kokoustasi tarvittaessa 500 tai 1000 osallistujalla.
Zoom Business, joka maksaa 19,99 dollaria kuukaudessa per isäntä, tukee jopa 300 osallistujaa. Suunnitelmaan sisältyy lisäksi 24 tunnin ryhmäkokoukset, henkilökohtaisten kokoustunnusten luominen, kokousten transkriptio, turhamaiset URL-osoitteet, tapaamiset yrityksen brändin kanssa ja paljon muuta.
Zoom Enterprise on saatavilla 19,99 dollarin kuukausitilauksella per isäntä, mutta se tarjoaa jopa 500 osallistujaa yhteen kokoukseen. Suunnitelmaan sisältyy kaikki Zoom Businessin edut sekä rajoittamaton pilvitallennustila, alennukset webinaareista ja Zoom-huoneista, omistautunut asiakasmenestyspäällikkö ja Executive Business Reviews.
| Zoomaussuunnitelma |
Osallistujien oletusrajoitus |
Osallistujarajoitus (suuren kokouksen lisäosan kanssa) |
| Zoom Pro |
100 |
1100 |
| Zoom Business |
300 |
1300 per isäntä |
| Zoom Enterprise |
500 |
1500 per isäntä |
Huomautus : Sekä Zoom Business- että Zoom Enterprise -suunnitelmat edellyttävät, että lisäät vähintään kymmenen isäntää päätilille. Tämä tarkoittaa, että sinua veloitetaan vähintään 10 isännästä, kun tilaat jommankumman niistä.
Kuinka lisätä yli 100 henkilöä Zoomiin
Tapa A: Käyttämällä Zoom Pro -suunnitelmaa Large Meeting -lisäosan kanssa
Jos et lukenut yllä olevaa osaa, et voi ostaa Zoom Business- ja Zoom Enterprise -pakettia yhdelle isännälle, mikä tarkoittaa, että joudut maksamaan yhdeksästä toisesta isännästä, vaikka et tarvitse niitä. Voit kuitenkin päivittää tilisi Zoom Proksi ja ostaa sitten "Large meeting" -laajennuksen laajentaaksesi osallistujarajaa toisella 500 tai 1000:lla.
Ensimmäinen askel on siirtyä Päivityssuunnitelma-sivulle, jonka voit tehdä avaamalla Zoom- verkkosivuston, kirjautumalla tilillesi, siirtymällä kohtaan Järjestelmänvalvoja > Tilinhallinta > Tilinhallinta ja napsauttamalla Päivitä-painiketta Nykyiset suunnitelmat -välilehden alla.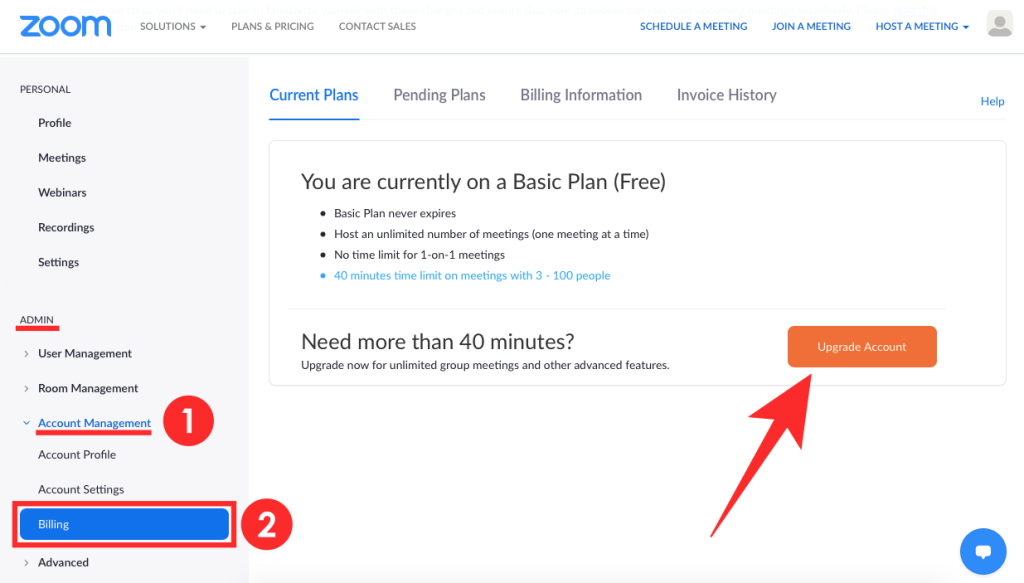
Täällä voit valita Zoom Pro -suunnitelman näytöllä näkyvistä eri suunnitelmista napsauttamalla Pro-ruudussa olevaa Päivitä-painiketta. Kun teet tämän, sinut ohjataan uudelle Osta nyt -sivulle, jossa voit määrittää Zoom Pro -suunnitelmasi mieleiseksesi. Voit valita, maksatko suunnitelmasta vuosittain vai kuukausittain. Tällä sivulla voit myös lisätä osallistujamahdollisuuksia Zoom Pro -tilaukseesi.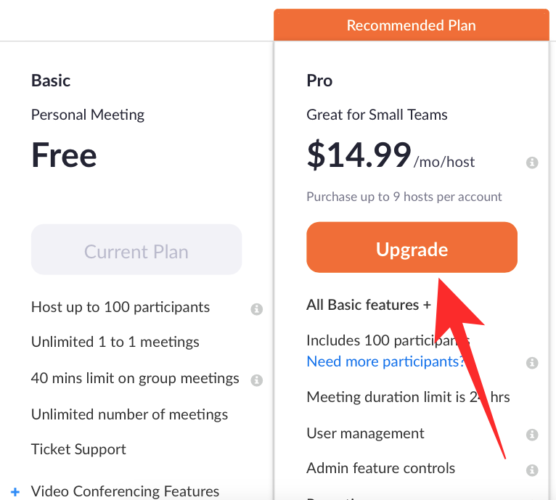
Samalla "Osta nyt" -sivulla voit lisätä tiliisi osallistujarajoituksia käyttämällä "Large meeting" -laajennusta "Saatavilla olevat lisäosat" -osiossa. "Large meeting" -laajennuksen avaaminen näyttää vaihtoehdot, joilla voit lisätä tilillesi joko 500 tai 1000 osallistujarajoituksen 50 dollarin (tai 90 dollarin) lisähintaan riippuen valitsemastasi vaihtoehdosta.
Tämän jälkeen voit valita, laskutetaanko tämä lisäosa kuukausittain vai vuosittain, ja jatkaa sitten päivityksen viimeistelyä napsauttamalla Jatka ja suorittamalla tapahtuma laskutetulla summalla.
Voit isännöidä yhteensä jopa 1100 osallistujaa Pro-tilillä Zoomissa.
Tapa B: Päivittämällä suunnitelmasi Zoom Business- tai Enterprise-versioksi
Jos olet päättänyt, että Zoom Pro -suunnitelma ei ole sinua varten ja sinä tai organisaatiosi saatat todella tarvita monipuolisempaa Zoom Business- tai Enterprise -suunnitelmaa, voit päivittää tilisi seuraamalla alla olevia ohjeita.
Voit tehdä sen avaamalla Zoom- sivuston tietokoneellasi ja kirjautumalla sisään tilillesi. Siirry sen jälkeen kohtaan Järjestelmänvalvoja > Tilinhallinta > Laskutus ja näet nykyisen Zoom-suunnitelmasi, joka on Zoom Basic, jos olet aiemmin käyttänyt palvelua ilmaiseksi. 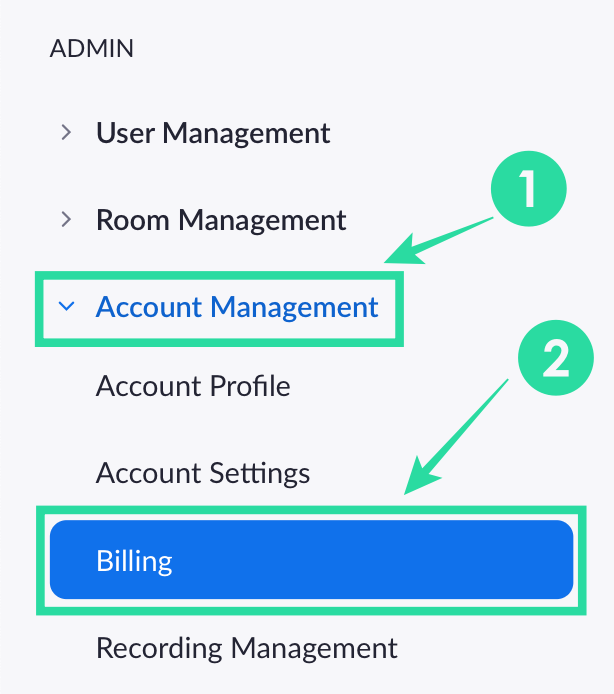
Napsauta nyt Päivitä-painiketta Nykyiset suunnitelmat -välilehden sisällä.
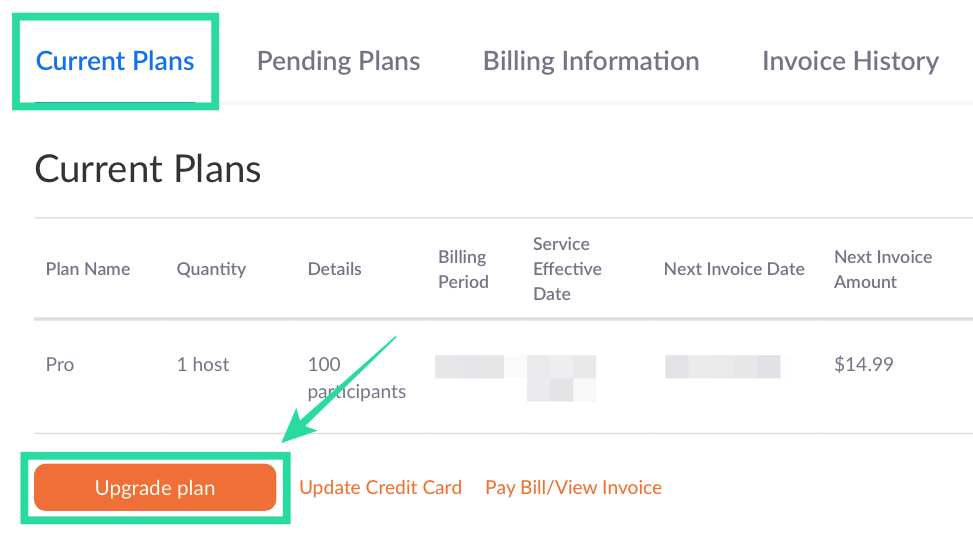
Valitse suunnitelma, johon haluat päivittää. On huomionarvoista mainita, että voit päivittää tilisi Business-tilaan itse, mutta yrityssuunnitelmaan päivittäminen edellyttää yhteydenottoa palvelun myyntitiimiin.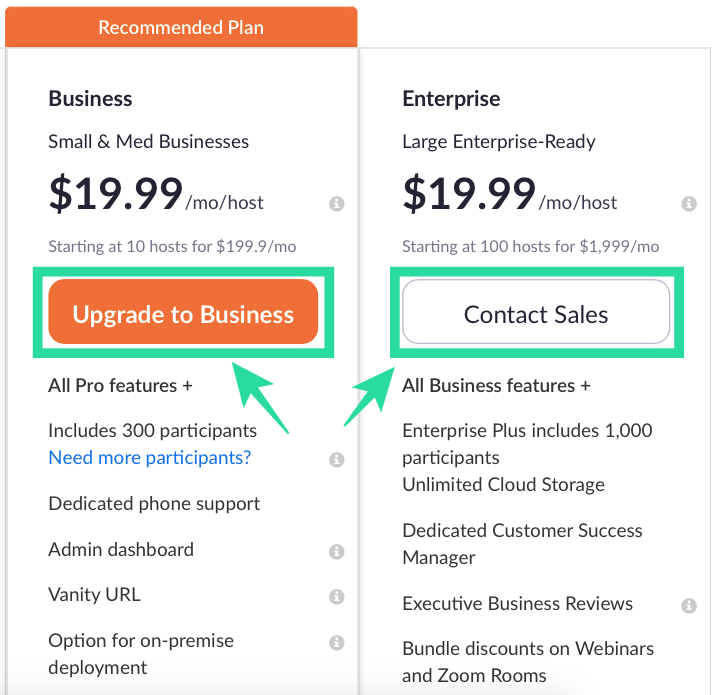
Jos Zoom Business sopii sinulle, sinun on valittava, kuinka monta isäntäpalvelinta haluat organisaatiollesi. Voit valita niinkin alhaisen kuin yhden, jos se riittää Zoom-kokousten järjestämiseen. Mitä enemmän isäntiä valitset, sitä korkeampi on suunnitelmasi kuukausi- ja vuositilaushinta.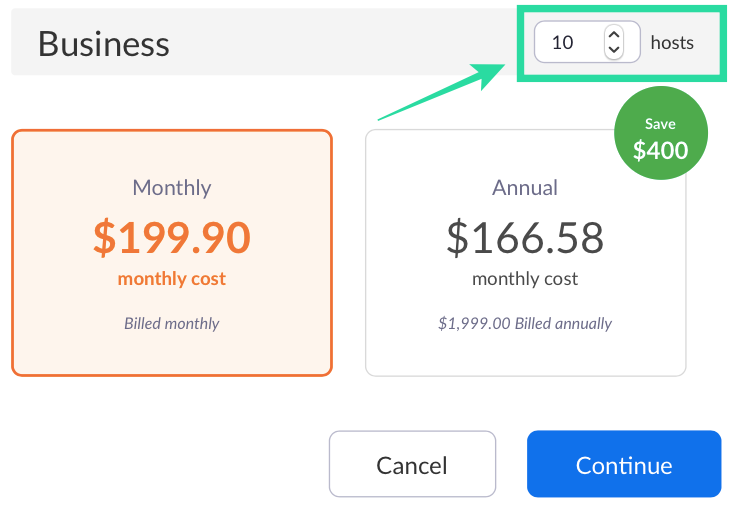
Kun olet valinnut isäntien määrän, voit nyt suorittaa päivityksen loppuun valitsemalla, kuinka haluat tilauksen laskutettavan – kuukausittain vai vuosittain. Kun se on tehty, napsauta Jatka ja suorita maksuprosessi loppuun. 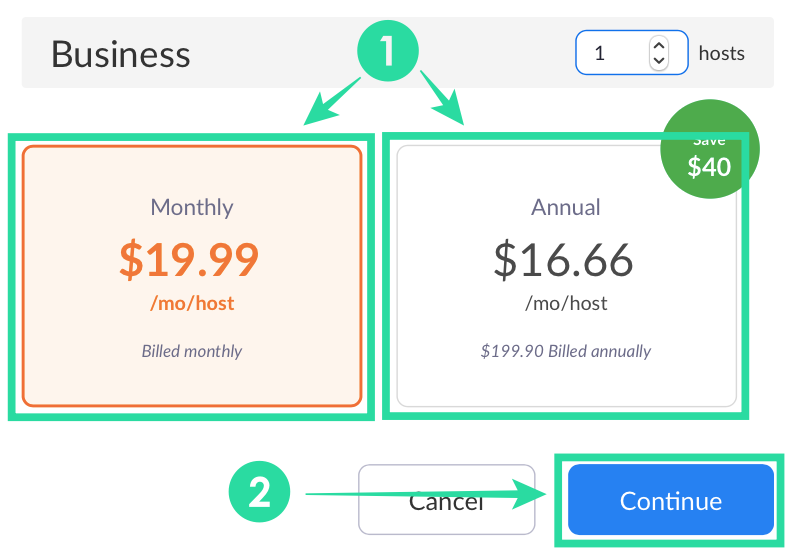
Sinut päivitetään nyt onnistuneesti Zoomin maksullisiin suunnitelmiin, jotka tukevat useampia osallistujia.
Voitko käyttää "Large meeting" -lisäosaa Zoom Business- ja Enterprise -suunnitelmissa?
Joo. Zoom Business- tai Zoom Enterprise -suunnitelmaan päivittämisen lisäksi voit myös lisätä osallistujia tilillesi Zoomissa Plan-lisäosien avulla. Tämä lisää tukea organisaatiollesi alkuperäisen summan lisäksi.
Voit lisätä osallistujia suuren kokouksen lisäosan avulla samalla tavalla kuin edellä kohdassa "Menetelmä A" mainittiin.
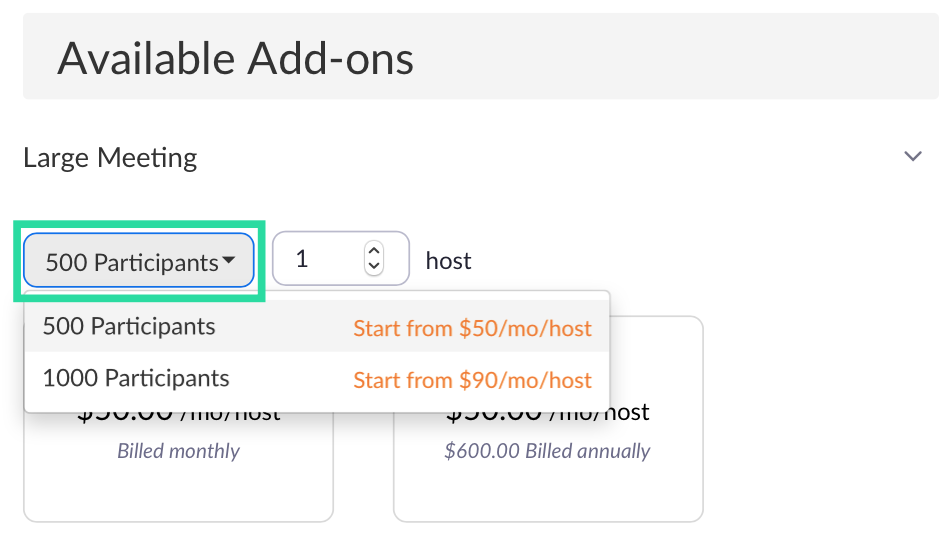
Mitä muuta voit tehdä
Sen lisäksi, että voit lisätä osallistujia, voit valita Zoom-webinaarit. Zoom-verkkoseminaarissa sinulla voi olla jopa 100 panelistiä (samanlainen kuin kokouksiin osallistujat), joilla on interaktiivisia ääni-, video- ja näytön jakamisvaihtoehtoja. Nämä panelistit voivat sitten lähettää istunnon jopa 10 000 katsojalle, jotka voivat nähdä ja kuulla, mitä isännät ja panelistit sanovat, mutta eivät voi antaa omaa palautetta.
Jos olet vastuussa suuresta organisaatiosta, voit halutessasi lisätä Zoom Webinaarit tiliisi. Tämä mahdollistaa viestien välittämisen kaikille työntekijöille suuressa työilmapiirissä. Webinaarit voidaan lisätä lisäosiksi samalla tavalla kuin suuren kokouksen lisäosa siirtymällä Zoom-tilin laskutussivulle ja napsauttamalla Lisää-painiketta 'Webinaarit'-kohdan vieressä Käytettävissä olevat lisäosat -osiossa.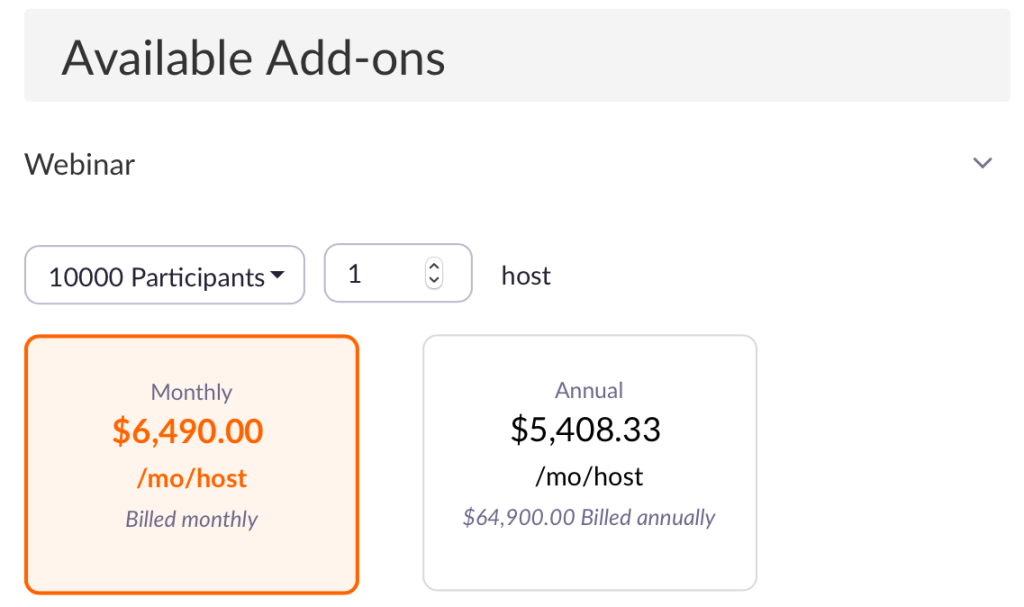
Zoom kaikille!
Maailman siirtyessä etätyöskentelyyn ja videoneuvotteluihin COVID-19-pandemian aikana, Zoom on ollut organisaatioiden ja satunnaisten käyttäjien suosikkisovellus. Palvelu tarjoaa saumattomia viestintä- ja yhteistyöominaisuuksia, joista useimmat ovat käytettävissä ilmaiseksi.
Zoomin perussuunnitelman avulla käyttäjät voivat isännöidä rajattomasti kokouksia, joiden kesto on enintään 40 minuuttia . Ilmaisilla käyttäjillä on myös pääsy virtuaalisiin taustoihin, näytön jakamiseen , mahdollisuus tallentaa kokouksia , mykistää osallistujat ja nostaa kättä puhuakseen kokouksen aikana. Mutta ehkä Zoomin perussuunnitelman aliarvostetuin ominaisuus on mahdollisuus puhua 100 ihmiselle kerralla maksamatta senttiäkään.
Auttoiko yllä oleva opas lisäämään yli 100 osallistujaa Zoom-kokouksiin? Kerro meille alla olevissa kommenteissa.
Jos olet Zoom Basic- tai Pro -käyttäjä, voit isännöidä vain 100 osallistujaa, mukaan lukien itsesi missä tahansa kokouksessasi. Voit kuitenkin lisätä Zoomiin yli sata henkilöä tilaamalla jonkin Zoomin maksullisista paketeista. Aloitustason maksullinen Zoom Pro -suunnitelma isännöi vain 100 henkilöä Zoomissa, vaikka se sisältää 24 tunnin ryhmäkokoukset, henkilökohtaisen kokoustunnuksen luomisen ja mahdollisuuden tallentaa istuntoja pilven kautta. Voit kuitenkin lisätä osallistujia Zoom Pro -tilillesi käyttämällä "Large meeting" -laajennusta. Lisäosat voivat lisätä osallistujia enemmän kuin mitä sinulle on varattu maksullisessa tilauksessa. Kaikissa kolmessa Zoomin maksullisessa suunnitelmassa on kaksi lisävaihtoehtoa, jotka tukevat 500 tai 1000 osallistujaa lisäksi. Aloitustason Zoom Pro -suunnitelma tarjoaa saman 100 osallistujan tuen kuin ilmainen Zoom Basic -paketti, mutta "Large meeting" -lisäosan avulla voit tarvittaessa laajentaa kokouksen kapasiteettia 500 tai 1000 lisäosallistujalla. Zoom Business, joka maksaa 19,99 dollaria kuukaudessa per isäntä, tukee jopa 300 osallistujaa. Suunnitelmaan sisältyy lisäksi 24 tunnin ryhmäkokoukset, henkilökohtaisten kokoustunnusten luominen, kokousten transkriptio, turhamaiset URL-osoitteet, tapaamiset yrityksen brändin kanssa ja paljon muuta. Zoom Enterprise on saatavilla 19,99 dollarin kuukausitilauksella per isäntä, mutta se tarjoaa jopa 500 osallistujaa yhteen kokoukseen. Paketti sisältää kaikki Zoom Businessin edut rajoittamattoman pilvitallennustilan, alennukset webinaareista ja Zoom-huoneista, omistautuneen asiakasmenestyspäällikön ja Executive Businessin.