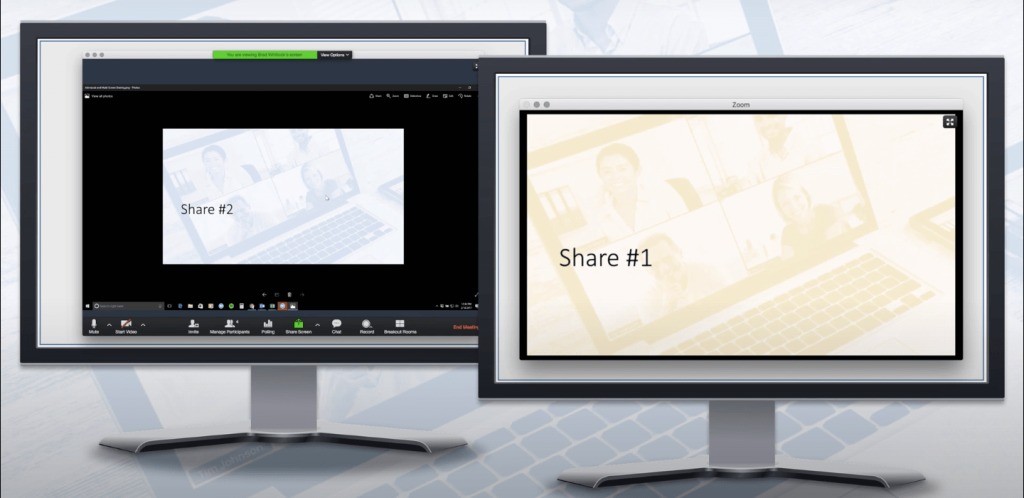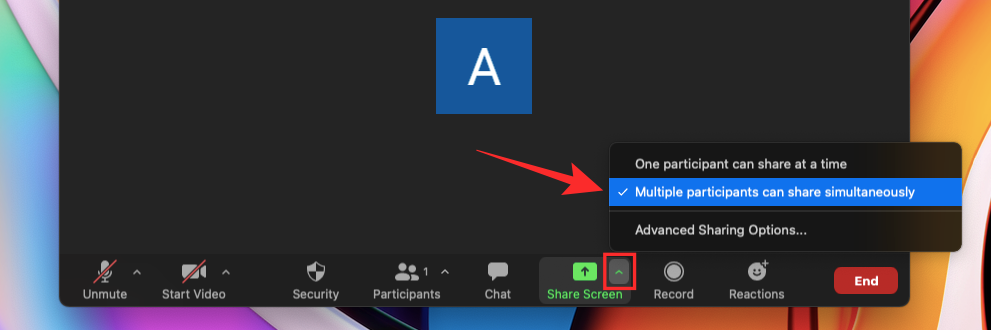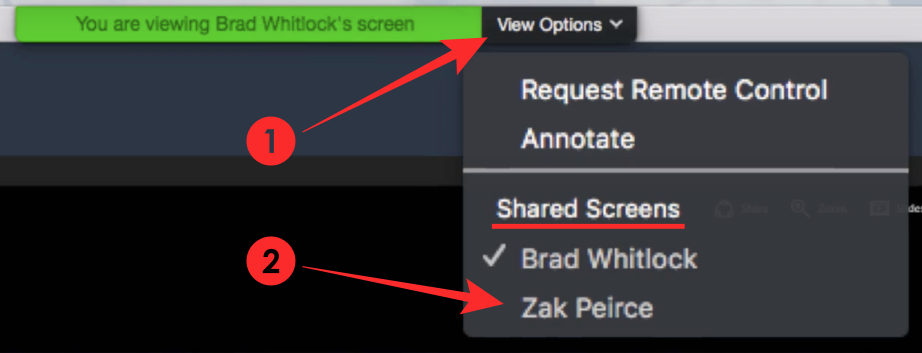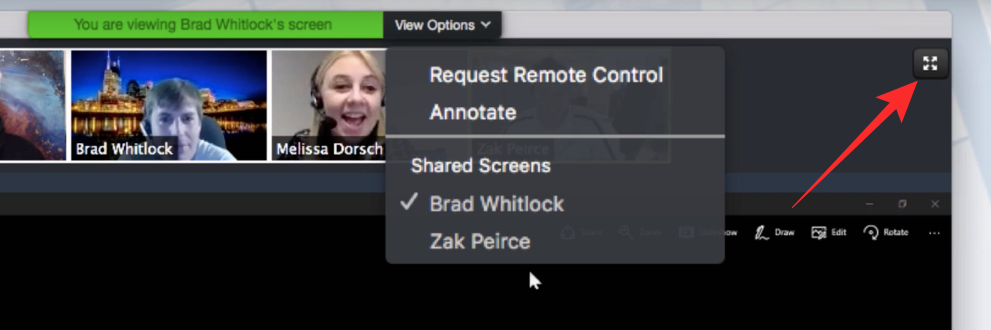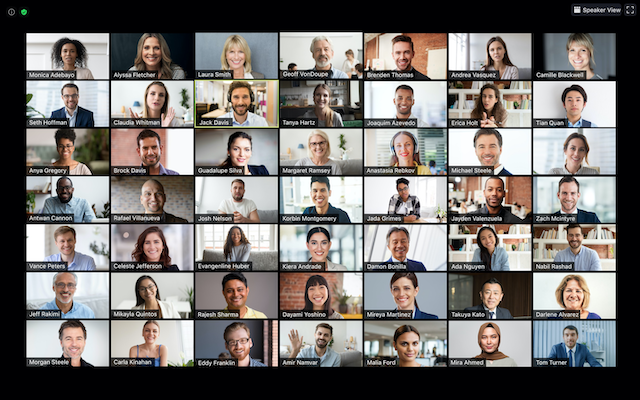Vuotta 2020 ei ehkä tiedetä olevan vuosi, jolloin ihmiset kokoontuivat, mutta globaali tilanne, johon olemme joutuneet, ei ole estänyt meitä olemasta vuorovaikutuksessa läheisten, perheemme kanssa ja tekemästä töitä. Zoomin kaltaisten palveluiden avulla viestintä on pandemian aikana pienin huolenaihe, ja organisaatiot ja yritykset ovat löytäneet loogisia vaihtoehtoja yhteistyölle ja keskustelulle .
Yksi Zoomin tärkeimmistä kohokohdista on sen saumaton kyky jakaa näyttösi muiden kanssa. Mutta tiesitkö, että voit nähdä useamman kuin yhden jaetun näytön kokousten aikana Zoomissa? Siitä olemme täällä puhumassa.
Tässä viestissä selitämme, kuinka voit nähdä useita näyttöjä samanaikaisesti Zoomissa, miten se toimii, mitä sinun tulee ottaa käyttöön, kuinka voit käyttää samanaikaista näytön jakamista ja paljon muuta.
Sisällys
Milloin voit nähdä useita näyttöjä samanaikaisesti Zoomissa?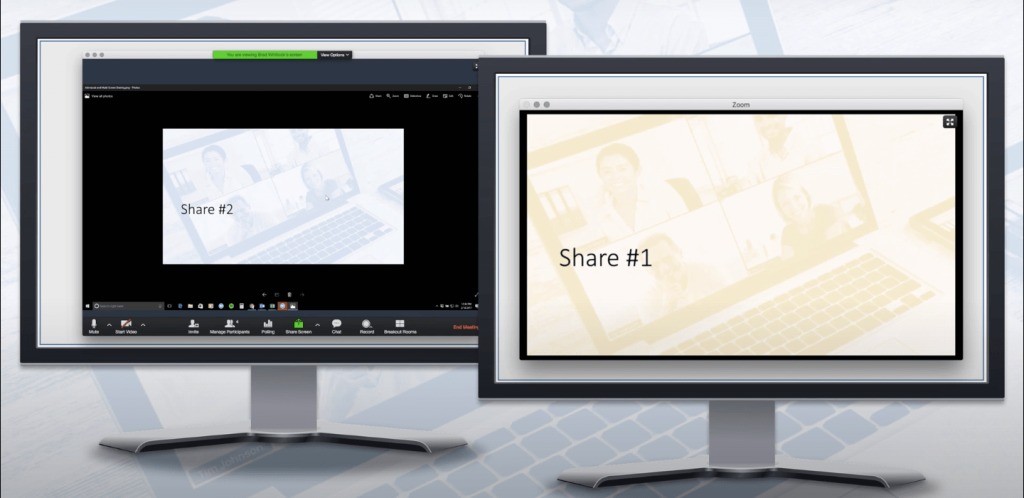
Voit nähdä useita näyttöjä Zoomissa vain, kun muut jakavat ne kanssasi kokouksessa. Tämä on mahdollista Zoomin samanaikaisen näytön jakamisen avulla, jonka avulla useat osallistujat voivat jakaa näyttönsä samanaikaisesti.
Kun useat käyttäjät jakavat tietokoneen näyttönsä samanaikaisesti, voit tarkastella niitä kerralla tai valita ne, jotka haluat näkyvän näytölläsi.
Mitä tarvitset?
Jotta voit ottaa käyttöön samanaikaisen näytön jakamisen, tarvitset seuraavat asiat.
- Olet kokouksen isäntä Zoomissa
- Olet poistanut etätuen käytöstä kaikilta tilisi tai ryhmäsi jäseniltä
- Käytät Zoom-työpöytäohjelman uusinta versiota Macissa, Windowsissa tai Linuxissa
- Olet ottanut käyttöön sisällön jakamisen kahden näytön kautta (valinnainen, mutta suositeltavaa)
Kuinka ottaa käyttöön samanaikainen näytön jakaminen Zoomissa
Ennen kuin otat käyttöön samanaikaisen jakamisen Zoomissa, sinun on varmistettava, että olet kokouksen isäntä ja että olet poistanut etätuen käytöstä. Ota käyttöön samanaikainen näytön jakaminen avaamalla Zoom-työpöytäohjelma tietokoneellasi ja liittymällä sitten kokoukseen isäntänä.
Kun olet kokouksessa, napsauta jakonäytön vieressä olevaa ylänuolta ja valitse sitten näytölle ilmestyvästä ponnahdusvalikosta vaihtoehto Useita osallistujia voi jakaa samanaikaisesti.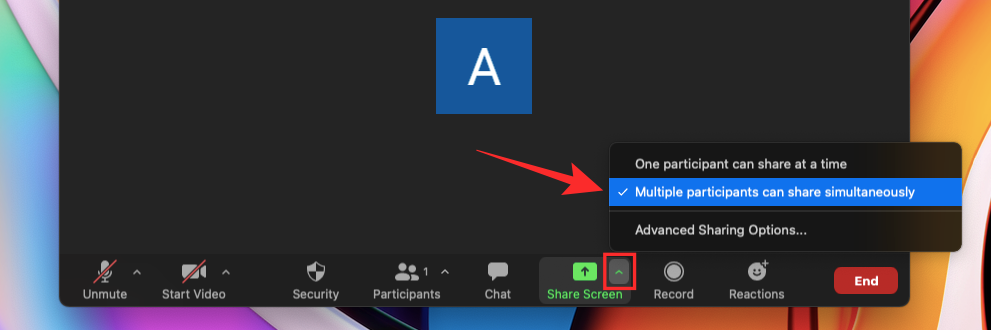
Olet onnistuneesti ottanut käyttöön samanaikaisen näytön jakamisen Zoom-kokouksen sisällä.
Kuinka nähdä useita näyttöjä Zoom-kokouksen sisällä
Kun olet ottanut käyttöön "Useat osallistujat voivat jakaa samanaikaisesti" -vaihtoehdon kokousnäytössä Zoomissa, kuka tahansa kokouksessa läsnä oleva osallistuja voi jakaa näyttönsä riippumatta siitä, jakaako joku muu omaansa.
Jos haluat nähdä useita kokouksen näyttöjä, voit pyytää muita jakamaan näyttönsä napsauttamalla heidän kokousnäytönsä Jaa näyttö -vaihtoehtoa. Jokainen osallistuja, mukaan lukien kokouksen isäntä, voi aloittaa näyttönsä jakamisen, vaikka joku muu olisi jo jakamassa hänen näyttöään.
Osallistujat näkevät seuraavan sisällön Zoom-kokouksiinsa käyttämänsä asennuksen mukaan:
- Niille, jotka käyttävät kahta näyttöä : Näkee kaksi viimeksi jaettua näyttöä.
- Niille, jotka käyttävät yhtä näyttöä : Näkee 1 viimeksi jaetun näytön, voi myös vaihtaa katselemaansa näyttöä napsauttamalla Näytä asetukset.
- Zoom-mobiilisovellusta käyttäville : Näkee 1 viimeksi jaetun näytön, ei ole mahdollisuutta vaihtaa katselua.
Voit vaihtaa eri näyttöjen välillä käyttämällä Zoom-paneelin "View Options" -kohtaa. Zoom-kokousikkunan yläosassa näkyy "Näytä asetukset" -painike vihreän viestin vieressä, jossa lukee "Näytät jonkun näyttöä".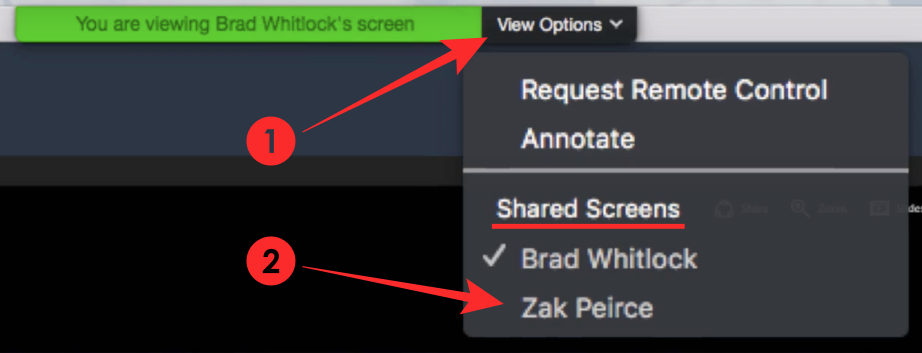
Voit vaihtaa jonkun muun jaettuun näyttöön napsauttamalla tätä "Näytä asetukset" -painiketta ja valitsemalla "Jaetut näytöt" -osiosta henkilö, jonka näyttöä haluat tarkastella. Kun valitset osallistujan nimen tästä valikosta, Zoom-ikkunassa näkyy nyt hänen tietokoneen näyttö.
Ne teistä, joilla on kaksi näyttöä kytkettynä zoomia varten, voit laajentaa toisen jaetun näytön toissijaiseen näyttöön. Voit tehdä sen napsauttamalla Laajenna-kuvaketta näytön oikeassa yläkulmassa, jonka haluat siirtää toiseen näyttöön.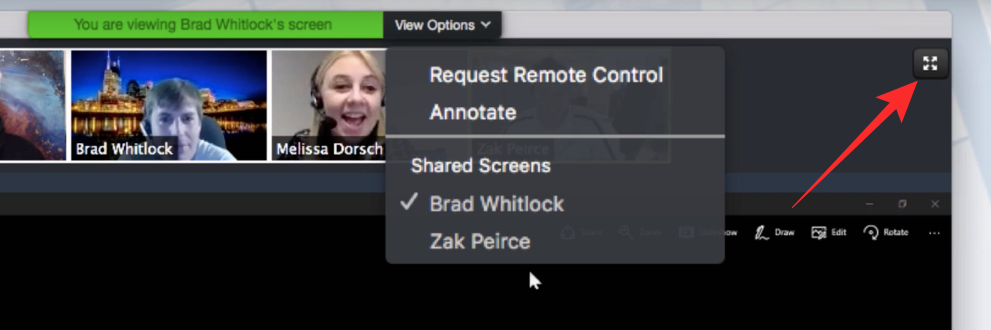
Miksi sinun pitäisi käyttää samanaikaista näytön jakamista?
Samanaikaisella näytön jakamisella saat joukon etuja.
- Jakamisoikeuksia ei ole rajoitettu yhteen kokouksen osallistujaan
- Muut voivat jakaa näyttönsä, vaikka yksi osallistujista jakaa parhaillaan
- Antaa osallistujille mahdollisuuden päättää, kenen jaettua näyttöä he katsovat
- Kahden näytön käyttäjät voivat tarkastella kahta jaettua näyttöä kerralla
- Auttaa kokouksen jäseniä vertailemaan asiakirjoja tai työmateriaaleja reaaliajassa
Miksi EI pitäisi käyttää samanaikaista näytön jakamista?
Vaikka se onkin hyödyllistä useimmissa tapauksissa, samanaikaiseen näytön jakamiseen on joitain rajoituksia, ja tässä on joitain tapauksia, joita sinun ei pitäisi käyttää.
- Osallistujat, jotka käyttävät Zoom-sovellusta matkapuhelimissaan, eivät silti pysty jakamaan, kun joku muu jakaa, vaikka tämä ominaisuus olisi käytössä.
- Kun otat käyttöön samanaikaisen näytön jakamisen Zoomissa, menetät toiminnon jakaa tietokoneesi ääntä, kun näytät näyttöäsi muille.
- Samanaikainen näytön jakaminen poistaa käytöstä myös Zoomin Optimoi koko näytön videoleikkeen -vaihtoehdon.
- Mahdollisuus tarkastella useita näyttöjä kokouksen aikana on rajoitettu niihin, joissa on kaksi näyttöä. Tavallisten käyttäjien on päätettävä, kenen näyttöä he haluavat tarkastella, ja he voivat tarkastella vain yhtä näyttöä työpöydällään.
Haluatko sen sijaan nähdä useiden käyttäjien kameranäkymiä?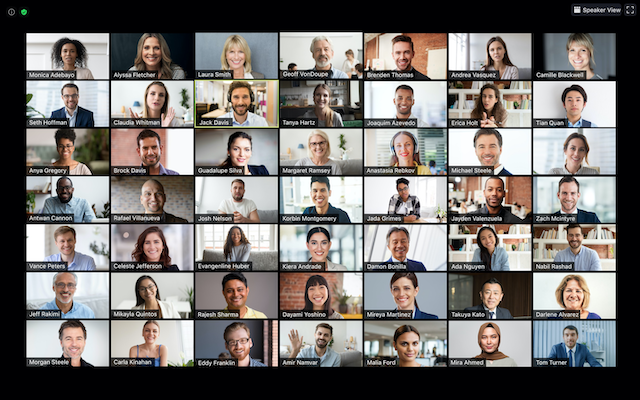
Jos haluat nähdä useita osallistujia samalla näytöllä Zoom-kokouksen aikana, etkä muiden jakamia näyttöjä, voit tehdä sen yksinkertaisesti vaihtamalla Galleria-näkymään kokousnäytön sisältä. Gallerianäkymässä näet jopa 49 osallistujaa yhdessä ruudukossa, ja voit myös muokata näkymääsi järjestämällä osallistujat uudelleen näytölläsi.
Saat lisätietoja useiden käyttäjien katselemisesta Zoomissa viestistä, jonka olemme antaneet alla olevasta linkistä:
▶ Kuinka nähdä kaikki Zoomissa tietokoneella ja puhelimella
Siinä on melkein kaikki, mitä meillä on kerrottava useiden näyttöjen näkemisestä Zoomissa. Jos haluat lisää viestejä videoneuvottelualustalla, tutustu Zoom-osioon .
LIITTYVÄT