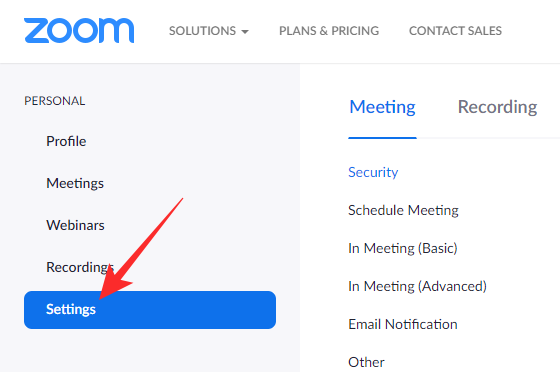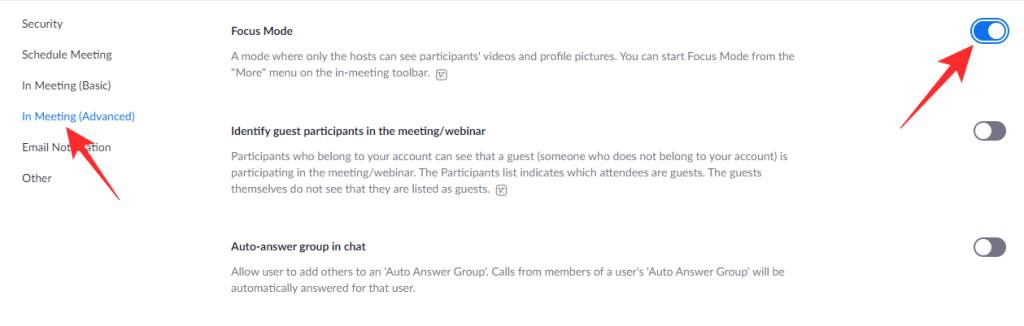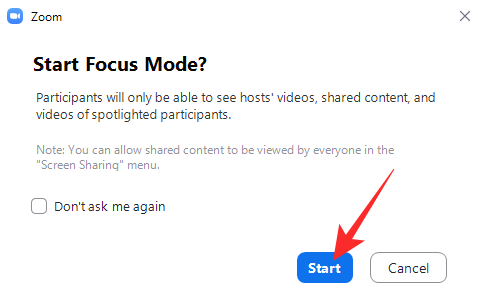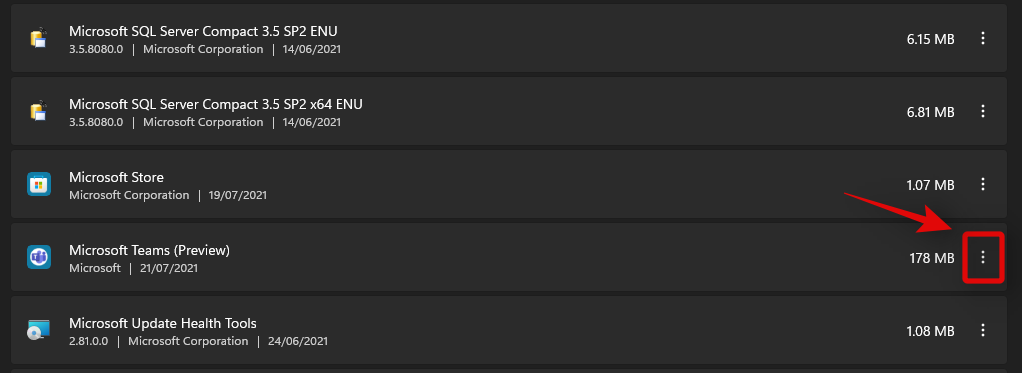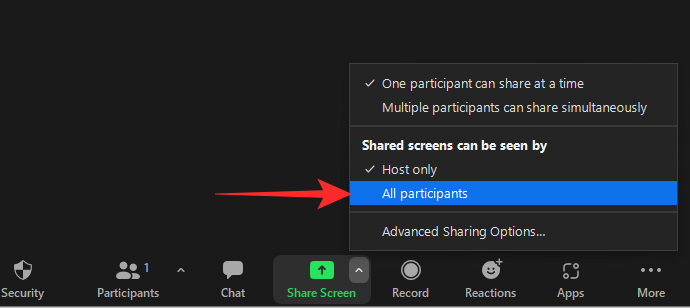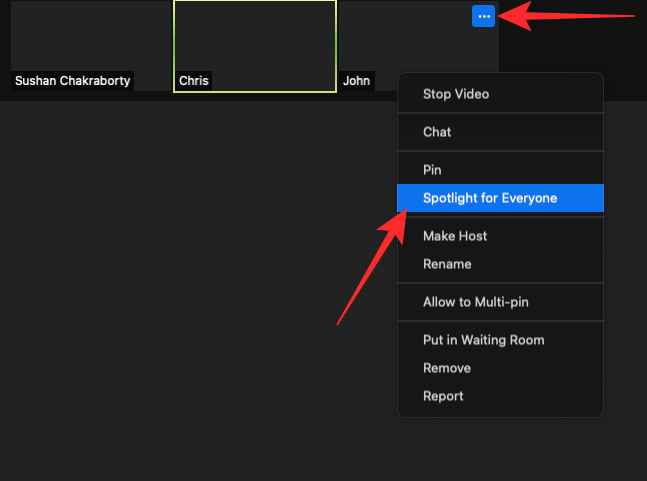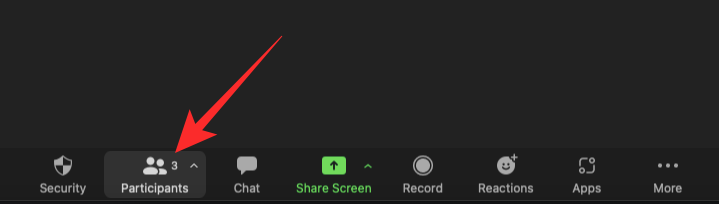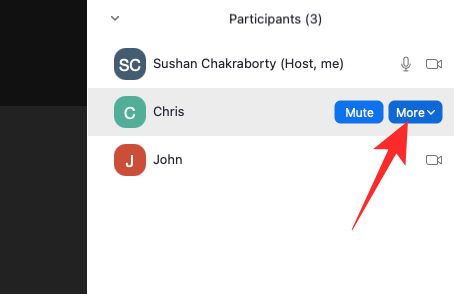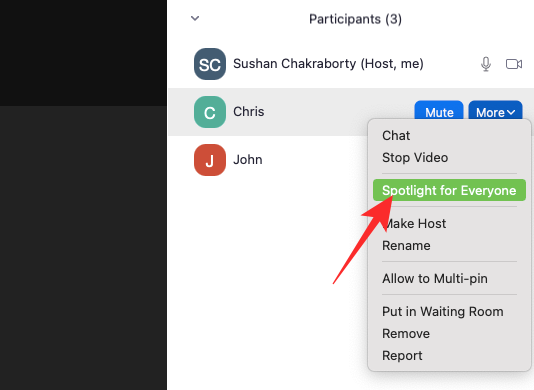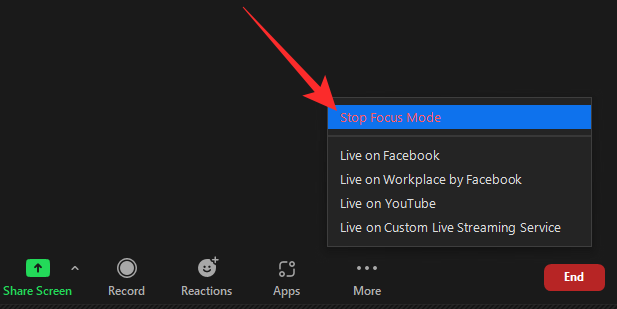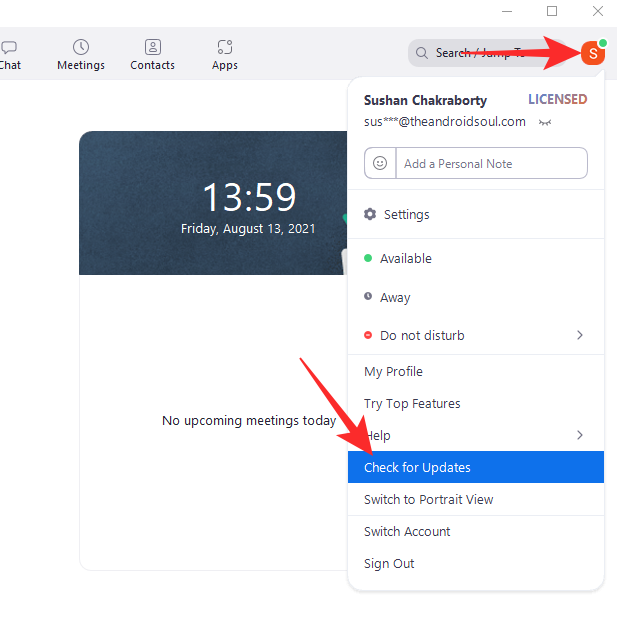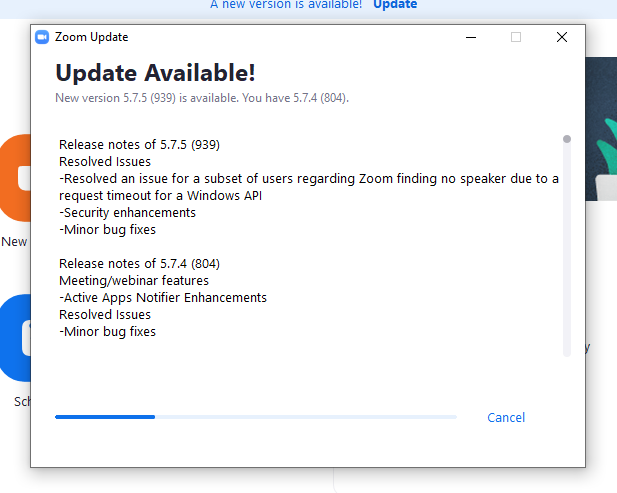COVID-19-pandemia on vihdoin taantumassa. Koulut , korkeakoulut ja toimistot avautuvat pikkuhiljaa, mikä antaa meille välähdyksen elämästä, joka meillä oli ennen vuonna 2020 puhkeavaa pandemiaa. Normaaliin paluun on kuitenkin helpommin sanottu kuin tehty, sillä joillakin alueilla tauti on edelleen tekemisissä. ja kestää enemmän aikaa palautuakseen parhaaksi.
Näillä alueilla hybridityö- tai oppimisympäristö on tunnin tarve, mikä tarkoittaa, että opiskelijoiden tai työskentelevien ammattilaisten on pidettävä kannettava tietokone saatavilla nopeita Zoom-puheluita varten lähitulevaisuudessa. Tätä silmällä pitäen Zoom on ottanut käyttöön toiminnon nimeltä "Focus Mode", joka ainakin paperilla estää oppilaita saamasta muiden häiritä. Tänään tarkastelemme äskettäin esiteltyä ominaisuutta ja kerromme, kuinka voit käyttää sitä oppimisen maksimoimiseksi.
Aiheeseen liittyvä: Kuinka pilvitallennus toimii Zoomissa
Sisällys
Mikä on Zoomin tarkennustila?
Zoomin tarkennustilaa markkinoidaan vallankumouksellisena ominaisuutena opiskelijoille, jonka avulla opiskelijat voivat kiinnittää enemmän huomiota luokkaan. Kuten tiedämme, lasten keskittymiskyky on hyvin lyhyt, mikä voi vaikeuttaa virtuaalista oppimista. Zoomin tarkennustilan avulla isännät ja apuisännät voivat varmistaa, että opiskelijat eivät voi katsoa muiden opiskelijoiden pikkukuvia. Näytön jakamista on myös rajoitettu, koska vain isäntä näkee kaikki näytön jaetut, eikä kukaan muu.
Lisäksi, kun tarkennustila on käytössä, opiskelijat eivät voi kuunnella muiden oppilaiden sanoja, mutta he voivat nähdä ei-verbaalisen palautteen – kuten kädenkorotusten – pyydettäessä.
Aiheeseen liittyvä: Mitä Zoom-sovellukset ovat ja kuinka niitä käytetään
Tarkennustilan edellytykset:
Vaikka se näyttää ja tuntuu premium-ominaisuudesta, Zoomin tarkennustila on käytettävissä kaikilla Zoom-tilien tasoilla – mukaan lukien ilmais- tai perustilinomistajat.
Toistaiseksi tarkennustila on saatavilla vain Zoom-työpöytäohjelman kautta – versio 5.7.3 tai uudempi sekä Windowsille että Macille. Et voi ottaa tarkennustilaa käyttöön Zoom-mobiilisovelluksesta tai sen verkkosovelluksesta.
Asiakkaan vanhemmat versiot voivat hyötyä Focus Mode -ominaisuuksista, mutta ne eivät voi kytkeä sitä päälle tai pois. Vain asiakasohjelman uusin versio pystyy käynnistämään uuden ominaisuuden.
Kuinka tarkennustila toimii?
Tarkennustila on Zoomin tapa rajoittaa häiriötekijöitä, ja se tekee sen poistamalla käytöstä muiden osallistujien videoiden pikkukuvat. Jos esimerkiksi kaksi oppilasta, A ja B, osallistuvat isäntä H:n kurssille, tarkennustila varmistaa, että H näkee sekä A:n että B:n, mutta kaksi opiskelijaa eivät näe toisiaan. Oppilaat näkisivät nimensä kautta, ketkä heidän luokkatovereistaan osallistuvat, mutta eivät voi nähdä videosyötettä. Muut opiskelijat näkevät videon näytöllään vain, jos isäntä päättää korostaa opiskelijan videota.
Sama pätee näytön jakamiseen. Vain isäntä näkee, kun opiskelija jakaa näyttönsä. Jos se on kuitenkin tärkeää koko luokalle, he voivat ottaa sen käyttöön myös kaikille. Lopuksi opiskelijat voivat nähdä muiden opiskelijoiden ei-sanallisen palautteen. Sitä ei voi kytkeä pois päältä isäntäpäästä.
Aiheeseen liittyvä: Zoom Black Screen -ongelman korjaaminen Windows 10:ssä
Tarkennustilan ottaminen käyttöön tilissäsi
Nyt kun olemme oppineet hieman tarkennustilasta ja nähneet, miten se toimii, katsotaanpa, kuinka se otetaan käyttöön tililläsi. Siirry ensin osoitteeseen zoom.us ja kirjaudu sisään käyttäjätunnuksellasi ja salasanallasi. Napsauta nyt "Oma tili" -vaihtoehtoa näytön oikeassa yläkulmassa.

Napsauta nyt "Asetukset" näytön vasemmassa reunassa.
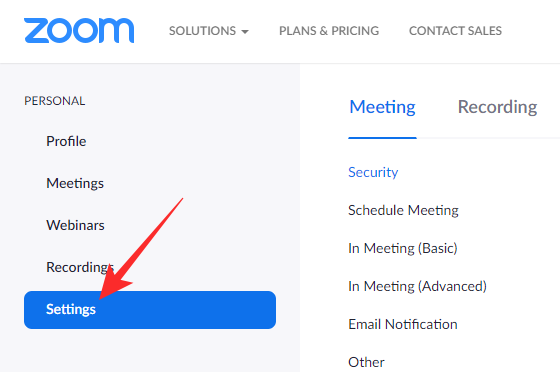
Napsauta sitten "Kokouksessa (Lisäasetukset)" -hyperlinkkiä. Vieritä hieman alaspäin ja löydät "Focus Mode" -kytkimen.
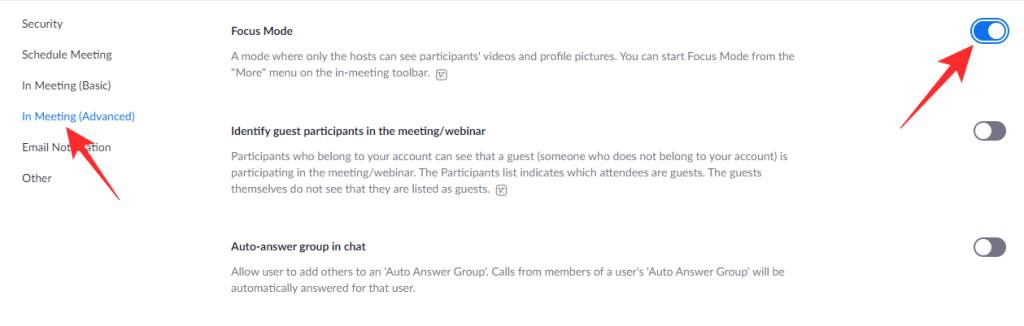
Ota se käyttöön ja poistu alueelta. Vaihtoehto pitäisi nyt olla käytössä Zoom-kokousikkunassa.
Aiheeseen liittyvä: Mikä on Personal Meeting ID Zoomissa ja miten sitä vaihdetaan
Tarkennustilan käyttäminen kokouksessa
Kun olet ottanut vaihtoehdon käyttöön osoitteessa zoom.us, tarkennustilan pitäisi olla käytettävissäsi kokouksen aikana. Alla tarkastelemme, kuinka voit ottaa sen käyttöön kurssin aikana. Käynnistä ensin Zoom-työpöytäohjelma. Varmista, että käytössäsi on versio 5.7.3 tai uudempi. Napsauta nyt näytön alareunassa olevaa Lisää-painiketta.

Kun asetusvalikko avautuu, napsauta 'Aloita tarkennustila'.

Näytölle avautuu valintaikkuna, jossa kerrotaan sen käynnistämisen mahdollisista seurauksista. Napsauta "Aloita" ottaaksesi tarkennustilan käyttöön osallistujille/opiskelijoille.
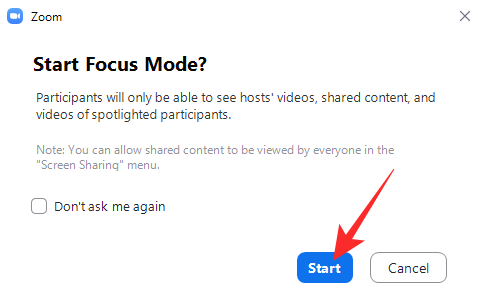
Kun se kytketään päälle, osallistujat näkevät vain sinut (isäntä) ja oman videon pikkukuvansa. Muut osallistujat näkyvät vain niminä pimennetyllä videon pikkukuvalla.
Kuinka jakaa näyttö kaikkien osallistujien kanssa
Kuten aiemmissa osissa kerroimme, näytön jakamista rajoitetaan, kun tarkennustila on käytössä, mikä tarkoittaa, että vain sinä (isäntä) näet opiskelijan jakaman näytön. Jos heidän jakamansa on arvokasta koko luokalle, voit käyttää Focus Mode -ominaisuutta jakaaksesi näytön koko luokalle. Koska käytät jo Focus Mode -tilaa Zoom Meetingissäsi, napsauta ylös-nuolta oikealle vihreän näytön jakamispainikkeen kohdalle.
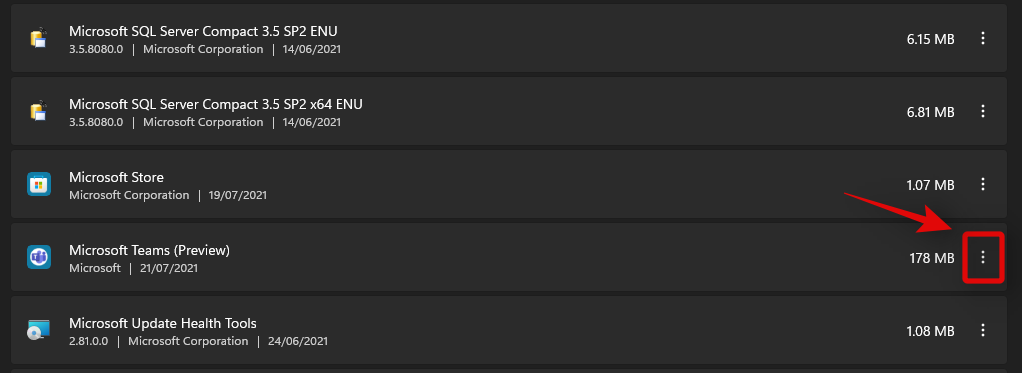
Kun valikko avautuu, napsauta "Kaikki osallistujat" -painiketta "Jaetut näytöt voivat nähdä" -bannerin alla.
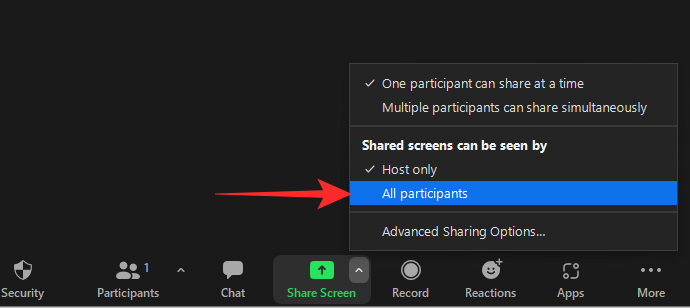
Se on siinä! Oppilaiden jakamat näytöt olisivat nyt kaikkien muiden oppilaiden nähtävissä.
Videon korostaminen tarkennustilassa
Kun otat Spotlight-videon käyttöön, kiinnität periaatteessa videosyötteen jokaiselle kokouksen osallistujalle. Joten jos päätät korostaa opiskelijaa, hänen videosyötteensä näkyy kaikille. Voit korostaa videon viemällä ensin kursori kokouksen osallistujan nimen päälle ja napsauttamalla ellipsiä. Kun vaihtoehdot paljastavat itsensä, napsauta "Spotlight for Every" -vaihtoehtoa.
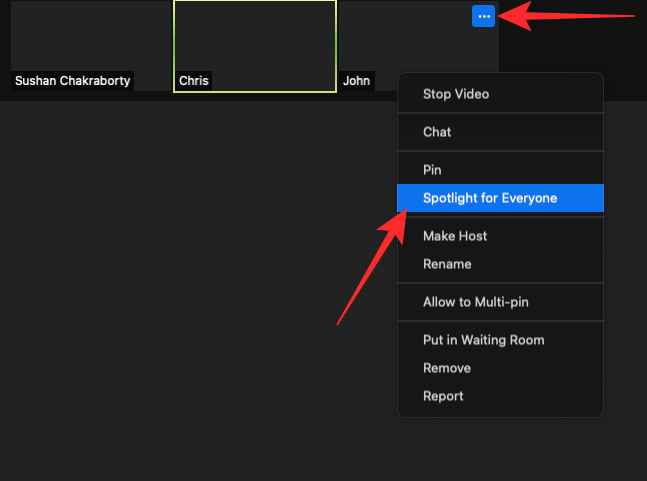
Spotlight sytytettiin välittömästi.
Vaihtoehtoisesti voit napsauttaa näytön alareunassa olevaa Osallistujat-välilehteä.
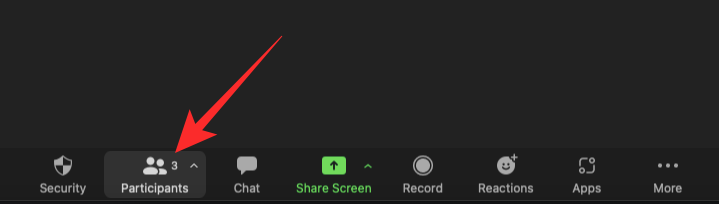
Vie kohdistin sen osallistujan päälle, jonka haluat korostaa Spotlightissa, ja napsauta Lisää.
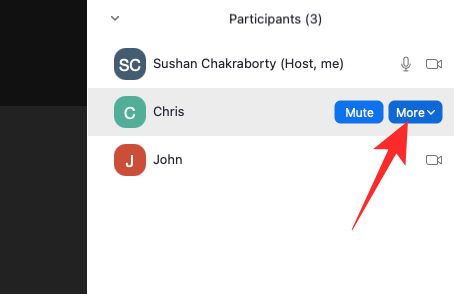
Kun näet asetuspalkin, napsauta kohtaa "Spotlight for Every".
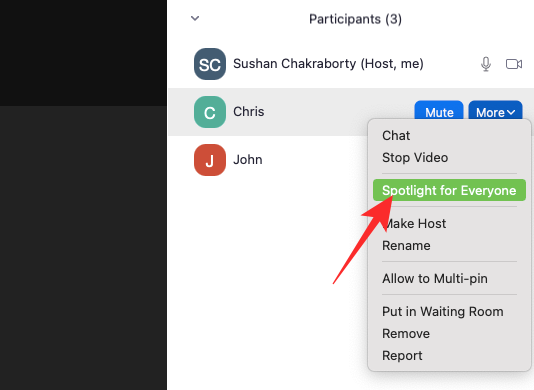
Video kiinnitetään kaikille kokouksen osallistujille.
Muista, että tarvitset vähintään kolme osallistujaa, joiden videosyöte on päällä, jotta Spotlight-videoominaisuus toimii. ei täytä
Tarkennustilan kytkeminen pois päältä kokouksessa
Tarkennustilan kytkeminen pois päältä on myös melko yksinkertaista. Kun tarkennustila on käytössä, napsauta tilapalkin oikealla puolella olevaa Lisää-painiketta.

Kun vaihtoehto tulee näkyviin, napsauta "Lopeta tarkennustila".
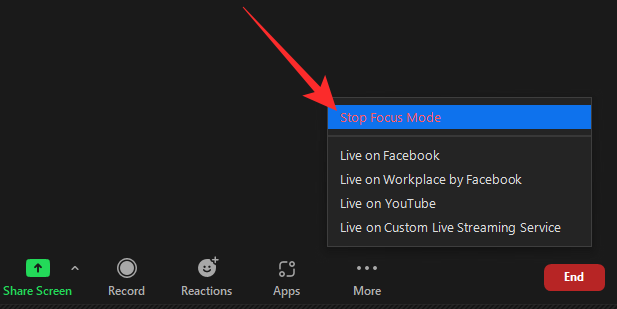
Tarkennustila kytkeytyy välittömästi pois päältä kaikilta käyttäjiltä. He näkevät jälleen toistensa videoiden pikkukuvat.
Miksi en voi ottaa tarkennustilaa käyttöön zoomissa?
Tarkennustila on äskettäin esitelty ominaisuus Zoomissa, ja se voi räjähtää. Kaikki eivät kuitenkaan ole vielä päässeet nauttimaan tarkennustilasta, ja alla tarkastelemme, miksi näin on.
1. Et käytä työpöytäohjelmaa
Kuten edellytyksiä käsittelevässä osiossa olemme käsitelleet, sinun on käytettävä Zoom-työpöytäohjelmaa käyttääksesi tarkennustilaa. Muut asiakkaat voivat osallistua Focus Mode -ominaisuuteen, mutta et voi käynnistää tarkennustilaa siitä.
2. Työpöytäohjelmasi on päivitettävä
Vaikka käytät Zoom-työpöytäohjelmaa, sinun on varmistettava, että käytössäsi on versio 5.7.3 tai uudempi. Yli 5.7.3:a vanhemmilla asiakkailla ei ole mahdollisuutta ottaa tarkennustilaa käyttöön. Päivitä käynnistämällä Zoom-työpöytäohjelma ja napsauttamalla profiilikuvasi pikkukuvaa näytön oikeassa yläkulmassa. Kun vaihtoehto tulee näkyviin, napsauta Tarkista päivitykset.
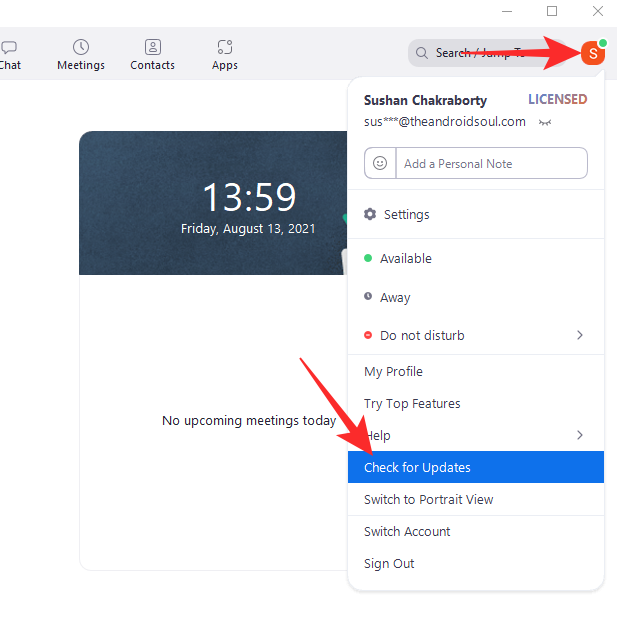
Jos päivitys on saatavilla, sen lataaminen alkaa heti.
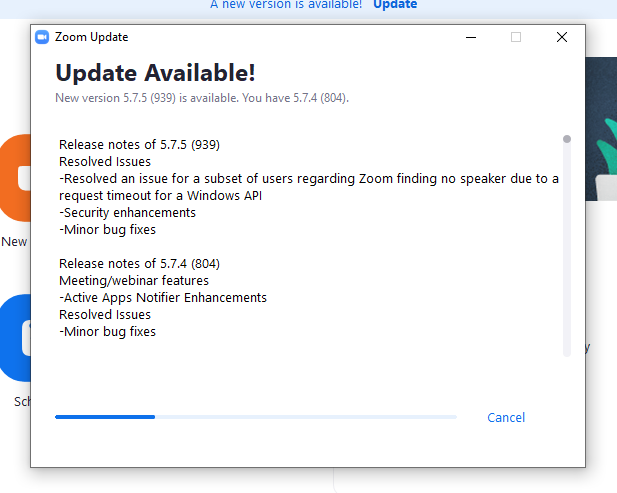
3. Tilisi järjestelmänvalvoja on poistanut ominaisuuden käytöstä
Jos käytät Zoom-työpöytäohjelman uusinta versiota, mutta et silti näe Focus Mode -vaihtoehtoa, tilisi järjestelmänvalvoja on todennäköisesti poistanut sen käytöstä tililtäsi. Pyydä heitä ottamaan Focus Mode -toiminto käyttöön tililläsi.
Usein Kysytyt Kysymykset:
Tässä osiossa tarkastelemme Zoomin tarkennustilaa koskevia useimmin kysyttyjä kysymyksiä ja vastaamme niihin.
Onko tarkennustila ilmainen?
Kyllä, tarkennustila on ilmainen kaikille Zoomin käyttäjille. Tarkennustilan käyttämiseen tarvitset vain Zoom-tilin ja olet valmis. Jopa perus- tai ilmaisen tilin käyttäjät ovat oikeutettuja tähän toimintoon.
Voiko osallistuja ottaa tarkennustilan käyttöön?
Ei, vain kokouksen isäntä tai apuisäntä voi ottaa Zoomin tarkennustilan käyttöön. Koska tämä ominaisuus on ensisijaisesti suunnattu virtuaaliluokkaopettajille, on järkevää, miksi tiettyjä rajoituksia on olemassa. Jos haluat hallita tarkennustilaa Zoomissa, sinun on keskusteltava kokouksen isännän tai tilisi järjestelmänvalvojan kanssa.
Onko Focus Mode vain opiskelijoille?
Koska lasten keskittymiskyky ei ole pisin, Focus Mode on järkevämpi virtuaalisessa oppimisympäristössä. Tämä ei kuitenkaan tarkoita, että tarvitset koulutustilin käyttääksesi ominaisuutta. Kaikki Zoom-tilit ovat oikeutettuja tarkennustilaan, mikä tekee siitä kaikkien käytettävissä.
Mistä tietää, milloin tarkennustila on päällä?
Jos osallistut kokoukseen tai kurssille ja isäntäsi päättää ottaa tarkennustilan käyttöön, saat ilmoituksen, että se on päällä ja näet vain isäntäsi tai Spotlight-videon. Se ei kuitenkaan ole ainoa tarkennustilan tunniste.
Näet pienen "Focus Mode" -kuvakkeen näytön vasemmassa yläkulmassa. Vie kohdistin sen päälle, niin Zoom kertoo, mitä se tarkoittaa.
Onko tarkennustila hyvä?
Focus Mode on tarkoitettu vähentämään häiriötekijöitä verkkotuntien aikana. Suurin mainittujen häiriötekijöiden lähde ovat yleensä videoiden pikkukuvat. Lapset, joilla on melko lyhyt keskittymiskyky, voivat helposti menettää huomionsa luokkaan ja viettävät epäterveellisen paljon aikaa luokkatovereidensa videoiden pikkukuvien katseluun. Tarkennustilan avulla voit hallita tilannetta ja sallia yhteydenpidon vain silloin, kun näet sen sopivaksi.
Kaiken kaikkiaan Focus Mode on erinomainen ratkaisu oppimisen ja tuottavuuden maksimoimiseen ja on varmasti askel oikeaan suuntaan.
LIITTYVÄT