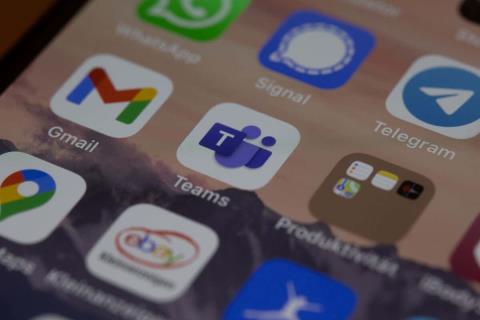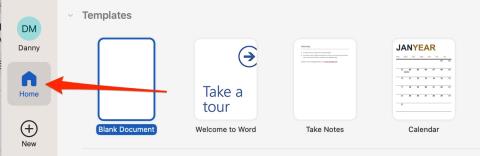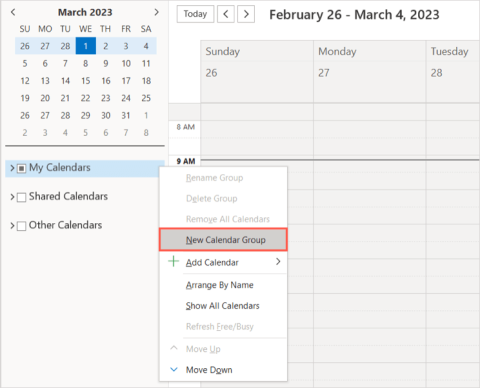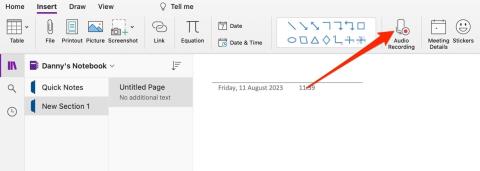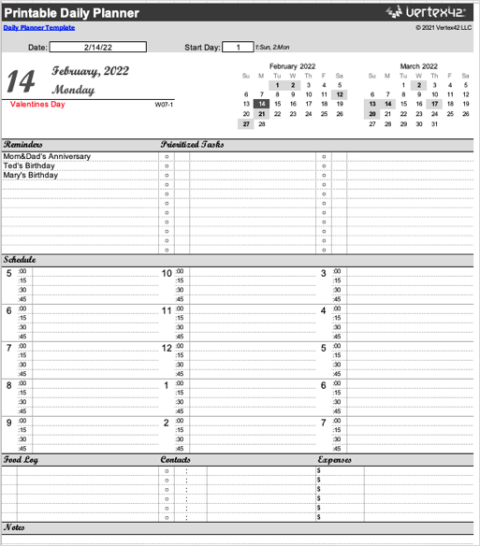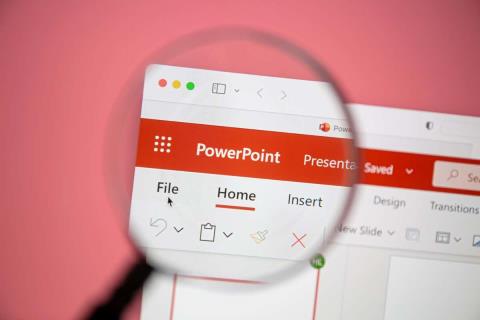Excel 2016: Kuinka lukita tai avata soluja

Tämän opetusohjelman avulla opit lukitsemaan ja avaamaan soluja Microsoft Excel 2016:ssa.

Ota käyttöön tai estä kaavojen näyttäminen laskentataulukossa Microsoft Excelissä. Näiden vaiheiden suorittaminen ei itse asiassa muuta solun arvoa. Sen avulla voit tarkastella vain kaavaa solussa.
Kaikissa Microsoft Excelin Windows-versioissa voit yksinkertaisesti pitää näppäimistön “ Ctrl ”-näppäintä painettuna ja painaa ` . Tätä näppäintä kutsutaan "vakavaksi korostukseksi", ja se sijaitsee yleensä numeron 1 oikealla puolella useimmissa näppäimistöissä. Tässä on joitain muita menetelmiä, joita voit käyttää.
Valitse " Kaavat " -välilehti.
Valitse " Näytä kaavat " -painike " Formula Auditing " -alueella.
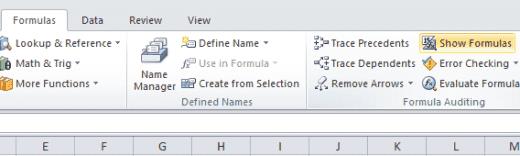
"Näytä kaavat" ja "Kaavojen tarkastus" -alueet puuttuvat Kaavat-välilehdeltä. Mitä teen?
Microsoft Outlook 2007–2016:ssa voit mukauttaa nauhaa. Tämä tarkoittaa, että " Näytä kaavat " ja " Kaavan tarkastus " -vaihtoehdot voidaan poistaa, eikä niitä ole tietokoneessasi. Voit usein lisätä sen takaisin siirtymällä " Muokkaa pikakäyttötyökalupalkkia " -nuolta ja valitsemalla sitten " Lisää komentoja ".
Sieltä voit valita " Muokkaa nauhaa " ja lisätä sitten " Formula Auditing " -osion minne haluat. Voit myös käyttää tämän näytön Reset- painiketta palauttaaksesi mukautuksen oletusasetuksiin.
Tämän opetusohjelman avulla opit lukitsemaan ja avaamaan soluja Microsoft Excel 2016:ssa.
Ratkaise yleinen virhe Microsoft Office 2013:ssa tai 2016:ssa, kun käytät leikepöytää,
DEP-asetuksen ottaminen käyttöön tai poistaminen käytöstä Microsoft Outlook 2016:ssa tai 2013:ssa.
Kuinka estää yhteensopivuustarkistusta näkymästä Microsoft Excelissä.
Kuinka ottaa käyttöön tai poistaa käytöstä kaavojen näyttämisen soluissa Microsoft Excelissä.
Päällekkäisten tai yksilöllisten solujen korostaminen Microsoft Excel 2016:ssa tai 2013:ssa.
Opetusohjelma, joka näyttää muutamia vaihtoehtoja taustan asettamiseen Microsoft Word 365 -asiakirjassa.
Kuinka poistaa McAfee Anti-Spam -välilehti Microsoft Outlookista.
Ratkaise yleinen ongelma, jossa saat Jotain meni pieleen Virhe 1058-13 työskennellessäsi Microsoft Office -sovellusten kanssa
Microsoft Teamsista on tullut yksi suosituimmista tiimiviestinnän työkaluista, ja ne ovat nyt mahdollistaneet omien mukautettujen kuvien käyttämisen virtuaalisena taustana. Etsitpä sitten jotain ammattimaista tai hauskaa, kymmenet verkkosivustot tarjoavat ilmaisia, luovia mukautettuja kuvia käytettäväksi.
Asiakirjan kiinnittämisen tietäminen Microsoft Officessa tekee Wordin, Excelin ja muiden sovellusten käyttämisestä entistä yksinkertaisempaa.
Kun haluat nähdä jaettuja kalentereita perheellesi tai työkavereillesi tai tilattuja kalentereitasi, voit helposti lisätä sellaisen Microsoft Outlookiin. Jos kuitenkin luot kalenteriryhmän, näet useita kalentereita vierekkäin tai omasi rinnalla.
Kun osaat tallentaa ääntä OneNotessa, sovelluksen käyttö on paljon helpompaa. Näin se tehdään.
Yritätkö selvittää, kuinka voit tallentaa Word-asiakirjan JPEG-muodossa. Tämä blogikirjoitus erittelee vaiheet, joilla Word-asiakirjasi muutetaan onnistuneesti kuvaksi muutamalla hiiren napsautuksella.
Löydät paljon digitaalisia aikataulusovelluksia, mutta jos haluat sellaisen, jonka voit jakaa muiden kanssa, tulostaa ja laittaa jääkaappiin tai jakaa tiimillesi, voit tehdä sellaisen Microsoft Excelissä. Voit luoda aikataulun Excelissä muutamassa minuutissa kätevistä malleista, joiden avulla pääset nopeasti alkuun ja luomaan mallin tyhjästä.
Kun luot Microsoft PowerPoint -esityksen, haluat sisällyttää siihen sisältöä, jolla on merkitystä yleisöllesi. Sinulla voi olla sisältöön liittyviä lisätietoja, jotka haluat tarjota, mutta et välttämättä näy diaesityksessä.