Google Sheets: Tee avattava luettelo

Google Sheetsissä on pitkä lista hyödyllisiä ominaisuuksia – voit saavuttaa niillä kymmeniä asioita, joista vähäisin on kätevä avattava valikko.
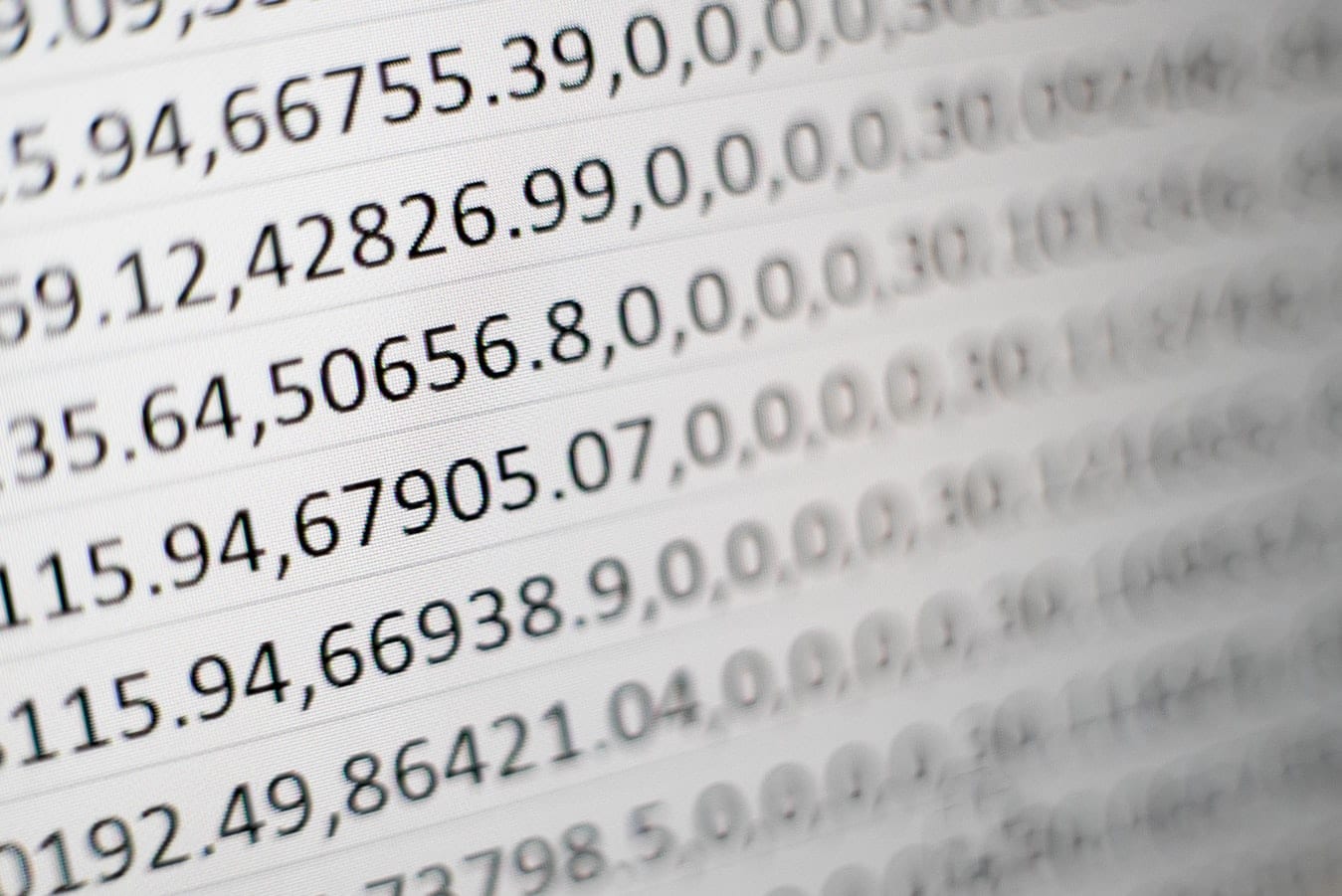
Tekniikan kehittymisen myötä työssä on entistä suurempi tarve tehokkuudelle. Laskentataulukon perustemppuilla, kuten Google Sheetsin kaavoilla, taulukoilla ja suodattimilla, ei pääse enää pitkälle. Vaikka nämä taidot ovat edelleen välttämättömiä, ne vanhenevat nopeasti.
Työpaikkatuotanto vaatii todella muutakin kuin pelkkä tehokkuus. Se vaatii automaatiota – se vaatii makroja.
Automaatiota ei käytetä vain valmistuksessa tai tutkimuksessa. Sitä käytetään myös yhä enemmän laskentataulukkosovelluksissa (Microsoft Excel, Google Sheets, Libre Calc) ohjelmistoavusteisissa tehtävissä. Automaatio on vähäpätöisten, toistuvien tehtävien saalistaja, ja toimistotyö on täynnä tätä ravintoa.
Sen sijaan, että uuvuttaisimme sormiamme ja silmiämme toistuvilla näppäimistön painalluksilla, meidän tarvitsee vain asettaa muutama sääntö ja jättää loput automaation varaan. Nyt voimme käyttää aivojamme vapaasti datapisteiden poikkeavuuksien analysointiin, syiden etsimiseen, ratkaisujen ideointiin tai tärkeiden tapahtumien suunnitteluun.
Laskentataulukkoohjelmistoissa käytetty ensisijainen automaation muoto on makro .

Microsoft Excelin ohjelmistomonopolin laskentataulukkojen ajat ovat menneet. Kun Google pääsi räjähdysmäisesti tiedonsyöttömaailmaan, Google Sheets esitteli uuden, tuoreen näkemyksen taulukkolaskentaohjelmistoon.
Google Sheets on taulukkolaskentaohjelmisto, jota käytetään ensisijaisesti tietojoukkojen laskemiseen ja muotoiluun. Google Sheets keskittyy siirrettävyyteen ja tekee sen verkkosovelluksesta paremman ja helpommin käytettävyyden kuin tavallinen työpöytäohjelmisto. Tietyt henkilöt voivat helposti käyttää Google-laskentataulukkoa työskentelyn tai katselun tehostamiseksi. Ohjelmisto soveltuu hyvin myös makrojen sisällyttämiseen.
Makro kreikan sanasta makros tarkoittaa suoraan "pitkä/suuri". Tietokonekielellä makro tarkoittaa joukkoa ohjeita, jotka voidaan toistaa ja jotka on suunniteltu suorittamaan tietty tehtävä. Jopa yksinkertaisten makrojen luominen voi säästää arvokasta aikaa ja vaivaa projektissasi. Mitä monimutkaisempi makro muuttuu, sitä enemmän säästät aikaa ja vaivaa.
Google Sheetsissa voit määrittää makroja kahdella tavalla.
Tämä menetelmä on yksinkertaisin. Se toimii hyvin yksinkertaisissa ohjeissa. Mitä suurempi data, sitä vähemmän tämä menetelmä sopii tarpeisiisi. Makrotallennusmenetelmä on suunnattu enimmäkseen aloitteleville käyttäjille, kuten korkeakouluopiskelijoille ja pienyritysten omistajille. Tässä on perusesimerkki, jota voidaan soveltaa muotoilun automatisointiin.
Avaa Google Sheets siirtymällä osoitteeseen docs.google.com/spreadsheets .
Valitse Työkalut > Makrot > Tallenna makro .
Paina Ctrl + B (lihavoitu).
Paina Ctrl + I (kursiivi).
Aseta tekstin väriksi punainen.
Aseta kirjasinkooksi 18.
Varmista, että viittaukseksi on asetettu Suhteellinen .
Paina Tallenna .
Kirjoita makrolle nimi ja aseta pikakuvakkeen numero. Voit syöttää enintään 10 makroa.
Suorita makro painamalla Ctrl + Alt + Vaihto + (valittu numero) . Se muotoilee valitun solun tekstin lihavoituna, kursivoituna, punaisena ja kooksi 18.
Ajattele makron tallentamista, kuten tietokoneeseen syöttämiesi komentojen tallentamista tietyn tehtävän suorittamiseksi. Kun aktivoit makron, se yksinkertaisesti toistaa näiden komentojen sarjan kerralla.
Käsikirjoituksen kirjoittaminen on luotettavampaa, tarkempaa ja vankempaa. Oppiminen vaatii kuitenkin harjoittelua. Tämä menetelmä on suunnattu edistyneille käyttäjille, jotka työskentelevät massiivisten tietojoukkojen parissa, esim. dataanalyytikoille ja projektipäälliköille, jotka haluavat laserin kaltaista tarkkuutta ja työskentelyä mahdollisimman nopeasti.
Avaa laskentataulukko siirtymällä osoitteeseen docs.google.com/spreadsheets .
Siirry kohtaan Työkalut > Script Editor .
Alle /** @OnlyCurrentDoc */ , liitä:
function FormatText() { var spreadsheet = SpreadsheetApp.getActive();
spreadsheet.getActiveRangeList().setFontWeight('bold')
.setFontStyle('kursivointi')
.setFontColor('#ff0000')
.setFontSize(18);
};
Tallenna komentosarja painamalla Ctrl + S.
Siirry kohtaan Työkalut > Makrot > Makrojen hallinta .
Aseta tallennetun skriptin pikakuvakenumero.
Tuloksen pitäisi näyttää tältä:
Suorita makro painamalla Ctrl + Alt + Vaihto + (valittu numero) . Tai voit siirtyä kohtaan Työkalut > Makrot > (Makron nimi) suorittaaksesi sen manuaalisesti.
Yllä oleva komentosarja tekee täsmälleen saman asian kuin tietuemakromenetelmä. Tämä on vain pieni osa siitä, mitä voit tehdä makrokomentosarjalla.
Pohjimmiltaan Google Sheets on Googlen kehittämä online-pohjainen taulukkolaskentasovellus. Makro on tehokas työkalu laskentataulukoiden automatisointiin. Joten on järkevää, että kun yhdistät nämä kaksi, se lisää työn tehokkuutta dramaattisesti. Tämä auttaa sinua varmasti pysymään jatkuvasti kasvavan teknologiapohjaisen työympäristön vaatimuksissa ja antaa sinulle etua toimistossa.
Google Sheetsissä on pitkä lista hyödyllisiä ominaisuuksia – voit saavuttaa niillä kymmeniä asioita, joista vähäisin on kätevä avattava valikko.
Opi ottamaan oikeinkirjoituksen tarkistus käyttöön Google Sheetsissa tai lisäämään sanoja sanakirjaan.
Jos joudut säännöllisesti käsittelemään numerolistoja, näiden tylsien luetteloiden katsominen voi saada sinut käsiksi. Ehkä töissä sinulla ei ole muuta vaihtoehtoa kuin käsitellä Google Sheetsia, jolloin voit lisätä näyttäviä kaavioita laskentataulukoihisi. Käytä vain tätä opasta ja opi kuinka se toimii.
Google Sheets on loistava vaihtoehto kalliille tuottavuusohjelmille, kuten Excel – Sheets tarjoaa paljon samoja toimintoja, vaikka se on järjestetty
Mitä tulee tuottavuusohjelmistoihin, harvat asiat ovat yhtä monipuolisia ja hyödyllisiä kuin Microsoft Office Suite… tai Google Productivity Suite. Siitä huolimatta
Google Sheets tarjoaa suurimman osan, elleivät kaikki, Office Excelin vaihtoehdoista – tämä sisältää toimintoja, kuten numeroiden pyöristyksen. Jos haluat pyöristää
Jos Google Sheets ei lataudu tai ei avaa asiakirjoja, voit ratkaista ongelman tämän vianetsintäoppaan avulla.
Flashcardit ovat upeita opiskeluvälineitä, kuten myös niiden virtuaaliset vastineet. Koska Google Docs on täydellinen ilmainen vaihtoehto maksullisille Office-työkaluille
Yleensä laskentataulukossa on yksi tekstirivi, yksi tieto solua kohden. Olivatpa tiedot mitä tahansa – määrä, päivämäärä, mitä tahansa.
Hallitse Google Sheets -sovellus oppimalla piilottamaan ja näyttämään sarakkeita.
Suosittu taulukkolaskentaohjelma Google Sheets voi tehdä paljon hienoja asioita, mutta kaikkia toimintoja ja kaikkia vaihtoehtoja ei ole helppo löytää. Tämä valitettavasti sisältää
Asettamalla muokkausoikeudet Google Sheetsissä voit estää muita käyttäjiä tekemästä luvattomia muutoksia tiedostoosi. Muutos voidaan tehdä Hallitse, kuka voi tai ei voi muokata taulukkoa Google Sheetsissa näiden vaiheiden avulla.
Jos haluat lähettää Google Sheets -asiakirjan jollekin, voit mielellään jakaa taulukon hänen kanssaan, mutta tämä ei toimi kaikissa tapauksissa. Saat Opi muuttamaan Google Sheets -laskentataulukko nopeasti PDF-tiedostoksi näiden vaiheiden avulla.
Google Sheets on loistava työkalu tietojen seuraamiseen ja myös niiden visualisointiin. Kaaviot, kaaviot ja paljon muuta – Googlen ilmaisen online-palvelun ansiosta
Google Drive on pilvipohjainen tallennusjärjestelmä, jonka avulla voit tallentaa jopa 15 Gt dataa verkossa. Joitakin Google Driven ominaisuuksia ovat: 1. Lataa
Google Sheetsin ainutlaatuinen toiminto voi olla erittäin hyödyllinen – kun sitä käytetään luetteloon, jossa on useita toistuvia merkintöjä, se tarjoaa toisen luettelon, joka vain
Mikä voi olla ärsyttävämpää kuin Google Sheets näyttää tyhjän arkin juuri silloin, kun sinun täytyy nopeasti tarkastella ja tarkistaa tärkeä asiakirja, jota olit
Jos et voi tulostaa Google Sheets -asiakirjoja, sinun on ehkä suoritettava vianmääritys sekä selaimen että tulostimen kanssa.
Google Sheets ei tue vesileimatoimintoa – jos haluat lisätä vesileiman Google Sheetsiin, sinun on käytettävä vähän kiertotapaa
Google Sheets -laskentataulukoita ei ole aina helppo katsoa – loputtomat tietue- ja datarivit voivat olla hämmentävää katsoa, mutta on olemassa tapoja tehdä se
Ratkaise Apple iTunes -virhe, joka sanoo, että iTunes Library.itl -tiedosto on lukittu, lukitulla levyllä tai sinulla ei ole kirjoitusoikeutta tälle tiedostolle.
Etkö ymmärrä, kuinka kappale tai soittolista toistetaan Apple iTunesissa? Emme voineet kumpaakaan aluksi. Tässä on joitain yksityiskohtaisia ohjeita sen tekemiseen.
Kuinka luoda modernin näköisiä valokuvia lisäämällä pyöristetyt kulmat Paint.NETissä
Käytitkö Delete for me WhatsAppissa viestien poistamiseen kaikilta? Ei huolia! Lue tämä oppiaksesi kumoamaan poistamisen puolestani WhatsAppissa.
Kuinka sammuttaa ärsyttävät AVG-ilmoitukset, jotka näkyvät näytön oikeassa alakulmassa.
Kun päätät, että olet valmis Instagram-tilisi kanssa ja haluat päästä eroon siitä. Tässä on opas, joka auttaa sinua poistamaan Instagram-tilisi väliaikaisesti tai pysyvästi.
Jos olet ollut pitkään Applen käyttäjä, olet varmasti törmännyt Find My -sovellukseen, joka on asennettuna iPhoneen, iPadiin, Maciin ja muihin Applen ekosysteemin laitteisiin. Fin…
Google-kuvien lukittu kansio: vaiheittaiset ohjeet asennukseen, kuvien lisäämiseen, kuvien siirtämiseen ja muuhun
Mitä tietää Google Passkeys mahdollistaa kasvojen ja sormenjälkien tunnistamisen kirjautumiseen Google-tiliisi. Salasanat voidaan luoda lisäämällä omistamasi laite Google-tiliisi ja…
Kuva kertoo enemmän kuin tuhat sanaa. Mutta joskus sanat on kirjoitettava selkeästi korostamaan ja selittämään tai vain antamaan teokselle otsikko. Clipchampin kanssa työskenteleville tämä on…























