Korjaa Microsoft Teams: Anteeksi, emme voineet yhdistää sinua

Näetkö usein virheen "Anteeksi, emme voineet yhdistää sinua" MS Teamsissa? Kokeile näitä vianetsintävinkkejä päästäksesi eroon tästä ongelmasta heti!
Mitä tietää
Olemme jo vuosia kirjautuneet tileille salasanoilla, ja varmistaaksemme, etteivät ne joutuisi vääriin käsiin, meitä on aina varoitettu käyttämään vahvoja aakkosnumeerisia salasanoja. Tämä menetelmä ei kuitenkaan ole idioottivarma yksinään. Onneksi Google aikoo muuttaa tämän ottamalla käyttöön Passkeys – kätevämmän ja turvallisemman vaihtoehdon salasanoille.
Voit luoda salasanan mille tahansa laitteellesi, jotta sinun ei tarvitse syöttää salasanaasi manuaalisesti joka kerta, kun kirjaudut Google-tilillesi. Tarvitset vain sisäänkirjautumiseen puhelimesi tai tietokoneesi näytön lukituksen tai biometrisen todennuksen käyttääksesi Google-tiliäsi toisella laitteella.
Tässä viestissä selitämme, mitä tarvitset pääsyavaimien käyttämiseen Google-tililläsi, kuinka voit luoda niitä ja käyttää niitä tilillesi kirjautumiseen uudemmilla laitteilla tai selaimilla.
Mitä tarvitset?
Jotta voit kirjautua Google-tilillesi kasvojen tai sormenjäljen avulla, sinun on luotava salasana Google-tilillesi. Tätä varten sinun on varmistettava, että sinulla on seuraavat asiat sen määrittämiseen:
Kun salasana on luotu, laitteesi on täytettävä seuraavat vaatimukset, jos haluat käyttää salasanaa:
Kuinka luoda salasana Google-tilillesi
Kun olet täyttänyt kaikki yllä luetellut vaatimukset, voit jatkaa salasanan luomista Google-tilillesi valitsemallasi laitteella. Voit käyttää mitä tahansa yllä mainituista tuetuista laitteista aloittaaksesi. Tässä tapauksessa yritämme määrittää sen iPhonessa, mutta voit tehdä sen myös Android-puhelimella, Windows- tai Mac-tietokoneella.
Aloita avaamalla tuettu verkkoselainsovellus laitteellasi. Tässä käytämme iPhonen Safari- sovellusta .
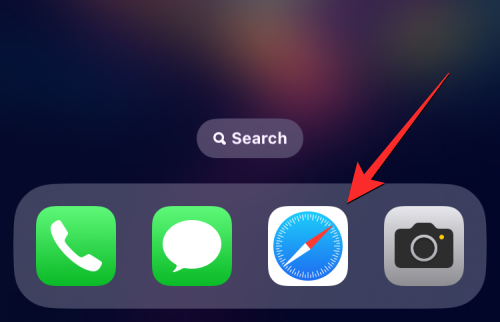
Kun selain avautuu, siirry osoitteeseen g.co/passkeys päästäksesi salasanasivulle Google-tilisi sisällä.
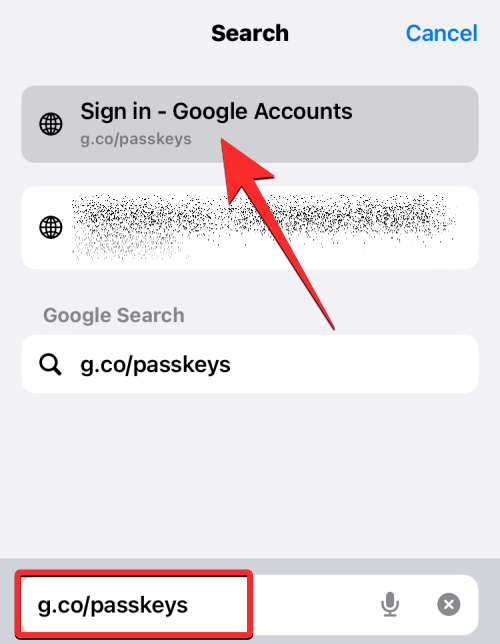
Sinua pyydetään kirjautumaan sisään Google-tilillesi. Kun olet syöttänyt tilisi tunnistetiedot, jatka napauttamalla Seuraava .
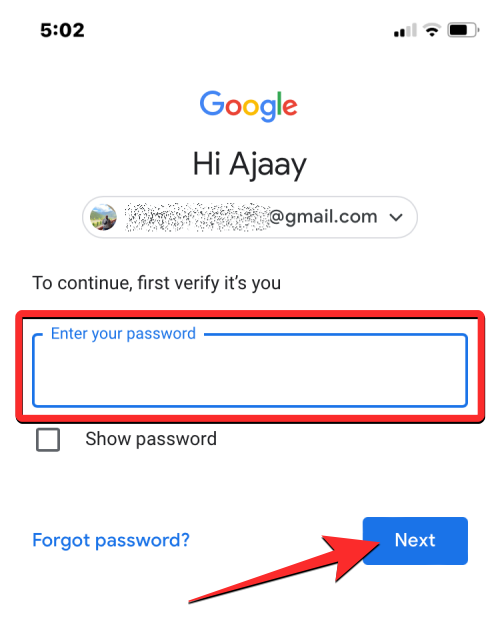
Sinun pitäisi nyt nähdä Passkeys-sivu näytölläsi. Ota salasanat käyttöön Google-tililläsi napauttamalla Käytä tunnusavaimia .
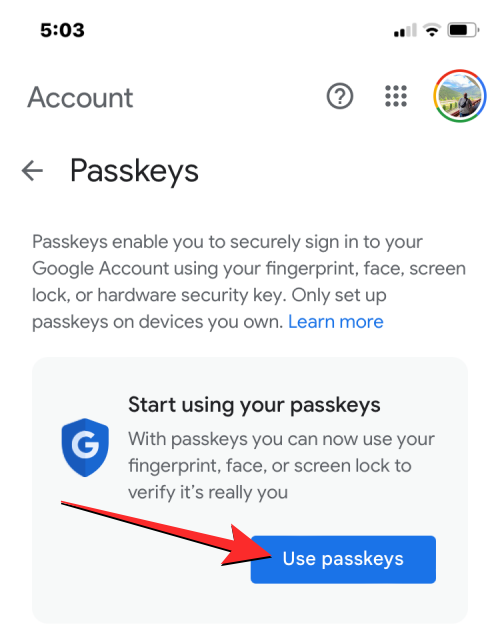
Kun ominaisuus on käytössä, sinun pitäisi nähdä tämä viesti näytöllä. Napauta Valmis palataksesi Passkeys-näyttöön.
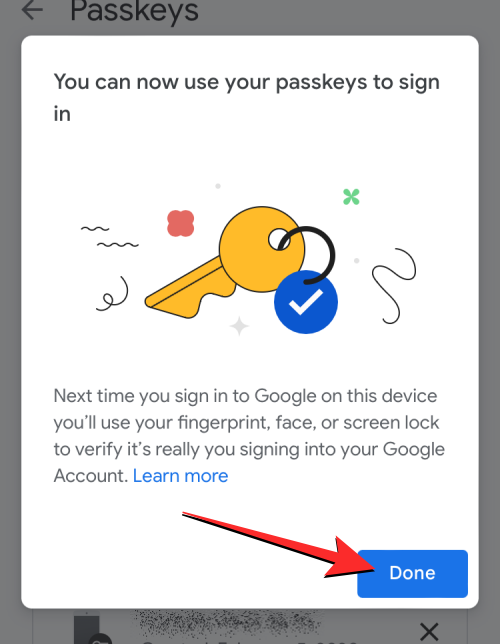
Kun salasanat on otettu käyttöön, voit luoda sellaisen vierittämällä Passkeys-sivun alaosaan ja napauttamalla Luo salasana .
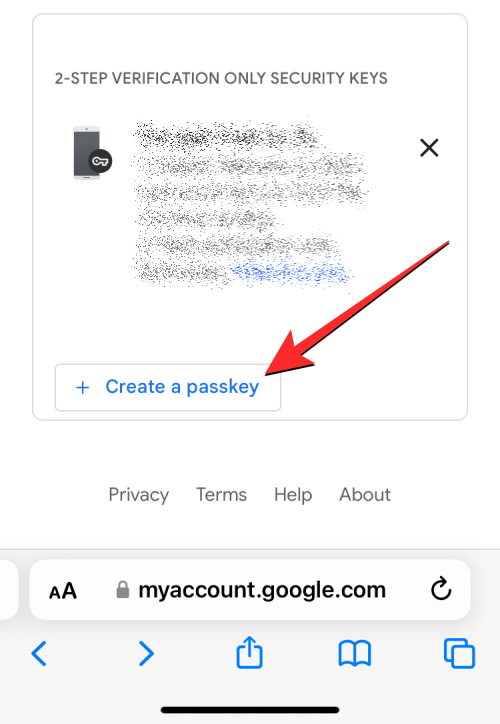
Napauta näytölle ilmestyvässä kehotteessa Jatka .
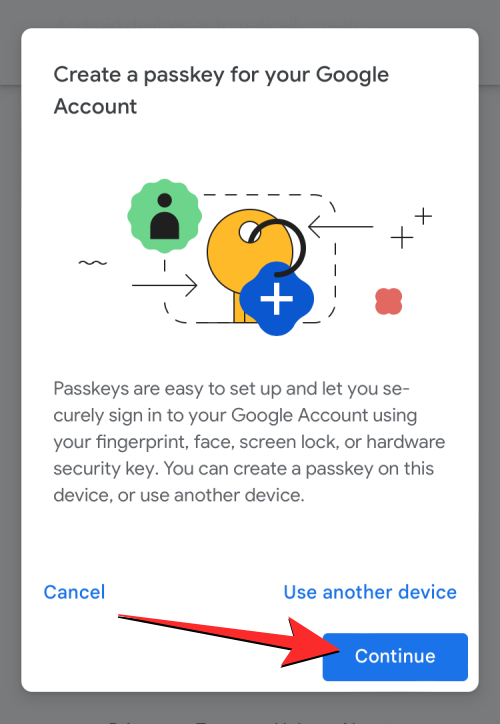
Koska käytämme iPhonea, Apple kysyy, haluatko lisätä salasanan iCloud-avainnippuun. Voit jatkaa napauttamalla Jatka .
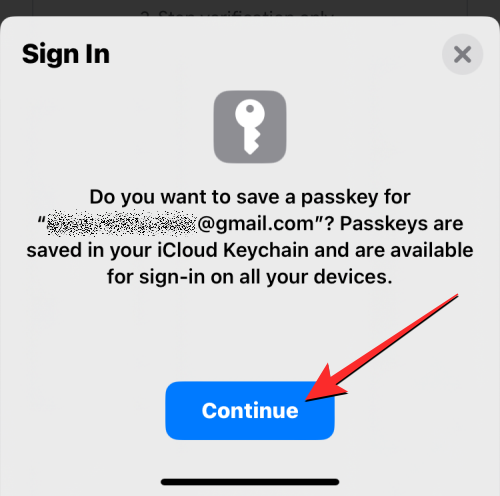
Seuraavaksi sinun on vahvistettava henkilöllisyytesi tällä laitteella. Voit käyttää Face ID:tä, Touch ID:tä, sormenjälkitunnistinta, näytön lukituksen PIN-koodia tai mitä tahansa muuta biometristä todennusta, joka on käytössä laitteessa.
Kun olet todennut sen, salasana luodaan laitteellesi ja sinun pitäisi nähdä tällainen viesti näytölläsi.
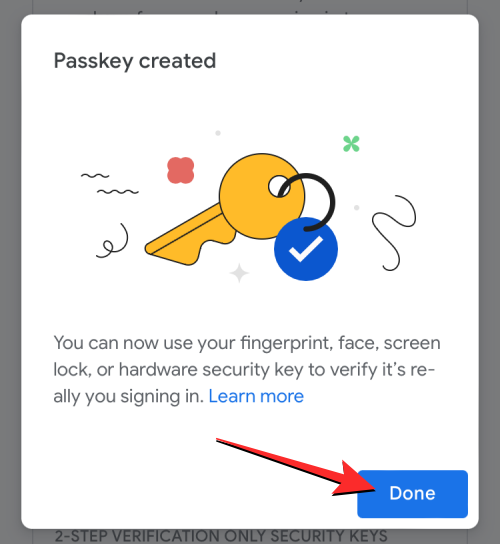
Kun luot salasanan, sinun pitäisi nähdä se Passkeys-sivun "Luomasi salasanat" -osiossa.
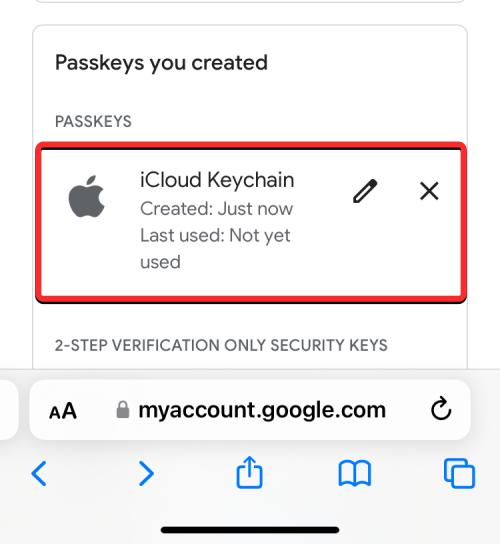
Kun salasanat on otettu käyttöön tässä laitteessa, voit kirjautua sen avulla Google-tilillesi millä tahansa muulla laitteella tai verkkoselaimella käyttämällä tämän laitteen näytön lukitusta tai biometristä todennusta.
Kuinka käyttää Google-avaimia kirjautumiseen uudelle laitteelle kasvojen tai sormenjäljen avulla
Kun luot salasanoja omistamillasi laitteilla, voit kirjautua niiden avulla Google-tilillesi uudella laitteella tai verkkoselaimella antamatta sen salasanaa. Kirjaudu sisään Google-tiliisi uudella laitteella tai selaimella avaamalla google.com tietokoneen tai mobiililaitteen verkkoselaimella ja napsauttamalla Kirjaudu sisään .
Valitse näkyviin tulevalta Valitse tili -sivulta olemassa oleva tili näytöltä tai napsauta Käytä toista tiliä . Jos valitsit jälkimmäisen, kirjoita Google-tilisi käyttäjänimi seuraavassa näytössä.
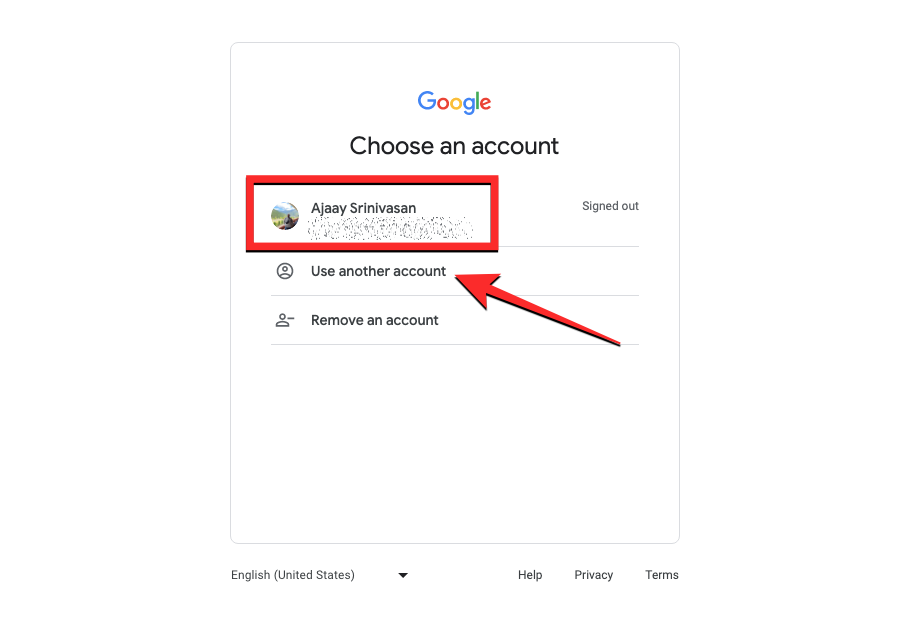
Kun valitset tilin, jolle kirjaudut, sinun pitäisi nähdä näytöllä "Varmista henkilöllisyytesi käyttämällä salasanaasi" -viesti. Voit jatkaa napsauttamalla Jatka .
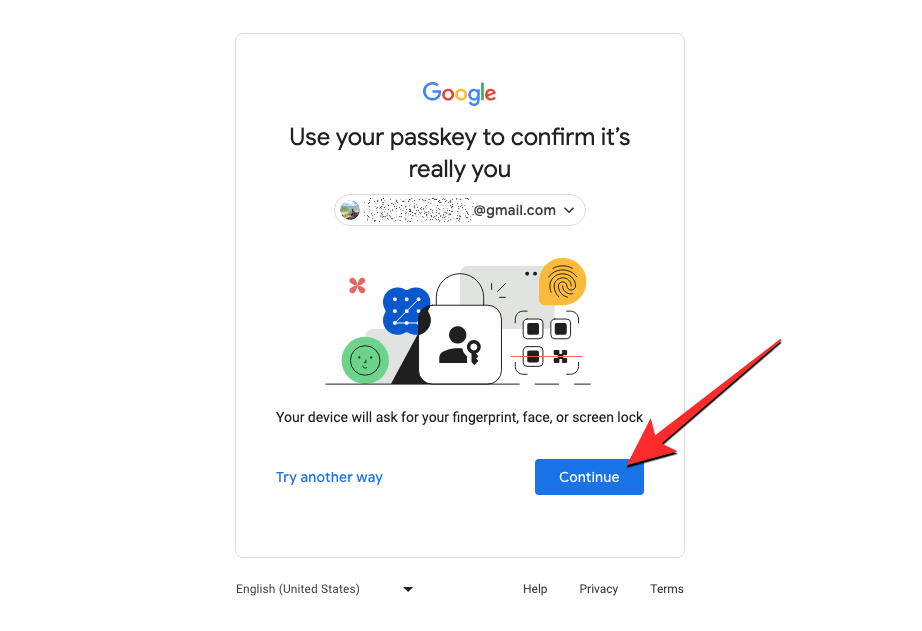
Tapaus 1 : Jos olet luonut salasanan vain yhdelle laitteestasi, sinun pitäisi nähdä QR-koodi laitteessa, johon haluat kirjautua.
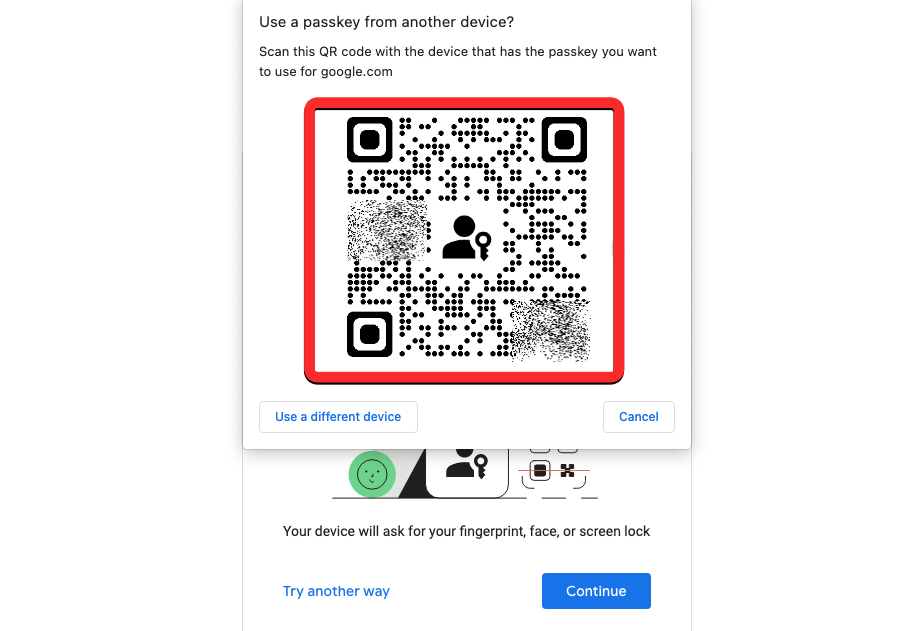
Tapaus 2 : Jos tilillesi on luotu useita salasanoja, viimeksi käytetty laite valitaan oletuksena. Jos haluat käyttää tämän laitteen salasanaa, napsauta Jatka . Jos haluat valita toisen salasanan, napsauta Käytä toista laitetta .
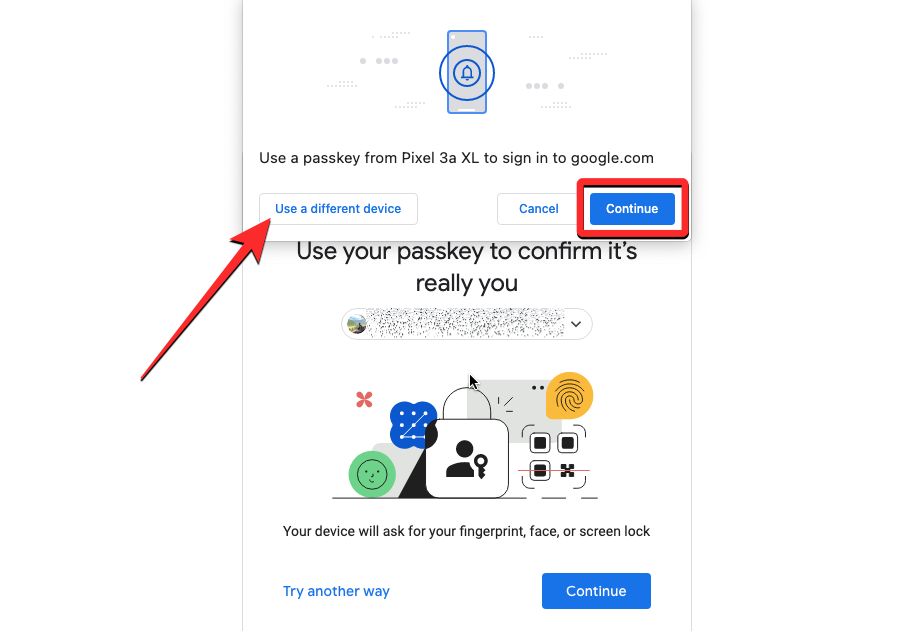
Napsauta seuraavassa näytössä Käytä toista puhelinta tai tablettia . Heti kun teet sen, sinun pitäisi nähdä QR-koodi tapauksen 1 mukaisesti.
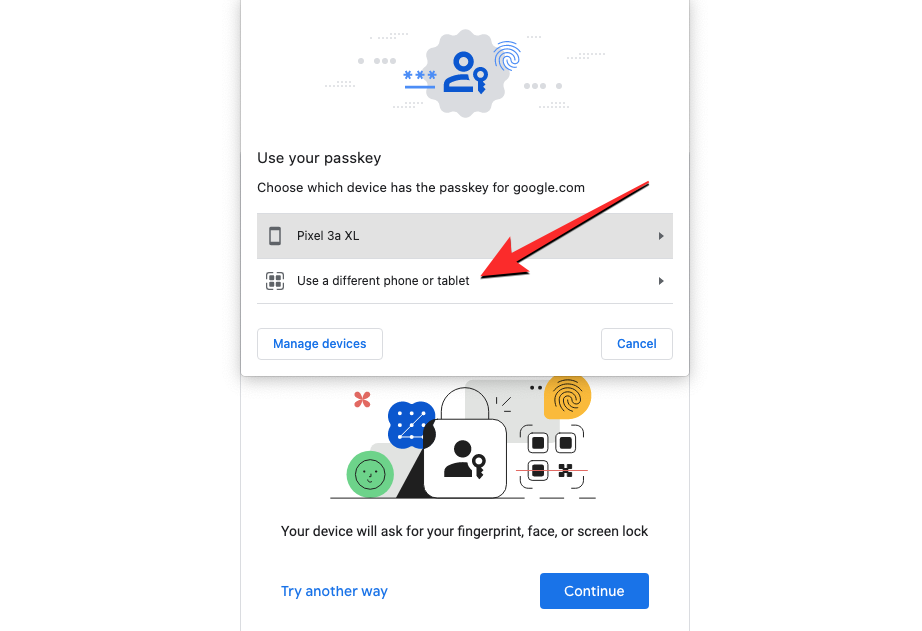
Kun näet QR-koodin tällä laitteella, käytä puhelimesi Kamera -sovellusta ja osoita se toisen laitteen QR-koodiin. Kun teet sen, napauta Kirjaudu sisään salasanalla -vaihtoehtoa.
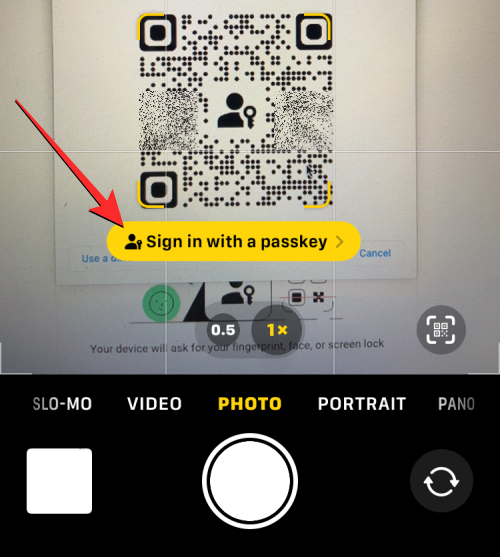
Huomautus : Jotta tämä toimisi, molemmissa laitteissa on oltava Bluetooth käytössä ja niiden on oltava yhteydessä Internetiin.
Seuraavassa vaiheessa voit hyväksyä sisäänkirjautumisprosessin käyttämällä salasanaa käyttävän laitteen näytön lukitusta tai biometristä todennusta. Kun hyväksyt sen, Google-tiliisi kirjataan nyt toisella laitteella.
Siinä kaikki, mitä sinun tulee tietää Google Passkeys -avaimien käyttämisestä kirjautuaksesi Google-tiliisi Face ID:llä tai sormenjäljellä.
Näetkö usein virheen "Anteeksi, emme voineet yhdistää sinua" MS Teamsissa? Kokeile näitä vianetsintävinkkejä päästäksesi eroon tästä ongelmasta heti!
Tarvitsetko toistuvien kokousten aikataulutusta MS Teamsissa samoille tiimin jäsenille? Opi, kuinka perustaa toistuva kokous Teamsissa.
Onko sinulla RAR-tiedostoja, jotka haluat muuntaa ZIP-tiedostoiksi? Opi, kuinka RAR-tiedosto muutetaan ZIP-muotoon.
Opi, kuinka korjata OneDrive-virhekoodi 0x8004de88, jotta pilvitallennuksesi toimisi jälleen.
Microsoft Teams ei tällä hetkellä tue kokousten ja puheluiden lähettämistä televisioon suoraan. Mutta voit käyttää näyttöpeilausohjelmaa.
Spotify voi olla ärsyttävä, jos se avautuu automaattisesti aina, kun käynnistät tietokoneesi. Poista automaattinen käynnistys seuraamalla näitä ohjeita.
Mietitkö, miten ChatGPT voidaan integroida Microsoft Wordiin? Tämä opas näyttää sinulle tarkalleen, miten se tehdään ChatGPT for Word -lisäosan avulla kolmessa helpossa vaiheessa.
Tällä hetkellä Microsoft Teams Live Events -tilanteissa anonyymiä kysymistä ei voi poistaa käytöstä. Rekisteröityneet käyttäjät voivat jopa lähettää anonyymejä kysymyksiä.
Tässä oppaassa näytämme, kuinka voit vaihtaa oletusarvoisen zoom-asetuksen Adobe Readerissa.
Ristik viittaukset voivat tehdä asiakirjastasi paljon käyttäjäystävällisemmän, järjestelmällisemmän ja saavutettavamman. Tämä opas opettaa sinulle, kuinka luoda ristik viittauksia Wordissä.







