Korjaa Microsoft Teams: Anteeksi, emme voineet yhdistää sinua

Näetkö usein virheen "Anteeksi, emme voineet yhdistää sinua" MS Teamsissa? Kokeile näitä vianetsintävinkkejä päästäksesi eroon tästä ongelmasta heti!
Jos olet ollut pitkään Applen käyttäjä, olet varmasti törmännyt Find My -sovellukseen, joka on asennettuna iPhoneen, iPadiin, Maciin ja muihin Applen ekosysteemin laitteisiin. Find My -toiminnolla voit paikantaa iPhonesi tai minkä tahansa laitteen, jonka olet ehkä unohtanut ottaa mukaasi tai olet kadonnut. Sovelluksen avulla voit löytää kadonneen iPhonesi ja muut omaisuutesi, vaikka niistä olisi katkaistu virta, kunhan olet kirjautuneena samalle iCloud-tilille kaikilla Apple-laitteillasi.
Vaikka Find My on hyödyllinen työkalu iPhonen ja muiden laitteiden seuraamiseen, voit halutessasi sammuttaa sen, jos olet huolissasi yksityisyydestä, et halua tyhjentää sen akkua tai jostain muusta syystä. Onneksi on olemassa muutamia tapoja, joilla voit poistaa Find My -ominaisuuden käytöstä iPhonessasi, ja selitämme ne kaikki tässä viestissä.
Aiheeseen liittyvä: iPhone 14 Pro sammutettu eikä käynnisty uudelleen? Kuinka korjata
Milloin Find My pitäisi sammuttaa iPhonessa?
Voit poistaa Find My -ominaisuuden käytöstä iPhonessasi, jos et käytä sitä parhaillaan tai jos annat jonkun muun käyttää sitä toistaiseksi. Sinun on ehkä myös poistettava Find My käytöstä laitteellesi, jos lähetät sen Applen huoltokeskukseen korjattavaksi. On monia tapoja, joilla voit poistaa Find Myn käytöstä iPhonessasi, ja jokainen niistä toimii hieman eri tavalla kuin toinen ja niillä on erilaiset seuraukset.
Find My -toiminnon poistaminen käytöstä on hyödyllinen tapa poistaa iPhonesi Find My Devices -luettelosta. Valittu iPhone tulee kuitenkin uudelleen näkyviin Laitteet-luetteloon heti, kun se on online-tilassa ja kirjautunut Apple-tilillesi.
Aiheeseen liittyvä: iOS 15 Find My: Kuinka nähdä ystäväsi live-sijainti
Find My -toiminnon poistaminen käytöstä iPhonessa iCloudissa
Voit poistaa Find My -toiminnon käytöstä iPhonessa neljällä tavalla. Jos käytät tapaa 1 poistaaksesi Find My -ominaisuuden käytöstä, voit tehdä sen laitteesta, josta haluat poistaa sen käytöstä. Jotta voit jatkaa menetelmillä 2, 3 ja 4, iPhonen, josta haluat kytkeä Find My -toiminnon pois päältä, tulee olla joko sammutettu tai se on katkaistu matkapuhelinverkosta tai langattomasta verkosta. Kun se on tehty, voit poistaa Find My -toiminnon käytöstä jollakin seuraavista tavoista.
Tapa 1: Asetukset-sovelluksen käyttäminen iPhonessa
Voit poistaa Find My -ominaisuuden käytöstä suoraan iOS-asetuksista iPhonessa, jossa haluat poistaa sen käytöstä. Voit tehdä tämän avaamalla iPhonen Asetukset -sovelluksen, jossa haluat poistaa Find My -toiminnon käytöstä.
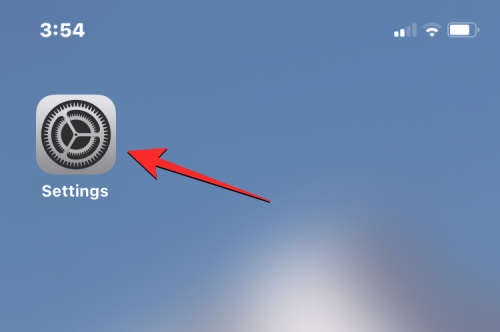
Napauta Asetuksissa olevaa nimikorttiasi yläreunassa.
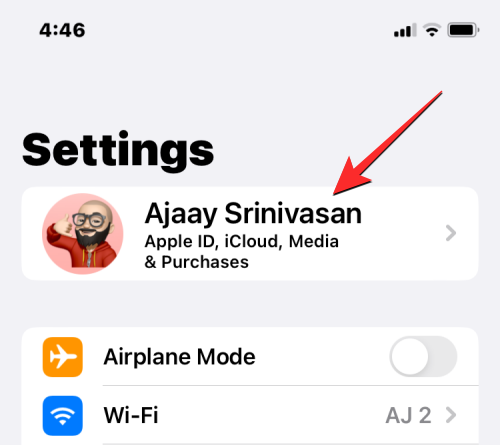
Valitse seuraavassa näytössä Find My .
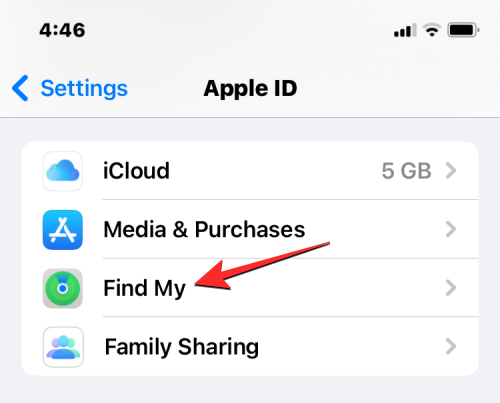
Tulet nyt Find My -näyttöön. Napauta täällä Etsi iPhoneni .
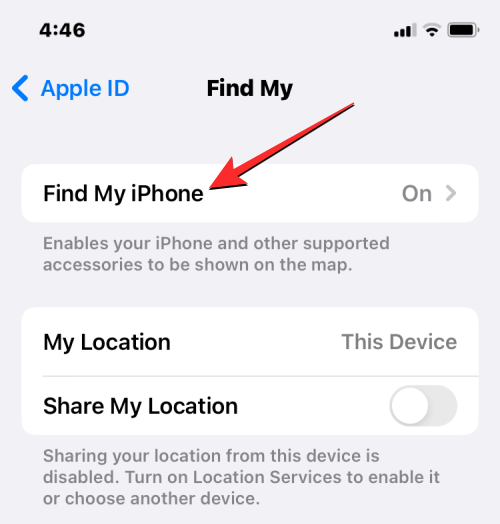
Sammuta seuraavassa näytössä Etsi iPhoneni -kytkin käytöstä yläreunassa.
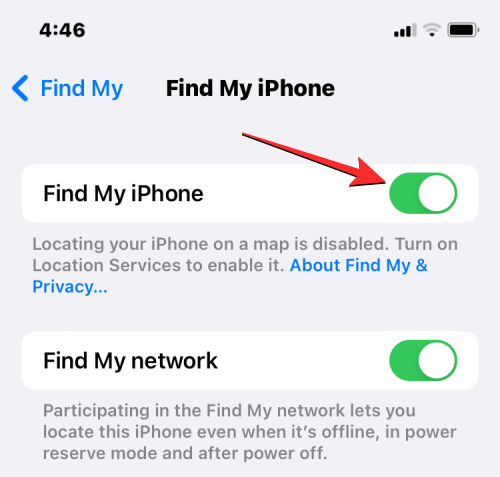
Sinua pyydetään syöttämään Apple ID -salasanasi näytölle. Kirjoita salasana ja vahvista toiminto napauttamalla Sammuta .
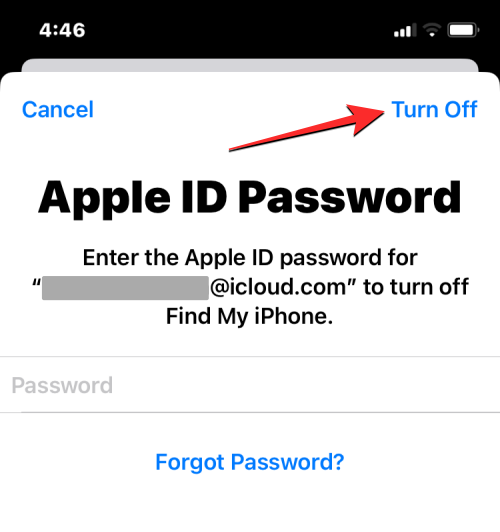
Kun olet valmis, Find My poistetaan käytöstä iPhonessasi.
Aiheeseen liittyvä: iOS 15 Find My: Kuinka tietää, milloin joku saapuu paikkaan tai lähtee sieltä
Tapa 2: Find My -toiminnon käyttäminen toisessa iPhonessa
Jos sinulla on useita iPhoneja kirjautuneena samalle iCloud-tilille, voit poistaa Find My -toiminnon käytöstä yhdessä iPhonessa toisella iPhonella. Avaa tätä varten Find My -sovellus aktiivisessa iPhonessa.
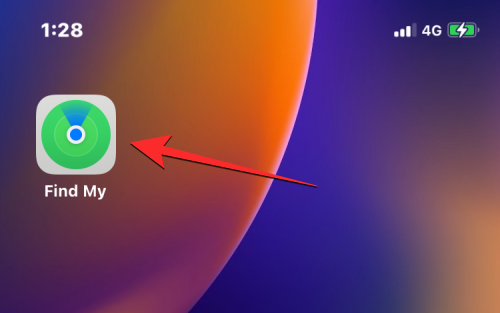
Napauta Find My -kohdan alaosassa olevaa Laitteet-välilehteä .
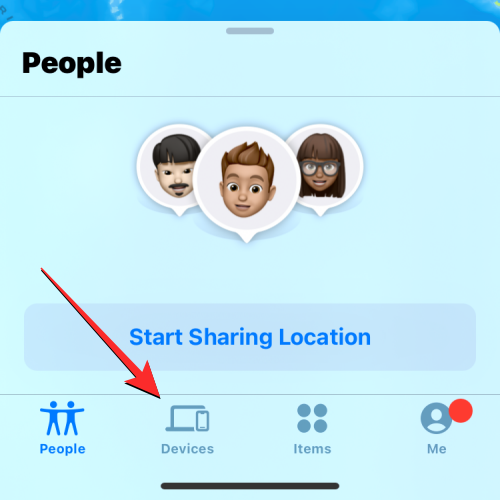
Valitse tältä näytöltä iPhone, josta haluat poistaa Find My -toiminnon käytöstä.
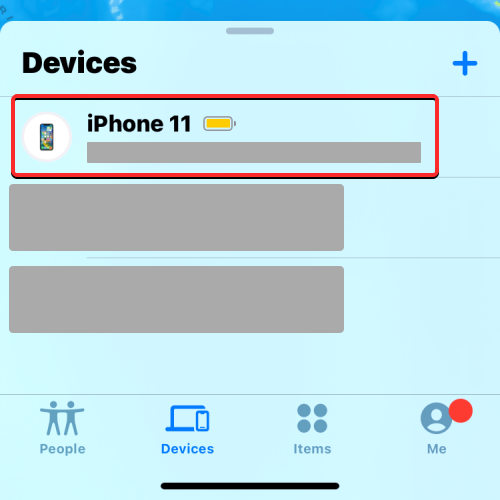
Kun valittu iPhone avautuu seuraavassa näytössä, vieritä alas ja napauta Poista tämä laite .
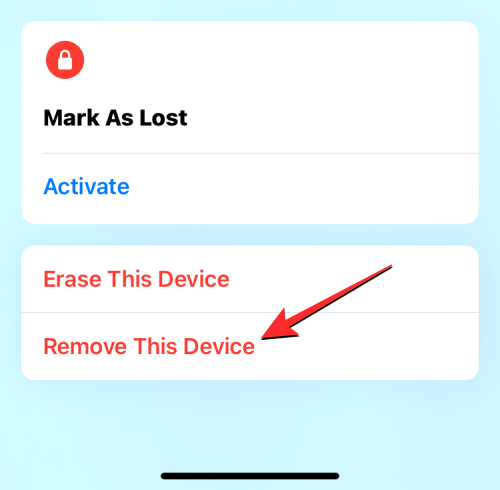
Vahvista toiminto valitsemalla alareunassa näkyvässä kehotteessa Poista .
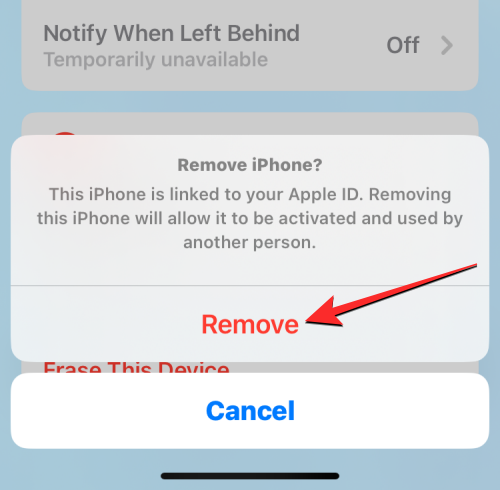
Find My -toiminto poistetaan nyt väliaikaisesti käytöstä valitussa iPhonessa.
Aiheeseen liittyvä: iPhonen näppäimistön kasvattaminen vuonna 2022: 5 selitystä
Tapa 3: iCloud.comin käyttäminen
Voit myös poistaa Find My -ominaisuuden käytöstä iPhonessa verkossa avaamalla Safari-sovelluksen tai minkä tahansa muun verkkoselaimen toisessa iPhonessa, iPadissa tai Macissa ja siirtymällä osoitteeseen iCloud.com . Kun iCloud latautuu, kirjaudu sisään Apple ID:llesi pyydettäessä tai käytä salasanaasi tai Face ID:täsi kirjautumisesi todentamiseen.
Valitse iCloud-kotisivulta Etsi iPhone -kuvake.
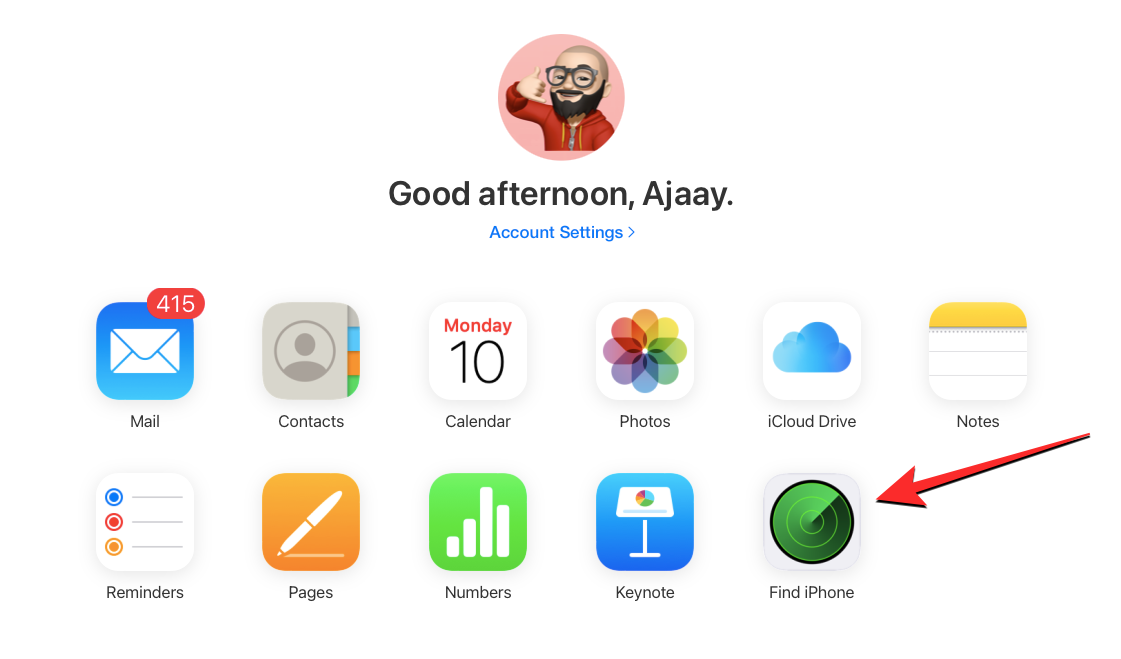
iCloud Find My iPhone -sivun pitäisi nyt näkyä näytöllä. Napsauta tässä yläreunassa Kaikki laitteet .
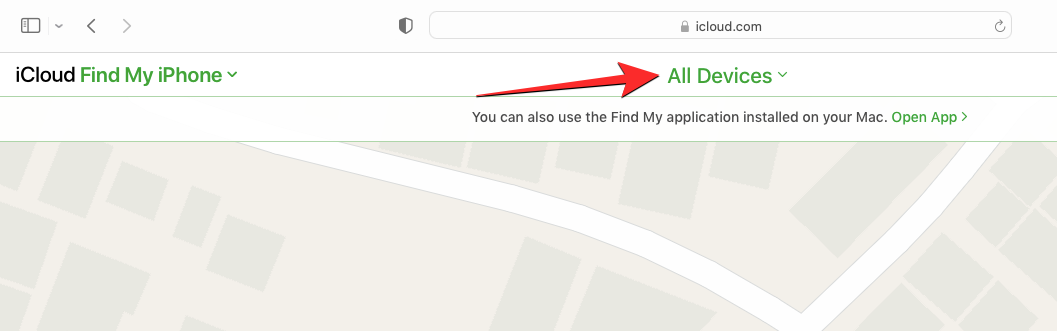
Valitse näkyviin tulevasta ylivuotovalikosta iPhone, josta haluat poistaa Find My -toiminnon käytöstä.
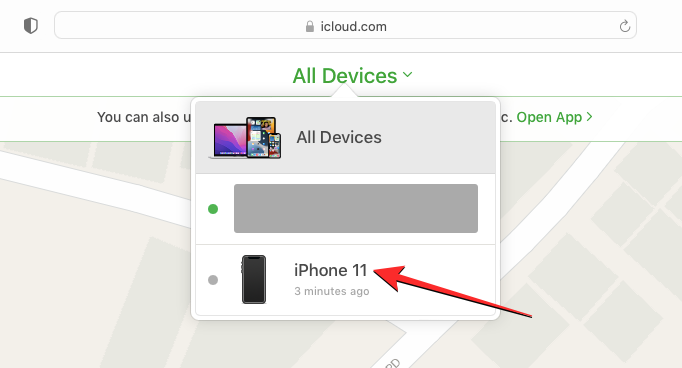
Valitun iPhonen edellisen sijainnin pitäisi olla näkyvissä seuraavalla sivulla sekä lisävaihtoehtoja näytön vasemmassa yläkulmassa olevassa laatikossa. Napsauta tässä laatikossa Poista tililtä poistaaksesi Find My -toiminnon käytöstä valitulta laitteelta.
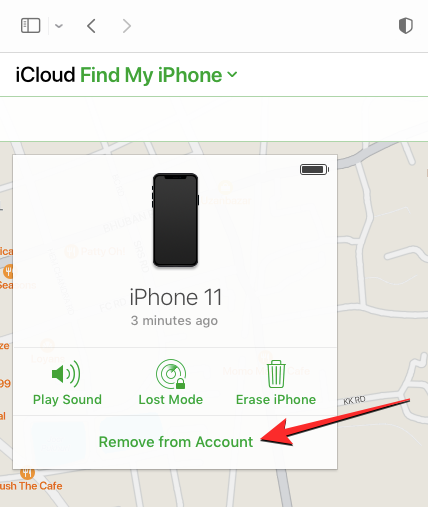
Näyttöön tulee kehote, jossa sinua pyydetään vahvistamaan toimintosi. Poista Find My käytöstä iPhonessa napsauttamalla Poista tästä kehotuksesta.
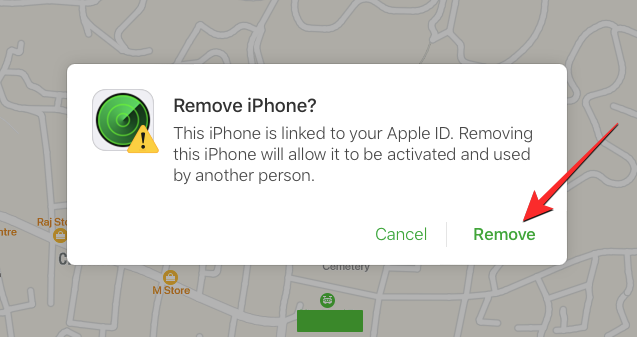
Find My on nyt poistettu käytöstä valitussa iPhonessa.
Aiheeseen liittyvä: iPhone 14 Pro kuumenee? 13 tapaa korjata
Tapa 4: Etsi oma sovellus -toiminnon käyttäminen Macissa
Voit poistaa Find Myin väliaikaisesti käytöstä iPhonessa Macissa, jos molemmat laitteet on kirjautunut sisään samalla Apple ID:llä. Voit tehdä tämän avaamalla Find My -sovelluksen Macissa Spotlightista tai Launchpadista.
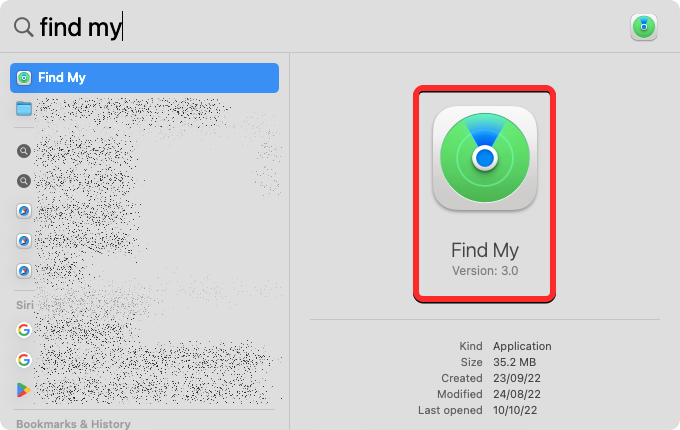
Kun sovellus avautuu, napsauta vasemmalla olevan sivupalkin yläosassa olevaa Laitteet- välilehteä.
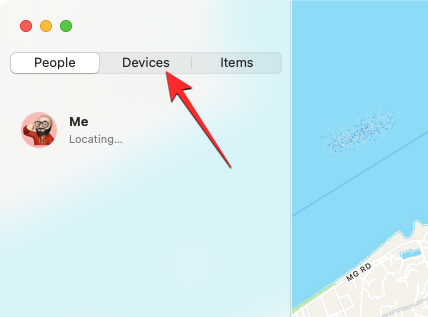
Napsauta Laitteet-kohdassa sitä iPhonea , josta haluat poistaa Find My -toiminnon käytöstä.
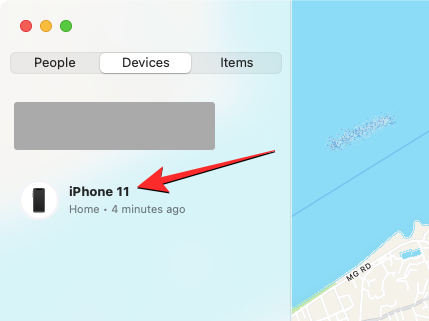
iPhonesi viimeisin tunnettu sijainti näkyy nyt näytöllä laitteen nimen kanssa. Napsauta laitteen nimen vieressä oikealla olevaa i-kuvaketta .
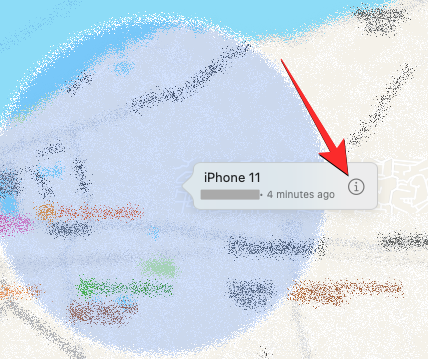
Näet nyt lisävaihtoehtoja ilmestyvän uuteen ponnahdusikkunaan. Napsauta tämän ikkunan alaosassa Poista tämä laite .
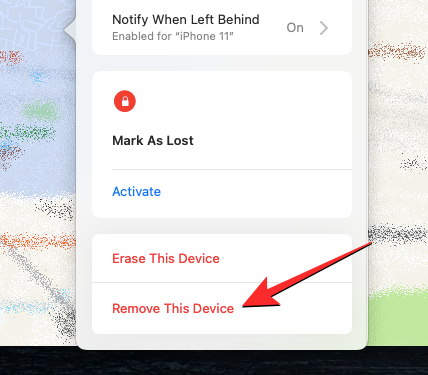
Valitse näkyviin tulevassa kehotteessa Poista poistaaksesi Find My -toiminnon käytöstä valitussa iPhonessa.
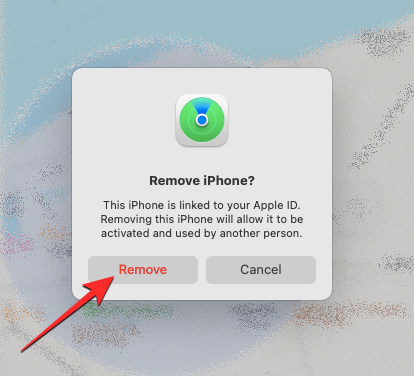
Find My on nyt poistettu käytöstä valitussa iPhonessa.
Aiheeseen liittyvä: Mitä "Ilmoita silti" tarkoittaa iOS 15:ssä?
Mitä tapahtuu, kun poistat Find My -toiminnon käytöstä iPhonessa?
Sen seuraukset vaihtelevat sen mukaan, kuinka poistit Find Myn käytöstä iPhonessa. Jos poistit Find My -toiminnon käytöstä menetelmän 1 mukaisesti, iPhonesi aktivointilukko sammuu automaattisesti. Kun aktivointilukko poistetaan, kuka tahansa muu voi kirjautua sisään valittuun iPhoneen omalla Apple ID:llään.
Jos poistit Find My -ominaisuuden käytöstä menetelmillä 2, 3 ja 4, valittu laite poistetaan iCloud-tilistäsi vain väliaikaisesti, etkä näe iPhonea muiden Apple-laitteiden Find My -sovelluksen Devices-luettelossa.
Kun iPhone käynnistetään uudelleen tai se yhdistetään matkapuhelimeen tai langattomaan dataan, se näkyy uudelleen laiteluettelossasi. Kun noudatat menetelmiä 2, 3 ja 4, aktivointilukko pysyy käytössä iPhonessasi, eikä kukaan muu voi kirjautua sisään Apple ID:lleen poistamatta ensin itseäsi.
Siinä kaikki, mitä sinun tarvitsee tietää Find My iPhone -toiminnon poistamisesta käytöstä iCloudissa.
LIITTYVÄT
Näetkö usein virheen "Anteeksi, emme voineet yhdistää sinua" MS Teamsissa? Kokeile näitä vianetsintävinkkejä päästäksesi eroon tästä ongelmasta heti!
Tarvitsetko toistuvien kokousten aikataulutusta MS Teamsissa samoille tiimin jäsenille? Opi, kuinka perustaa toistuva kokous Teamsissa.
Onko sinulla RAR-tiedostoja, jotka haluat muuntaa ZIP-tiedostoiksi? Opi, kuinka RAR-tiedosto muutetaan ZIP-muotoon.
Opi, kuinka korjata OneDrive-virhekoodi 0x8004de88, jotta pilvitallennuksesi toimisi jälleen.
Microsoft Teams ei tällä hetkellä tue kokousten ja puheluiden lähettämistä televisioon suoraan. Mutta voit käyttää näyttöpeilausohjelmaa.
Spotify voi olla ärsyttävä, jos se avautuu automaattisesti aina, kun käynnistät tietokoneesi. Poista automaattinen käynnistys seuraamalla näitä ohjeita.
Mietitkö, miten ChatGPT voidaan integroida Microsoft Wordiin? Tämä opas näyttää sinulle tarkalleen, miten se tehdään ChatGPT for Word -lisäosan avulla kolmessa helpossa vaiheessa.
Tällä hetkellä Microsoft Teams Live Events -tilanteissa anonyymiä kysymistä ei voi poistaa käytöstä. Rekisteröityneet käyttäjät voivat jopa lähettää anonyymejä kysymyksiä.
Tässä oppaassa näytämme, kuinka voit vaihtaa oletusarvoisen zoom-asetuksen Adobe Readerissa.
Ristik viittaukset voivat tehdä asiakirjastasi paljon käyttäjäystävällisemmän, järjestelmällisemmän ja saavutettavamman. Tämä opas opettaa sinulle, kuinka luoda ristik viittauksia Wordissä.







