Google Sheets: Tee avattava luettelo

Google Sheetsissä on pitkä lista hyödyllisiä ominaisuuksia – voit saavuttaa niillä kymmeniä asioita, joista vähäisin on kätevä avattava valikko.
Google Sheetsin ainutlaatuinen toiminto voi olla erittäin hyödyllinen – kun sitä käytetään luetteloon, jossa on useita toistuvia merkintöjä, se tarjoaa toisen luettelon, jossa on vain yksi jokaisesta merkinnästä. Tämä tarkoittaa, että jos sinulla on luettelo, jossa on useita kirjautumisia useilta ihmisiltä, voit käyttää ainutlaatuista toimintoa selvittääksesi, kuka kirjautui sisään.
Yksilöllisen toiminnon tulos on luettelo, jossa on yksi kopio jokaisesta luettelon nimestä ilman kaksoiskappaleita. Näin se tehdään.
Vaihe 1: Valmis luettelo
Varmista, että luettelosi on valmis ja että jokainen merkintä on yhdessä Google-taulukon kentässä. Ei ole väliä kuinka pitkä luettelosi on, varmista vain, että tiedät solut, joissa se sijaitsee – sinun on syötettävä alue myöhemmin.
Vaihe 2: Syötä toiminto
Käyttämäsi funktio on "=UNIQUE(X)". Kopioi se ilman lainausmerkkejä ja korvaa X soluilla, jotka haluat yksilöidä. Sinun on syötettävä funktio soluun, josta haluat yksilöllisen luettelosi alkavan – napsauta sitä ja kirjoita se ennen kuin valitset yksilöitävän solualueen.
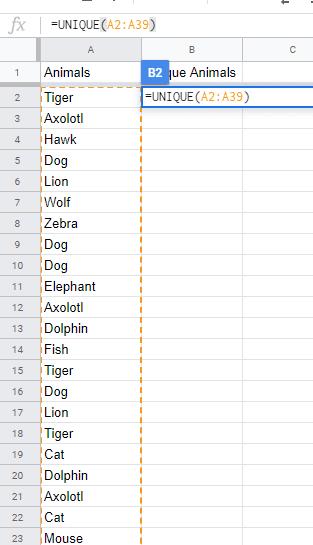
Luettelo, jossa on ainutlaatuinen toiminto.
Vaihe 3: Valitse Alue
Alue, jonka haluat yksilöidä, on ilmaistava seuraavasti: "A1:A50" ja kirjaimet ja numerot vastaavat asianmukaisia soluja. Täysin täytetty ainutlaatuinen toiminto voi näyttää tältä:
=UNIQUE(A2:A39)
Paina enteriä sulkijan sulkemisen jälkeen ja näet yksilöllisen luettelon tulokset.
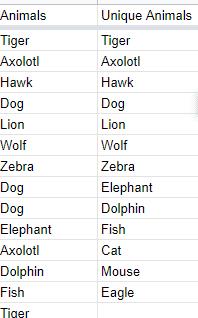
Yksilöllinen luettelo alkuperäisen vieressä.
Google Sheetsissä on pitkä lista hyödyllisiä ominaisuuksia – voit saavuttaa niillä kymmeniä asioita, joista vähäisin on kätevä avattava valikko.
Opi ottamaan oikeinkirjoituksen tarkistus käyttöön Google Sheetsissa tai lisäämään sanoja sanakirjaan.
Jos joudut säännöllisesti käsittelemään numerolistoja, näiden tylsien luetteloiden katsominen voi saada sinut käsiksi. Ehkä töissä sinulla ei ole muuta vaihtoehtoa kuin käsitellä Google Sheetsia, jolloin voit lisätä näyttäviä kaavioita laskentataulukoihisi. Käytä vain tätä opasta ja opi kuinka se toimii.
Google Sheets on loistava vaihtoehto kalliille tuottavuusohjelmille, kuten Excel – Sheets tarjoaa paljon samoja toimintoja, vaikka se on järjestetty
Mitä tulee tuottavuusohjelmistoihin, harvat asiat ovat yhtä monipuolisia ja hyödyllisiä kuin Microsoft Office Suite… tai Google Productivity Suite. Siitä huolimatta
Google Sheets tarjoaa suurimman osan, elleivät kaikki, Office Excelin vaihtoehdoista – tämä sisältää toimintoja, kuten numeroiden pyöristyksen. Jos haluat pyöristää
Jos Google Sheets ei lataudu tai ei avaa asiakirjoja, voit ratkaista ongelman tämän vianetsintäoppaan avulla.
Flashcardit ovat upeita opiskeluvälineitä, kuten myös niiden virtuaaliset vastineet. Koska Google Docs on täydellinen ilmainen vaihtoehto maksullisille Office-työkaluille
Yleensä laskentataulukossa on yksi tekstirivi, yksi tieto solua kohden. Olivatpa tiedot mitä tahansa – määrä, päivämäärä, mitä tahansa.
Hallitse Google Sheets -sovellus oppimalla piilottamaan ja näyttämään sarakkeita.
Suosittu taulukkolaskentaohjelma Google Sheets voi tehdä paljon hienoja asioita, mutta kaikkia toimintoja ja kaikkia vaihtoehtoja ei ole helppo löytää. Tämä valitettavasti sisältää
Asettamalla muokkausoikeudet Google Sheetsissä voit estää muita käyttäjiä tekemästä luvattomia muutoksia tiedostoosi. Muutos voidaan tehdä Hallitse, kuka voi tai ei voi muokata taulukkoa Google Sheetsissa näiden vaiheiden avulla.
Jos haluat lähettää Google Sheets -asiakirjan jollekin, voit mielellään jakaa taulukon hänen kanssaan, mutta tämä ei toimi kaikissa tapauksissa. Saat Opi muuttamaan Google Sheets -laskentataulukko nopeasti PDF-tiedostoksi näiden vaiheiden avulla.
Google Sheets on loistava työkalu tietojen seuraamiseen ja myös niiden visualisointiin. Kaaviot, kaaviot ja paljon muuta – Googlen ilmaisen online-palvelun ansiosta
Google Drive on pilvipohjainen tallennusjärjestelmä, jonka avulla voit tallentaa jopa 15 Gt dataa verkossa. Joitakin Google Driven ominaisuuksia ovat: 1. Lataa
Google Sheetsin ainutlaatuinen toiminto voi olla erittäin hyödyllinen – kun sitä käytetään luetteloon, jossa on useita toistuvia merkintöjä, se tarjoaa toisen luettelon, joka vain
Mikä voi olla ärsyttävämpää kuin Google Sheets näyttää tyhjän arkin juuri silloin, kun sinun täytyy nopeasti tarkastella ja tarkistaa tärkeä asiakirja, jota olit
Jos et voi tulostaa Google Sheets -asiakirjoja, sinun on ehkä suoritettava vianmääritys sekä selaimen että tulostimen kanssa.
Google Sheets ei tue vesileimatoimintoa – jos haluat lisätä vesileiman Google Sheetsiin, sinun on käytettävä vähän kiertotapaa
Google Sheets -laskentataulukoita ei ole aina helppo katsoa – loputtomat tietue- ja datarivit voivat olla hämmentävää katsoa, mutta on olemassa tapoja tehdä se
Voit löytää useita laajennuksia Gmailille, jotta sähköpostinhallintasi olisi tuottavampaa. Tässä ovat parhaat Gmail Chrome -laajennukset.
Aseta Chrome tyhjentämään evästeet poistuttaessa parantaaksesi tietoturvaa poistamalla evästeet heti, kun suljet kaikki selainikkunat. Tässä on kuinka se tehdään.
Oikean maksukortin etsiminen taskustasi tai lompakostasi voi olla todellinen vaiva. Viime vuosina useat yritykset ovat kehittäneet ja lanseeranneet lähimaksuratkaisuja.
Muuta minkä tahansa videon nopeutta Android-laitteellasi ilmaisella hyödyllisellä sovelluksella. Lisää sekä hidastustoiminto että nopeasti eteenpäin -efekti samaan videoon.
Aseta ajastimia Android-sovelluksiin ja pidä käytön hallinta erityisesti silloin, kun sinulla on tärkeitä töitä tehtävänä.
Facebook-kaverisi voivat nähdä kaikki kommentit, joita kirjoitat julkisille julkaisuilla. Facebookin kommentit eivät sisällä yksittäisiä yksityisyysasetuksia.
Kun kuulet sanan evästeet, saatat ajatella suklaahippuevästeitä. Mutta on myös evästeitä, joita löydät selaimista, jotka auttavat sinua saamaan sujuvan selailukokemuksen. Tässä artikkelissa kerrotaan, kuinka voit konfiguroida evästeasetuksia Opera-selaimessa Androidille.
Tyhjennä sovelluksen lataushistoria Google Playssa saadaksesi uuden alun. Tässä ovat aloittelijaystävälliset vaiheet, joita seurata.
Jos USB-äänet ilmenevät ilman syytä, on olemassa muutamia menetelmiä, joilla voit päästä eroon tästä kummallisesta laitteiden katkaisuääneistä.
Katso, mitä vaiheita sinun tulee seurata poistaaksesi Google Assistant käytöstä nopeasti rauhoittuaksesi. Tunne itsesi vähemmän vakoilluksi ja poista Google Assistant käytöstä.



























