Korjaa Microsoft Teams: Anteeksi, emme voineet yhdistää sinua

Näetkö usein virheen "Anteeksi, emme voineet yhdistää sinua" MS Teamsissa? Kokeile näitä vianetsintävinkkejä päästäksesi eroon tästä ongelmasta heti!
Kuva kertoo enemmän kuin tuhat sanaa. Mutta joskus sanat on kirjoitettava selkeästi korostamaan ja selittämään tai vain antamaan teokselle otsikko. Clipchampin kanssa työskenteleville tämä on melko helppo prosessi, ei vähiten sen yksinkertaistetun käyttöliittymäsuunnittelun vuoksi.
Sen lisäksi, että lisäät videoihisi yksinkertaista tekstiä, Clipchampissa voit myös lisätä tekstianimaatioita ja kuvatekstejä. Seuraava opas antaa sinulle yksityiskohtaiset vaihe-ohjeet tehdäksesi kaiken tämän ja paljon muuta. Aloitetaan.
Kuinka lisätä tekstiä videoon Clipchampissa
Katsotaanpa aluksi, kuinka voit lisätä tekstiä videoon Clipchampissa.
Avaa ensin Clipchamp.
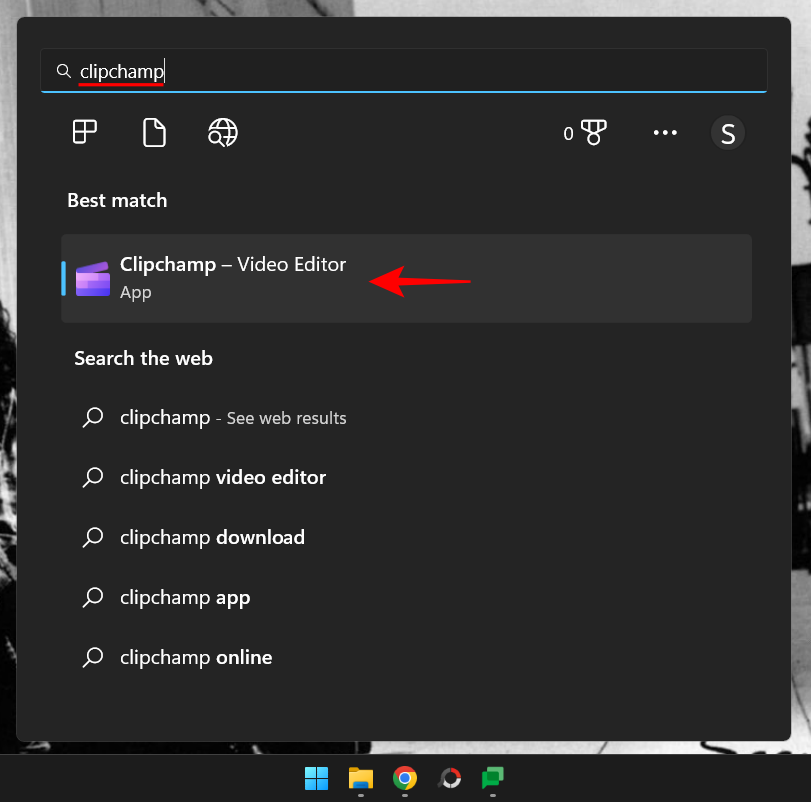
Valitse Luo uusi video .
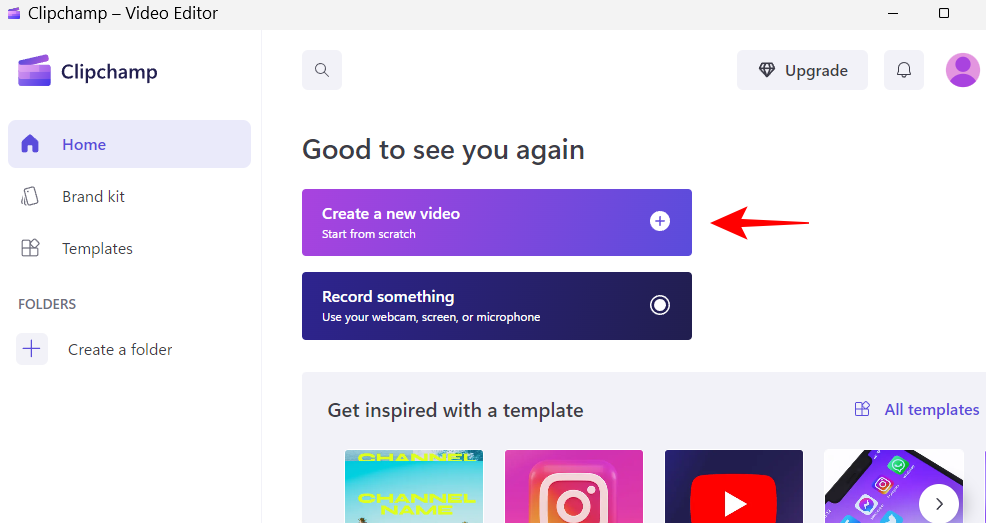
1. Lisää videotiedostosi aikajanalle
Tuodaan nyt video aikajanalle. Napsauta ensin Tuo mediaa .
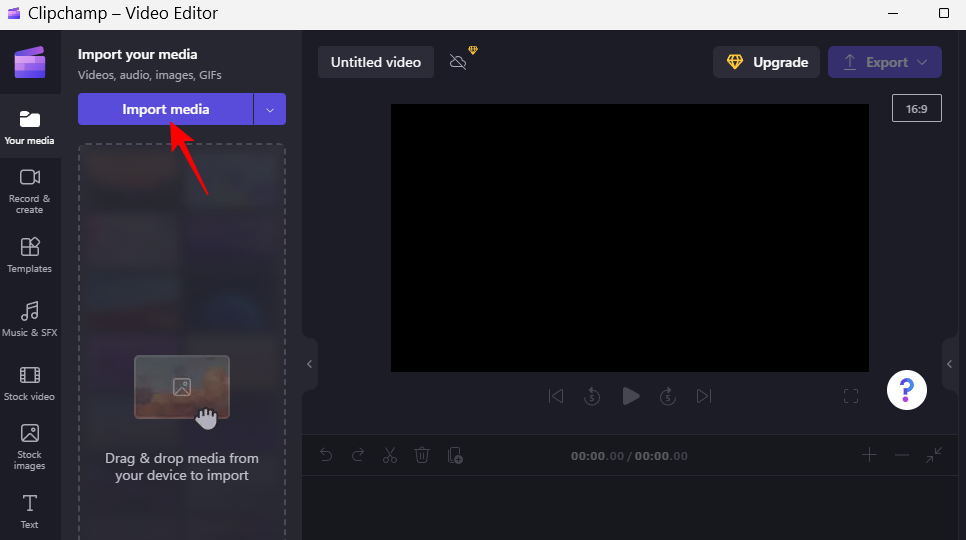
Valitse videotiedostosi ja napsauta Avaa .
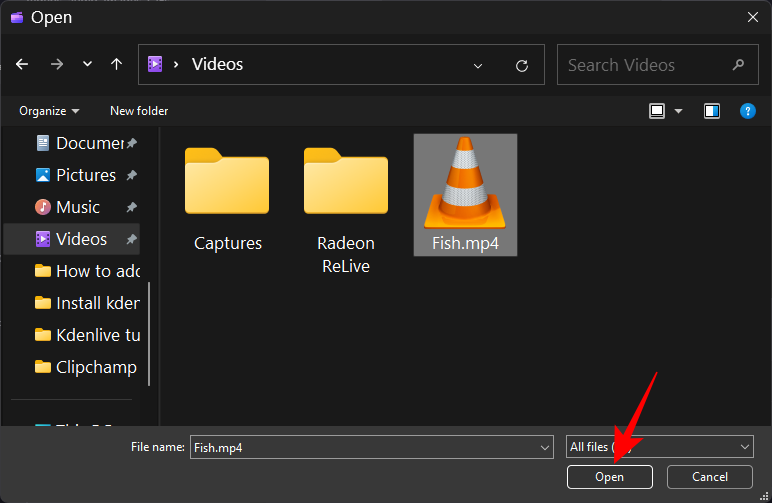
Vedä nyt tämä tiedosto aikajanalle.
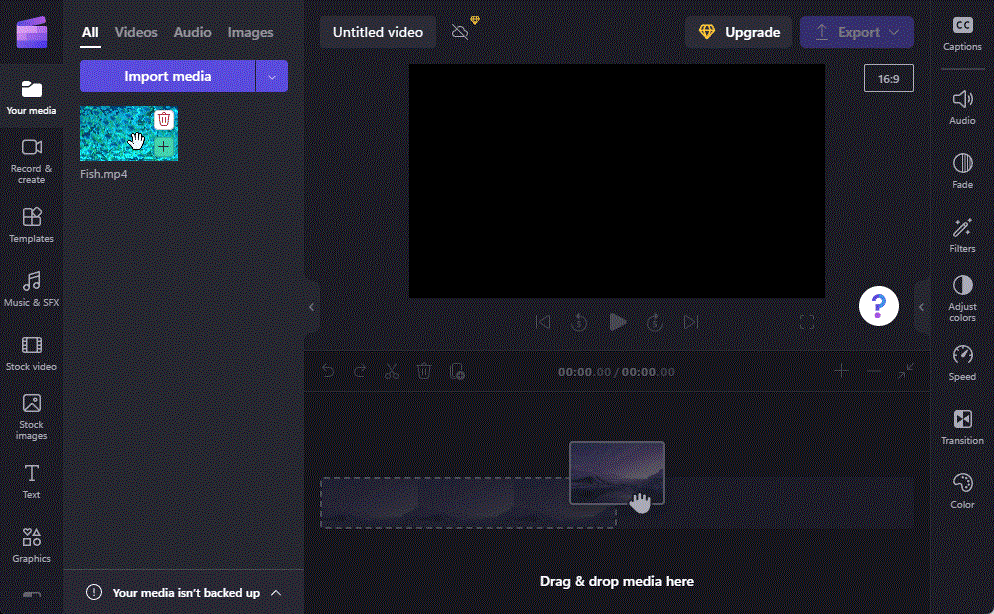
2. Tekstin ja otsikoiden valinta
Nyt kun sinulla on video aikajanalla, aloitetaan lisäämällä siihen tekstiä. Napsauta Teksti vasemmassa työkalupalkissa.
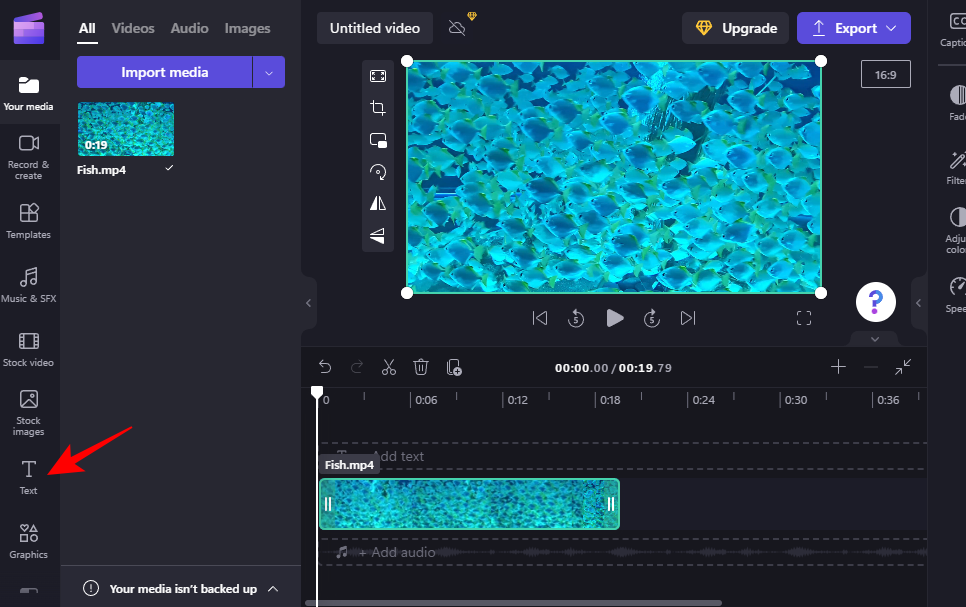
Selaa esiin tulevaa luetteloa ja etsi sinulle sopiva tekstimalli. Vie hiiri mallin päälle nähdäksesi sen esikatselun. Esimerkissämme käytämme "Pelkkä teksti" -mallia.
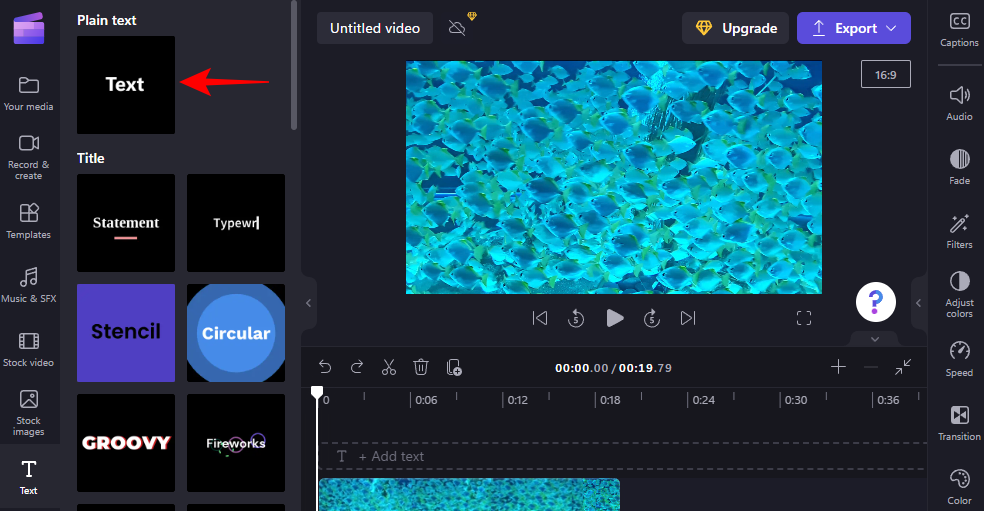
Aiheeseen liittyvä: Vihreän näytön tekeminen Clipchampissa
3. Tekstin lisääminen aikajanalle
Tekstin lisääminen aikajanalle on helppoa kuin piirakka. Vedä ja pudota valitsemasi tekstimuoto aikajanalle.
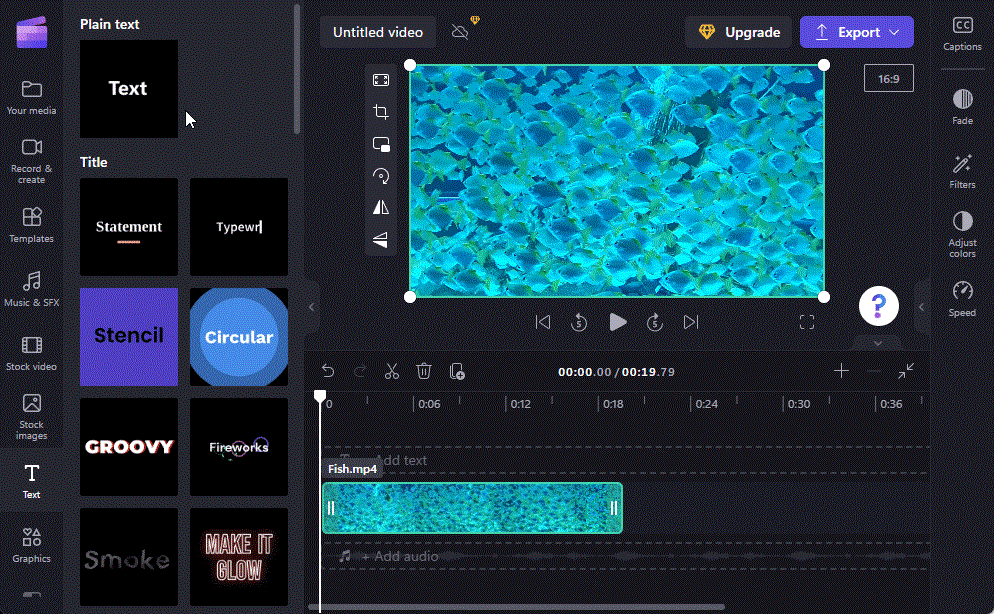
Vaihtoehtoisesti vie hiiri tekstin päälle ja napsauta + -kuvaketta.
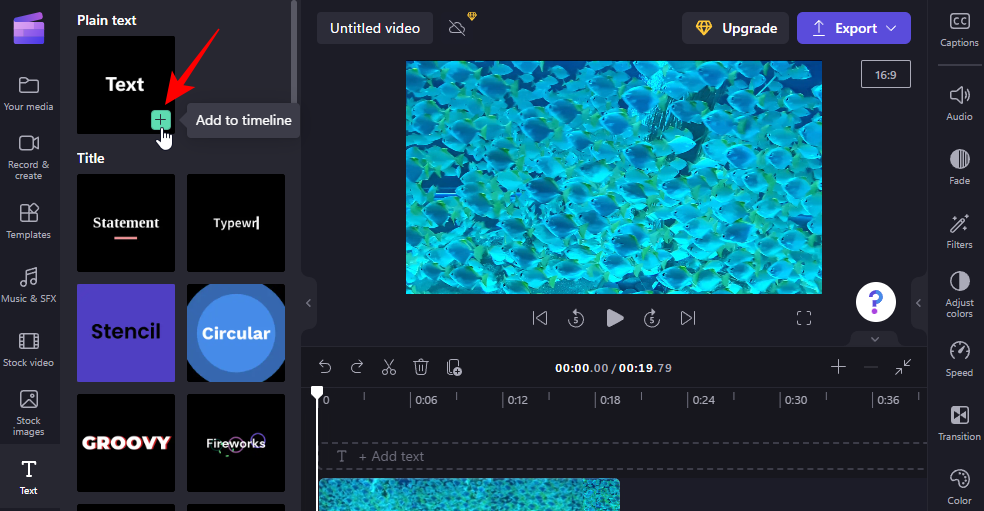
Aiheeseen liittyvä: Äänen lisääminen Clipchampiin: Vaiheittainen opas
4. Muokkaa tekstin kestoa
Muokkaa tekstin kestoa vetämällä tekstileikkeen reunoja aikajanalla ja pidennä tai lyhennä sitä.
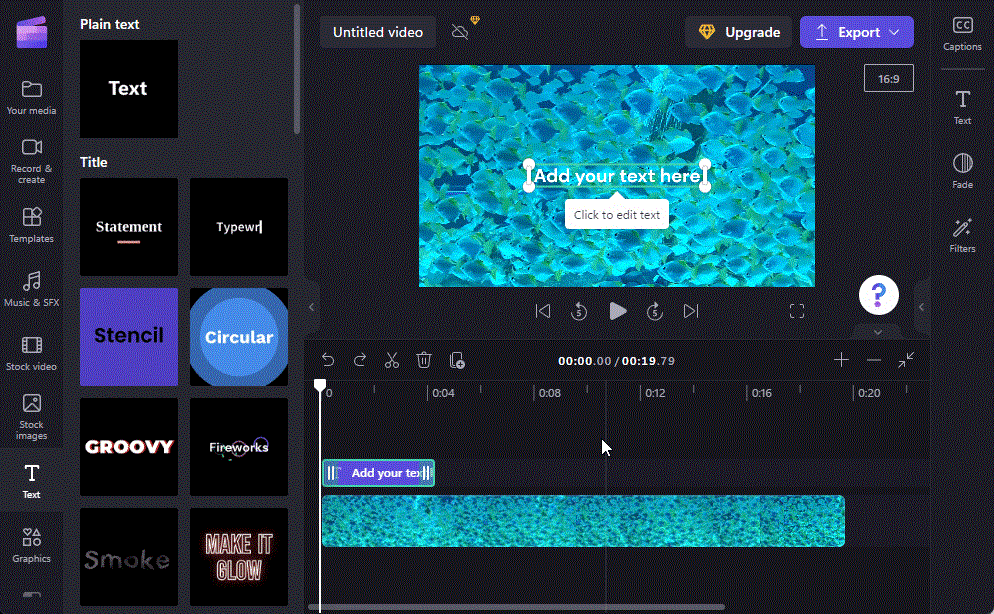
Jos tekstileike on pienempi kuin video, vedä leikkettä määrittääksesi, missä vaiheessa se tulee videoon.
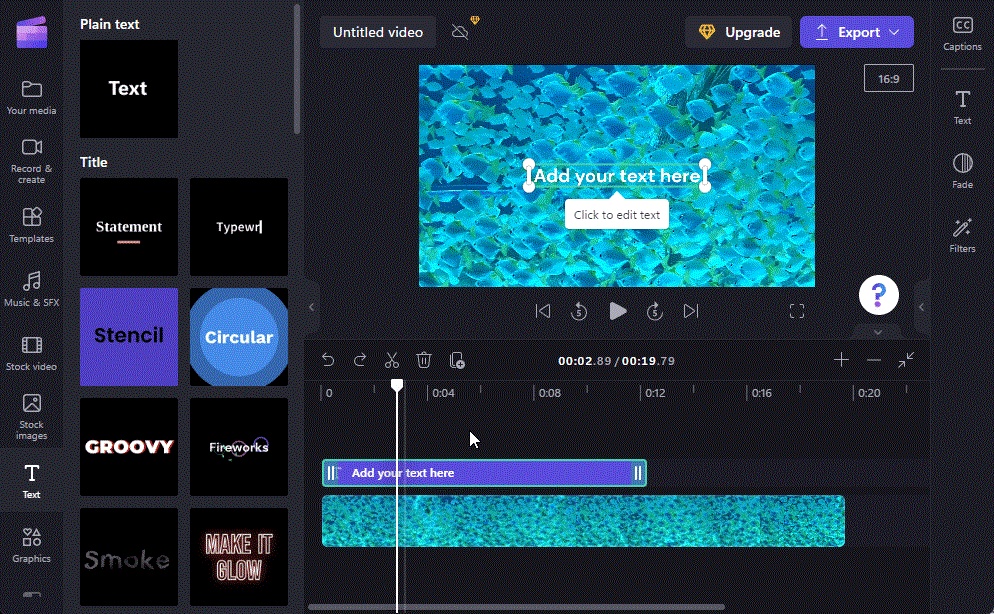
5. Muokkaa tekstin sisältöä ja sijaintia
Lisätään nyt tekstisisältö. On olemassa pari tapaa tehdä se. Yksi tapa on yksinkertaisesti klikata videon esikatselun tekstiruutua ja aloittaa kirjoittaminen.
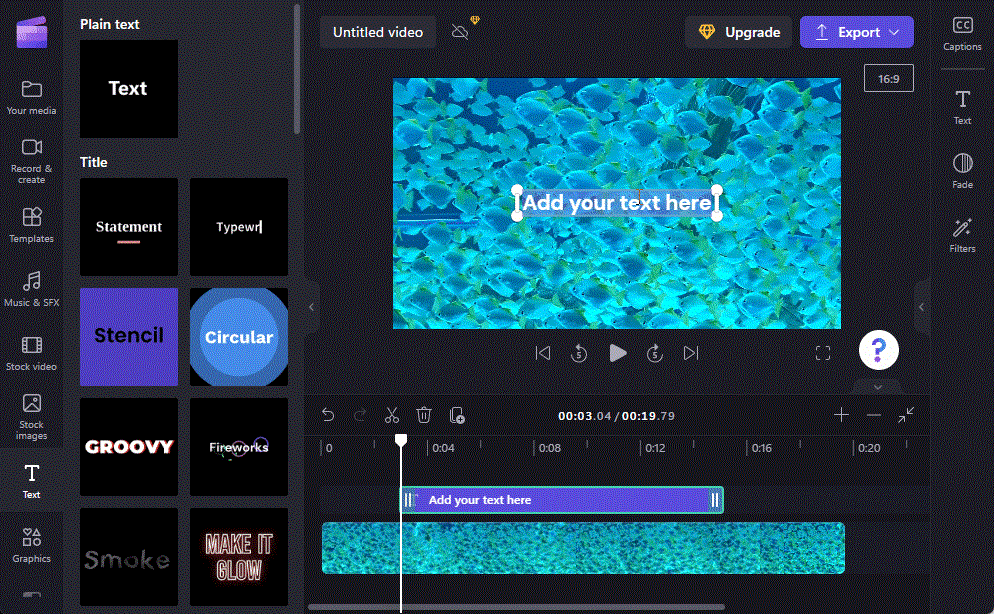
Vedä videoruutua muuttaaksesi sen sijaintia videossa ja käytä ohjaustankoa sen koon säätämiseen.
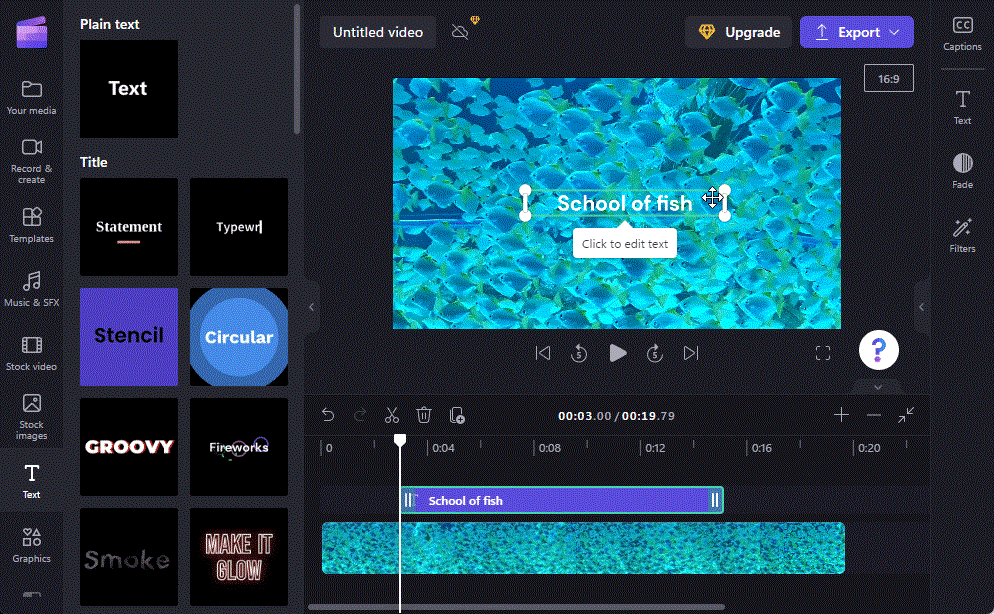
Vaihtoehtoisesti voit valita tekstileikkeen aikajanalta ja napsauttaa sitten tekstiä oikeanpuoleisessa työkalupalkissa.
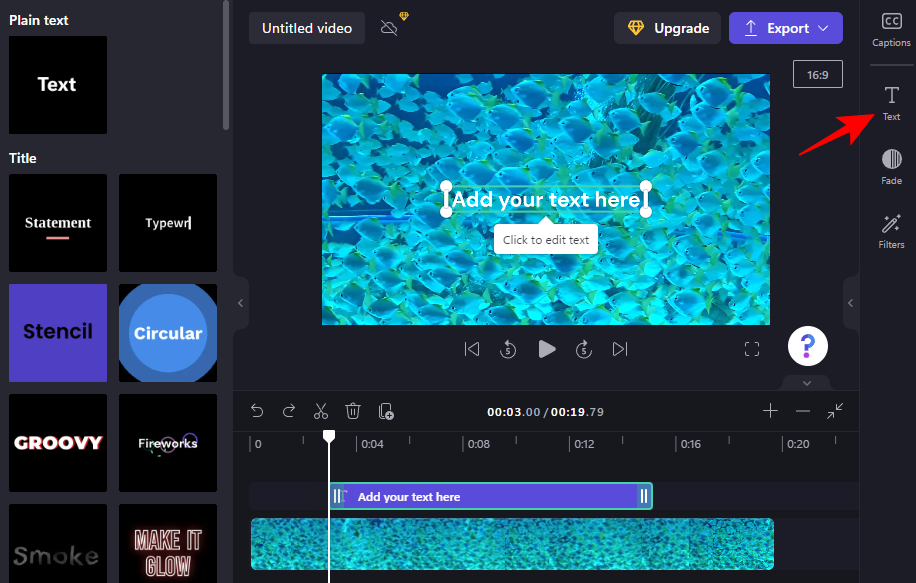
Täällä näet joukon tekstivaihtoehtoja. Muokkaa sisältöä napsauttamalla Muokkaa tekstiä .
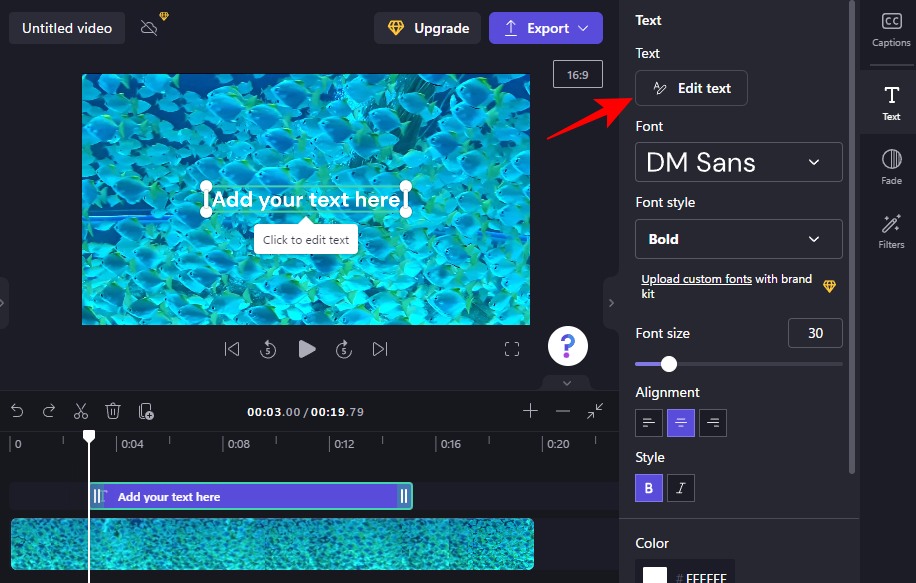
Aloita sitten kirjoittaminen.
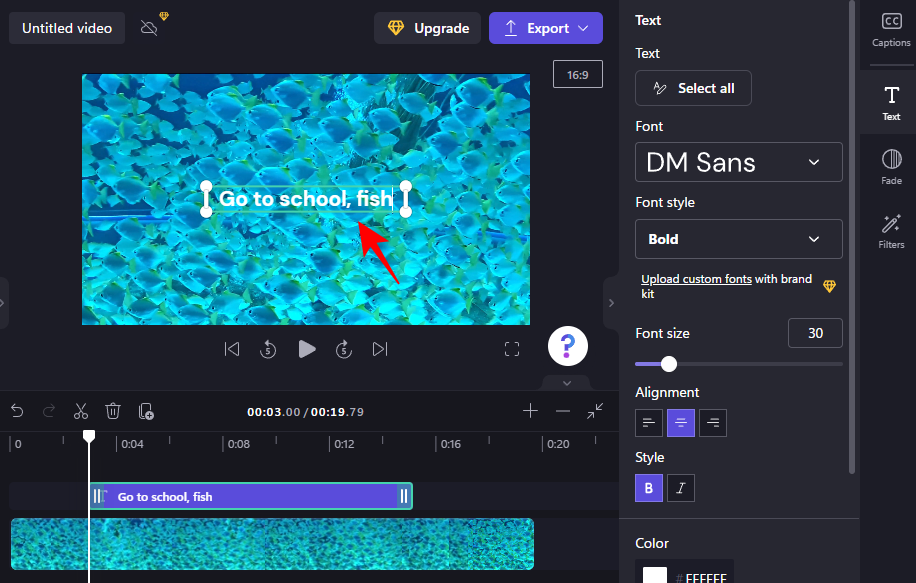
Valitse fonttisi Fontti -kohdan avattavasta valikosta ja tyyli Kirjasintyyli- kohdasta .
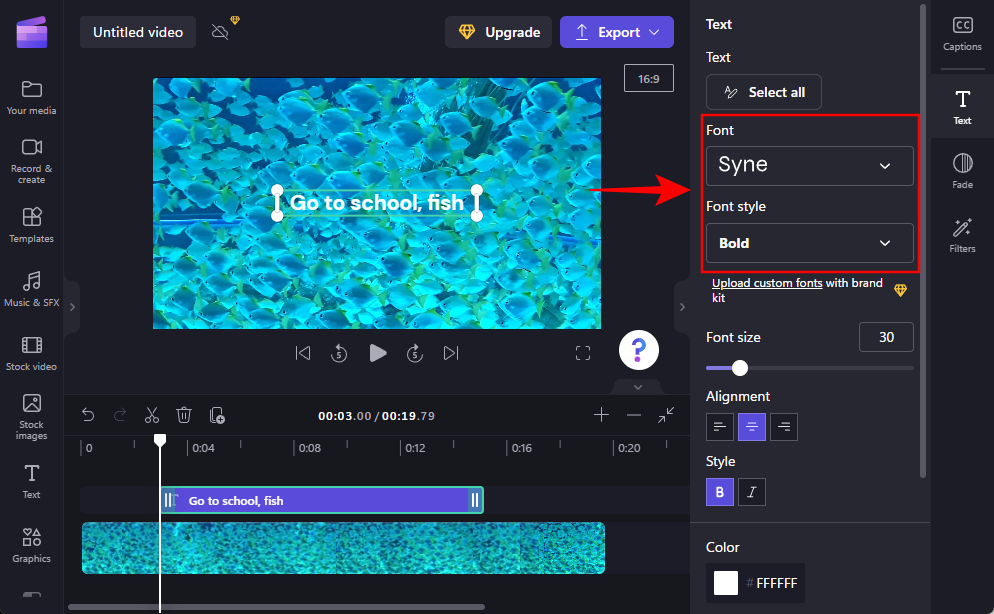
Voit muuttaa fonttikokoa käyttämällä Fonttikoko- kohdan liukusäädintä .
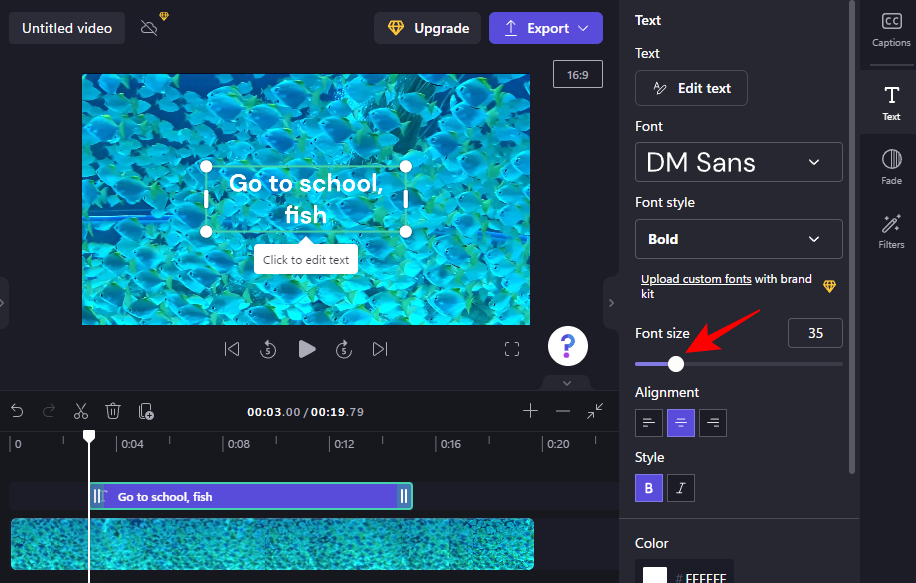
Voit muuttaa sen sijaintia käyttämällä näytön sijaintiruutuja kohdassa Sijainti .
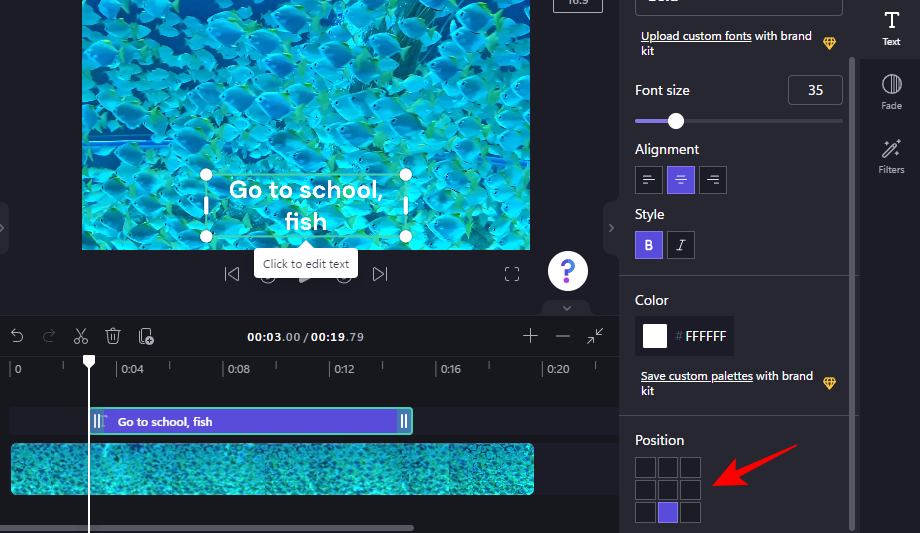
Voit myös muuttaa kohdistusta, tyyliä ja väriä samasta "Teksti"-sivuvälilehdestä. Tässä on huomioitava seikka, että jos käytät otsikoita tai muita tekstimalleja, näet nämä vaihtoehdot sekä alla annetut eri välilehdillä. Niiden käyttötapa on kuitenkin sama.
6. Muuta tekstin väriä
Tässä oppaan seuraavassa osassa käytämme otsikkotekstimallia. Mutta jos käytät pelkkä teksti -mallia (kuten käytimme aiemmin), vaiheet ovat periaatteessa samat.
Aloita tekstin värin muuttaminen napsauttamalla sivutyökalupalkissa Värit .
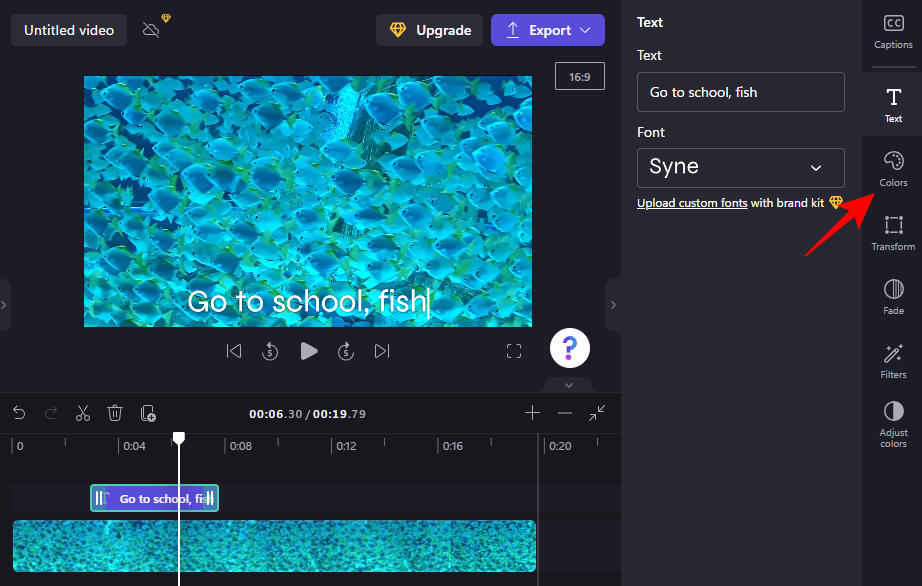
Napsauta sitten nykyistä väriä Tekstin väri -kohdassa .
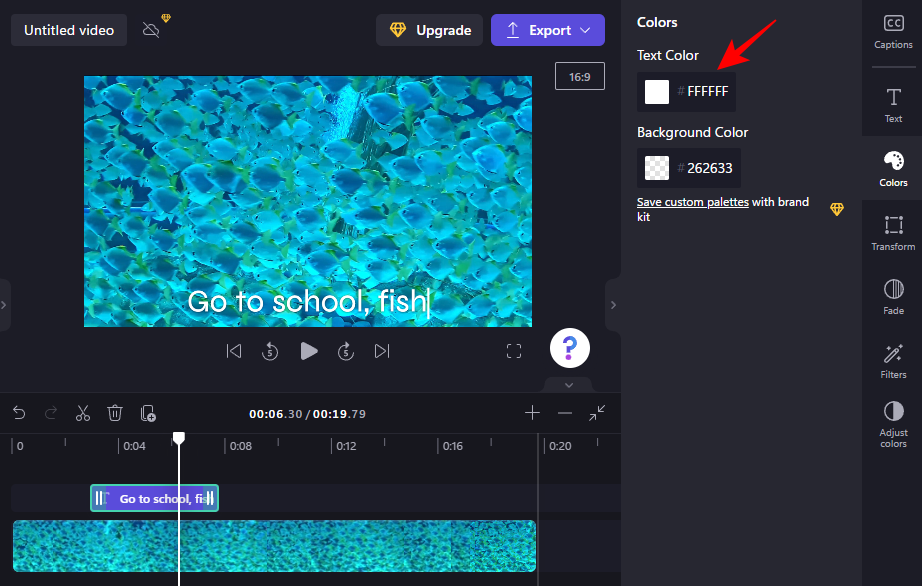
Valitse uusi tekstin väri napsauttamalla sitä.
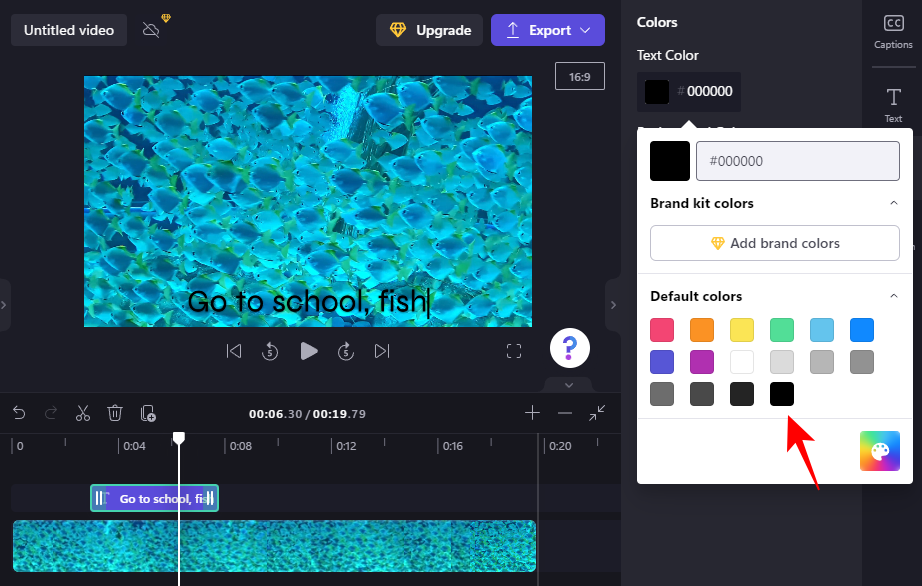
Jos haluat lisätä tekstiruutuun taustavärin, napsauta Taustaväri -kohdassa .
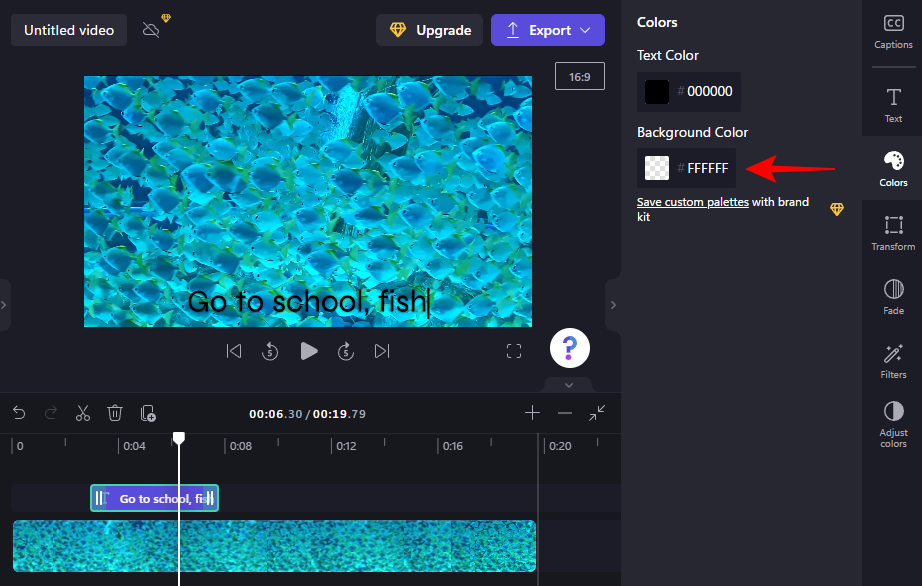
Valitse sitten taustaväri.
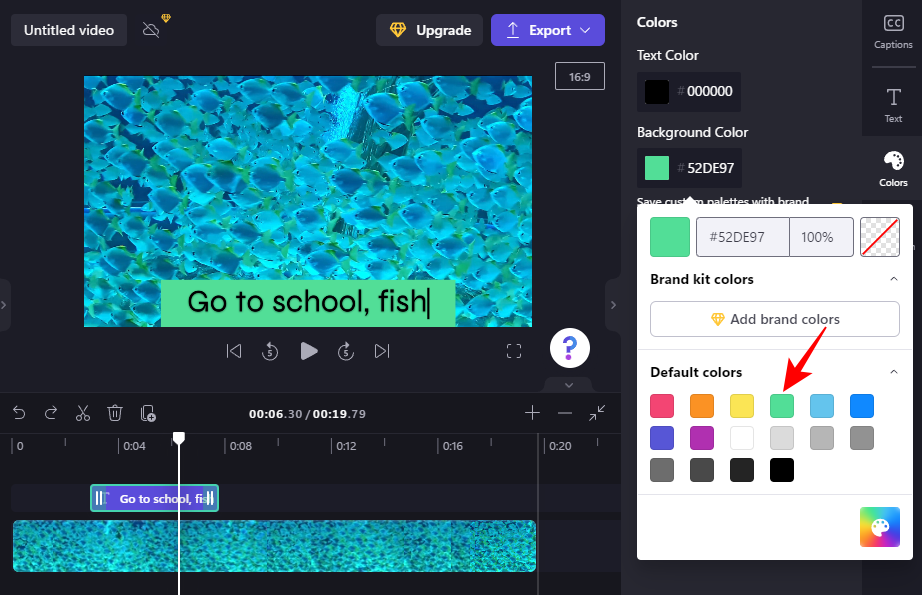
7. Muokkaa tekstin kokoa ja sijaintia
Voit muuttaa tekstin kokoa ja sijaintia napsauttamalla oikealla olevaa Muunna-painiketta .
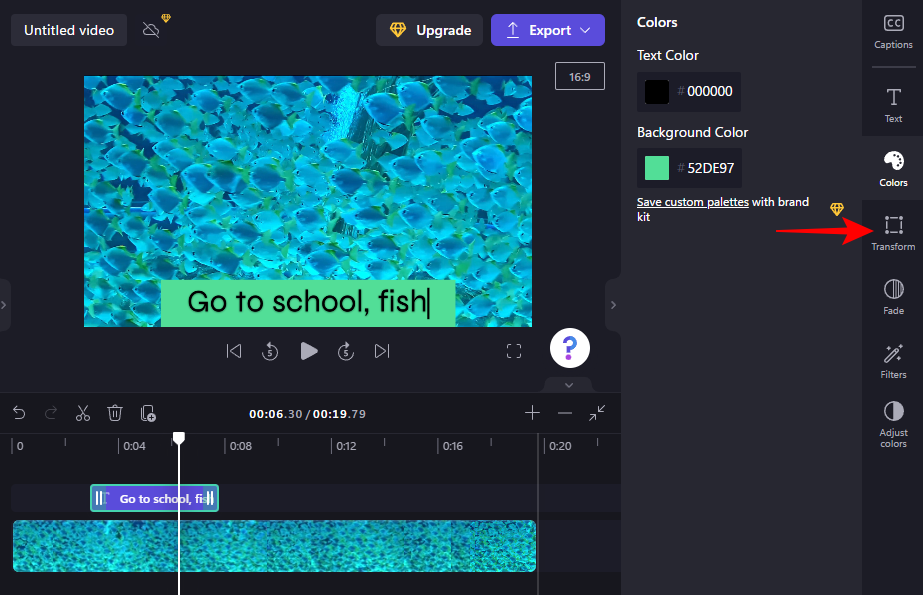
Valitse tässä tekstin sijainti ja säädä kokoa liukusäätimellä.
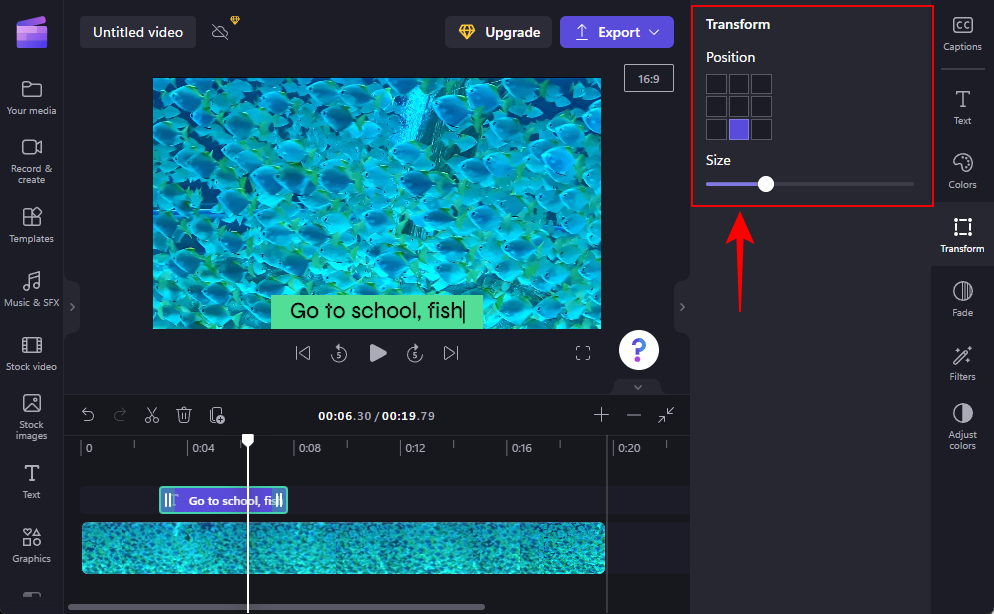
8. Häivytä tekstiä
Lisää häivytys- ja häivytystehoste tekstiisi napsauttamalla oikealla olevaa Häivytystä .
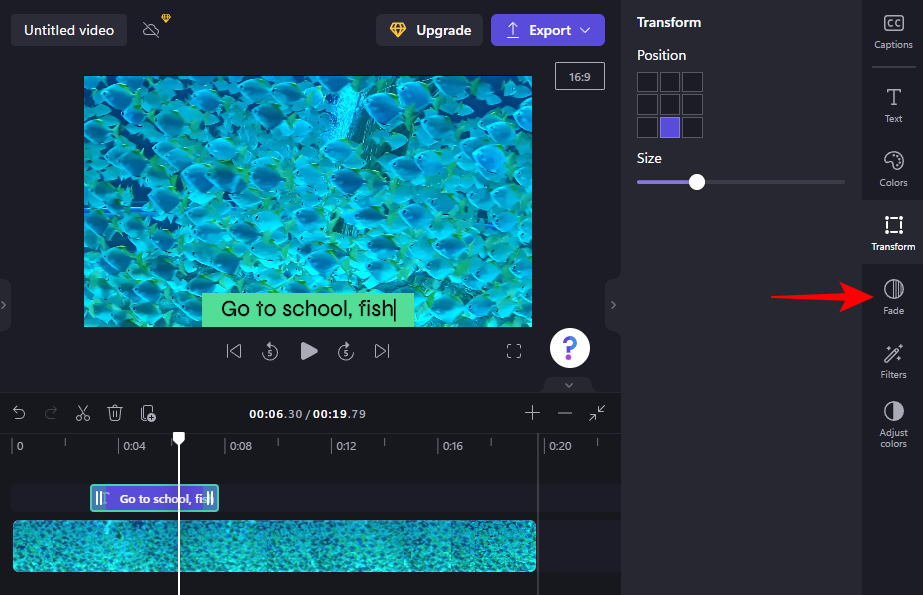
Määritä sitten sisään- ja poistumistehosteiden pituus liukusäätimillä.
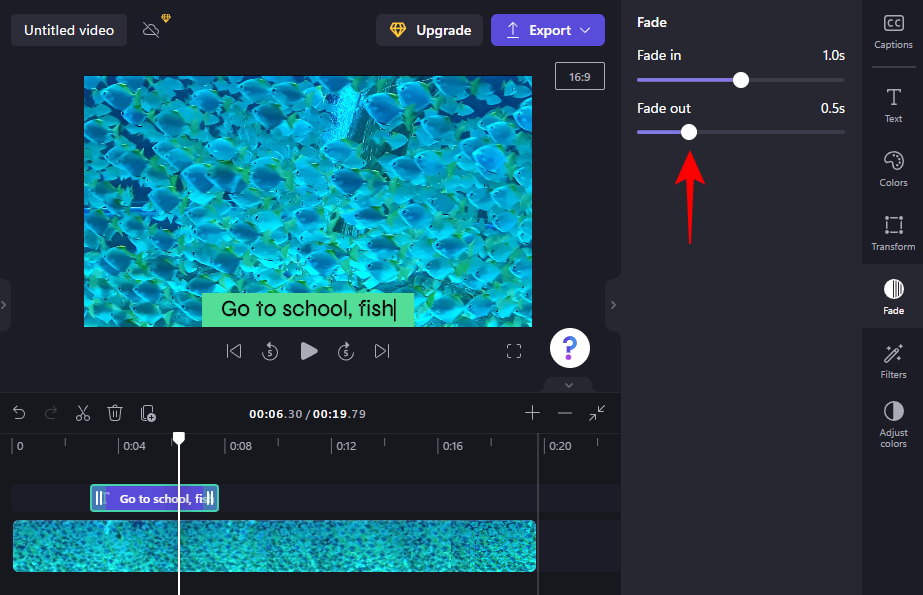
9. Lisää suodattimia tekstiisi
Suodattimien lisääminen tekstiisi voi antaa sinulle lisää luovia työskentelyvaihtoehtoja. Voit lisätä ne seuraavasti:
Napsauta oikeanpuoleisessa työkalupalkissa Suodattimet .
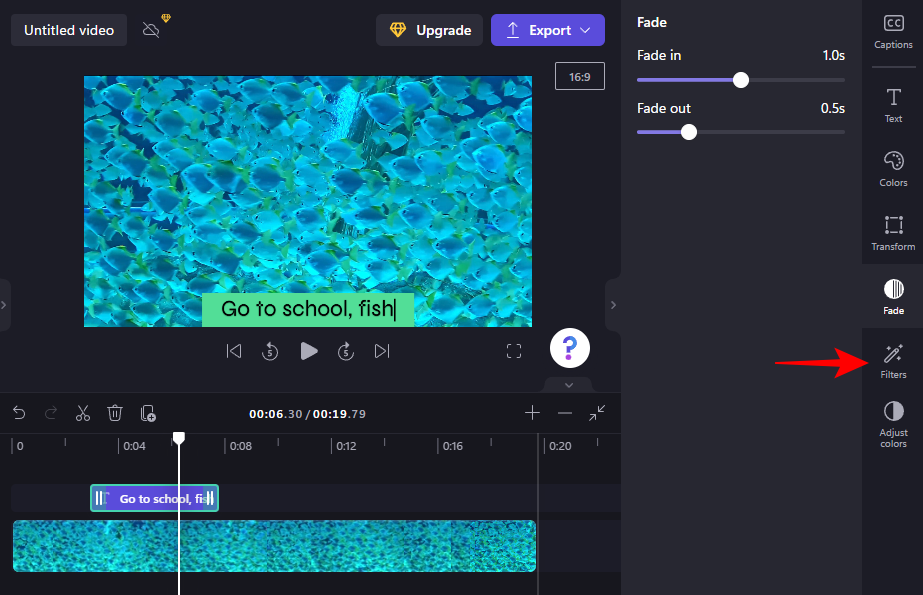
Etsi annetusta luettelosta käytettävä suodatin. Vie hiiri suodattimen päälle nähdäksesi, mitä se tekee tekstillesi. Kun löydät jotain, joka kiinnostaa sinua, napsauta sitä ottaaksesi suodattimen käyttöön.
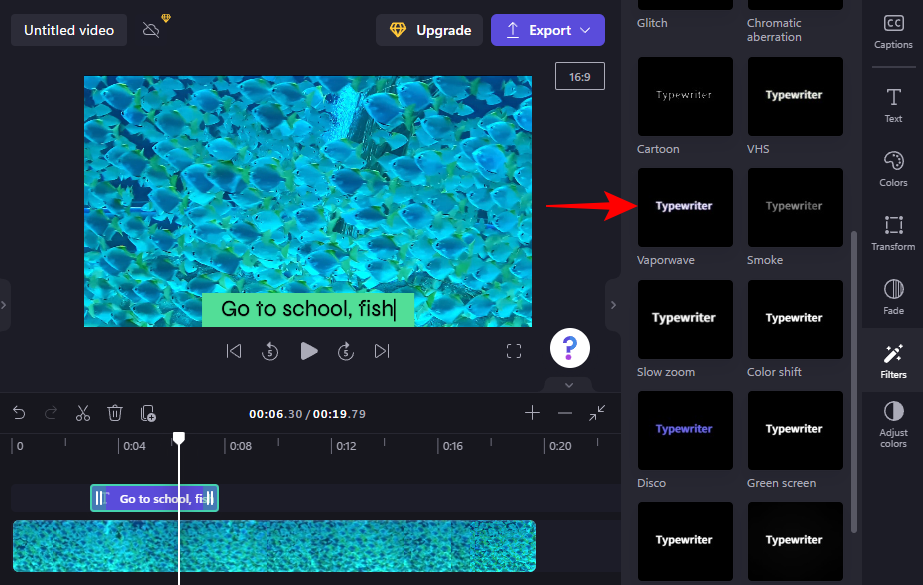
Säädä sitten suodatinta liukusäätimillä.
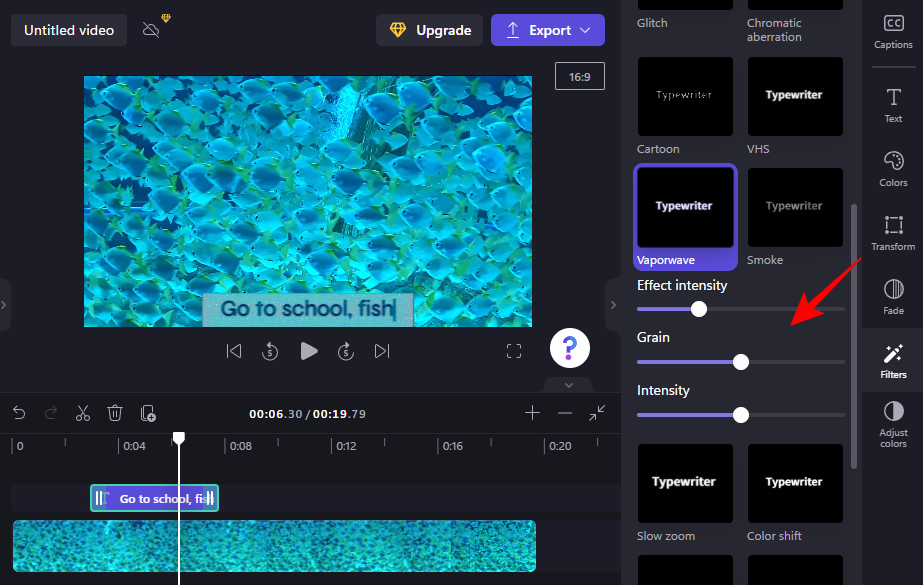
10. Muuta tekstin värejä ja peittävyyttä
Lopuksi voit muuttaa tekstin värejä ja läpinäkyvyyttä napsauttamalla oikealla olevaa Säädä värejä .
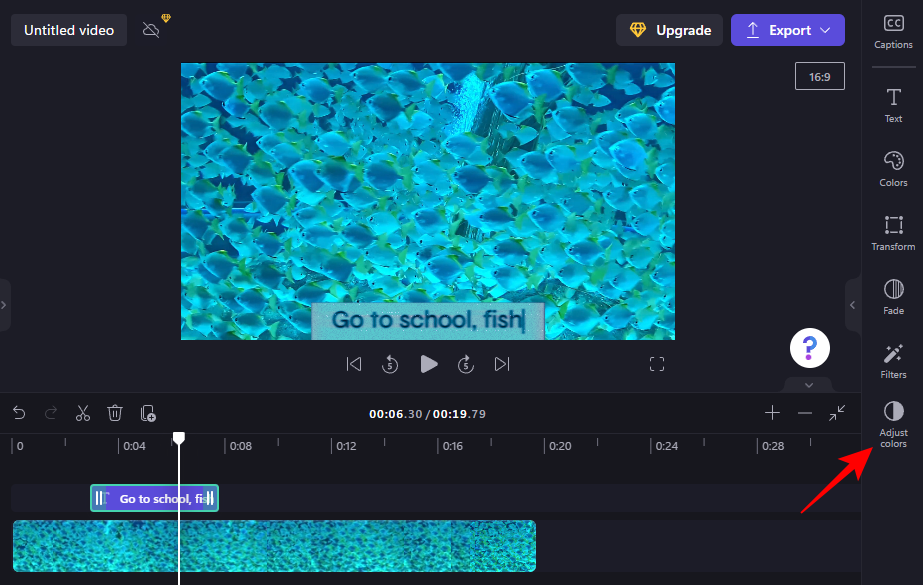
Käytä sitten liukusäätimiä ja avattavaa valikkoa värien ja peittävyyden muokkaamiseen.
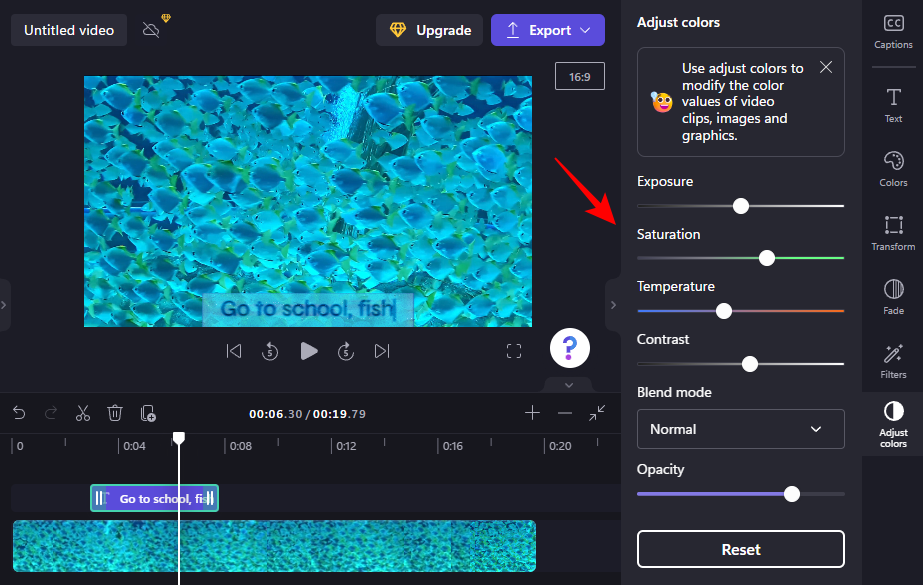
Käytä Reset -painiketta aina, kun huomaat meneväsi liian pitkälle kartoittamattomalle alueelle.
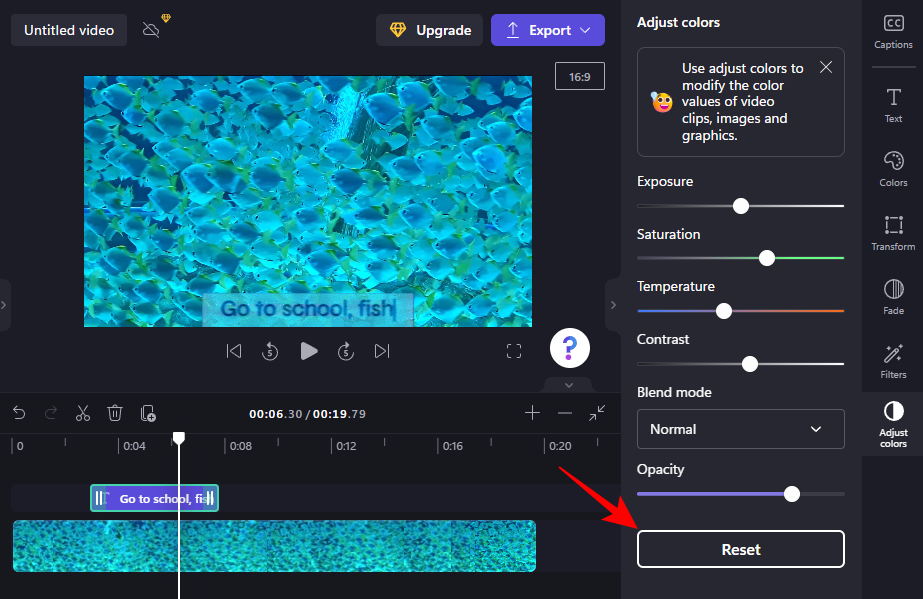
Ja näin lisäät ja muokkaat tekstiä Clipchampissa.
Tekstianimaatioiden lisääminen Clipchampiin
Clipchamp tarjoaa myös muutamia tekstianimaatioita, joita voit käyttää yleisösi vangitsemiseen. Näin voit lisätä ja muokata niitä videossasi:
1. Valitse tekstipeittomalli
Kun videosi on aikajanalla, napsauta vasemmassa sivupalkissa Mallit .
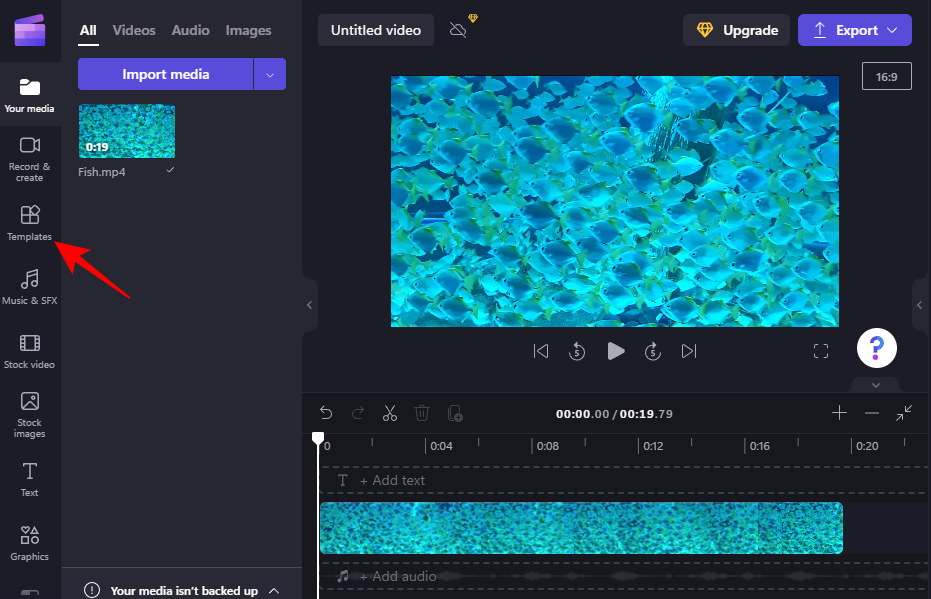
Vieritä sitten alas ja valitse Tekstipeittokuvat .
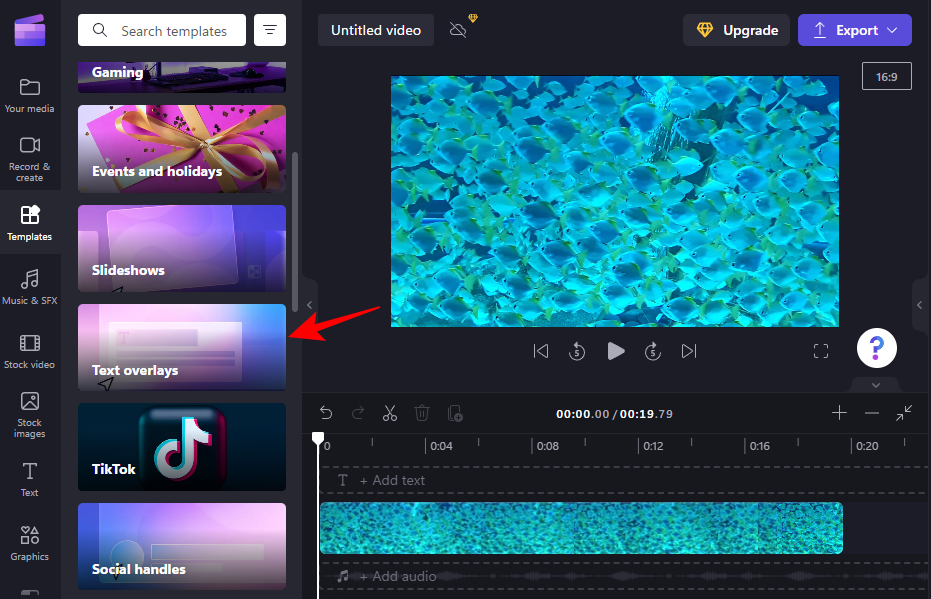
Täältä löydät joukon animoituja tekstipeittokuvia, joista valita. Esikatsele sitä viemällä hiiri yhden päälle.
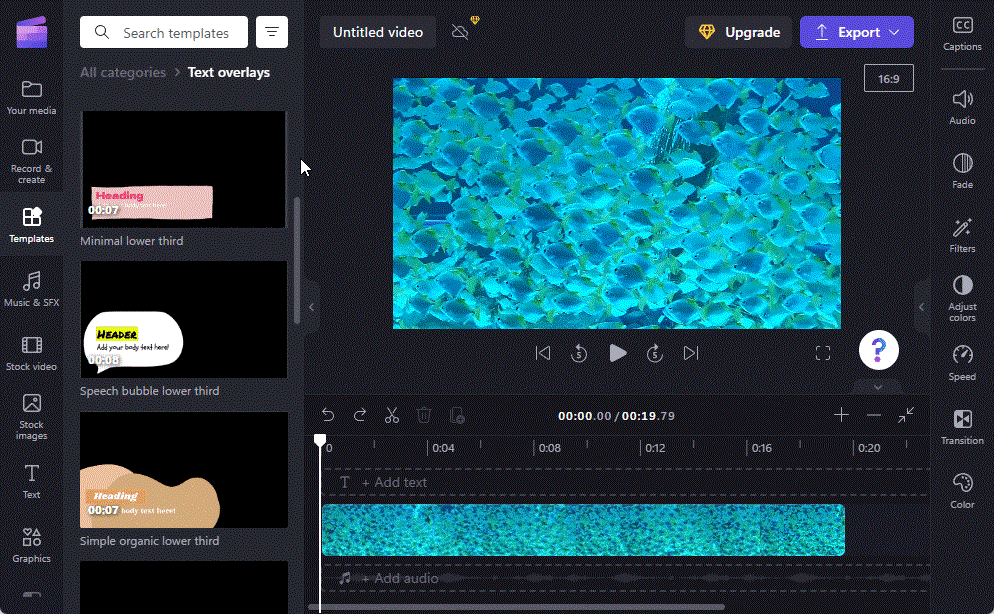
2. Tekstimallin lisääminen aikajanalle
Lisää animoitu tekstipeittomalli aikajanalle viemällä hiiri valitsemasi mallin päälle ja napsauttamalla + -kuvaketta käyttääksesi mallia.
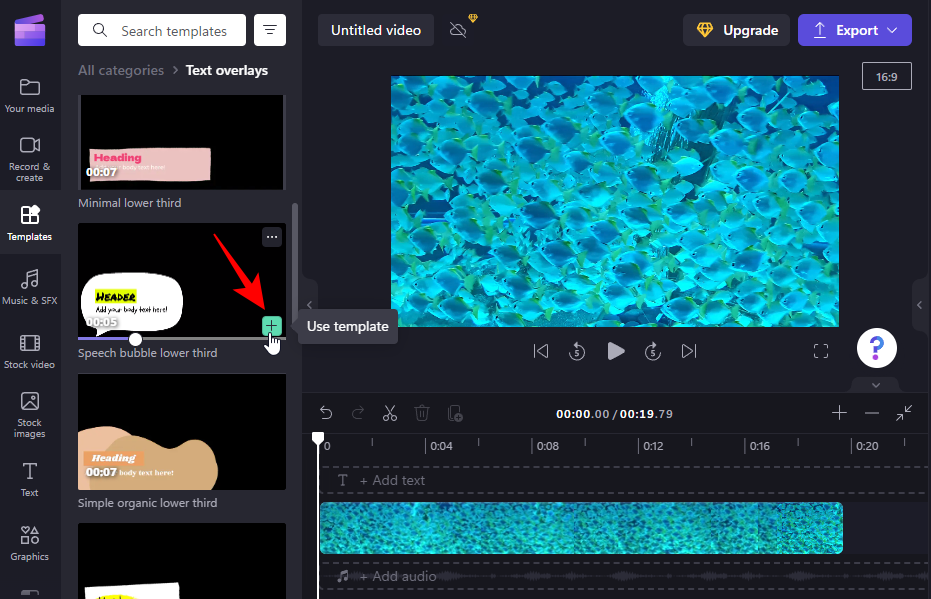
Animoitu tekstimalli lisätään aikajanallesi.
3. Muokkaa tekstiä
Mallistasi riippuen voit lisätä useamman kuin yhden tekstileikkeen.
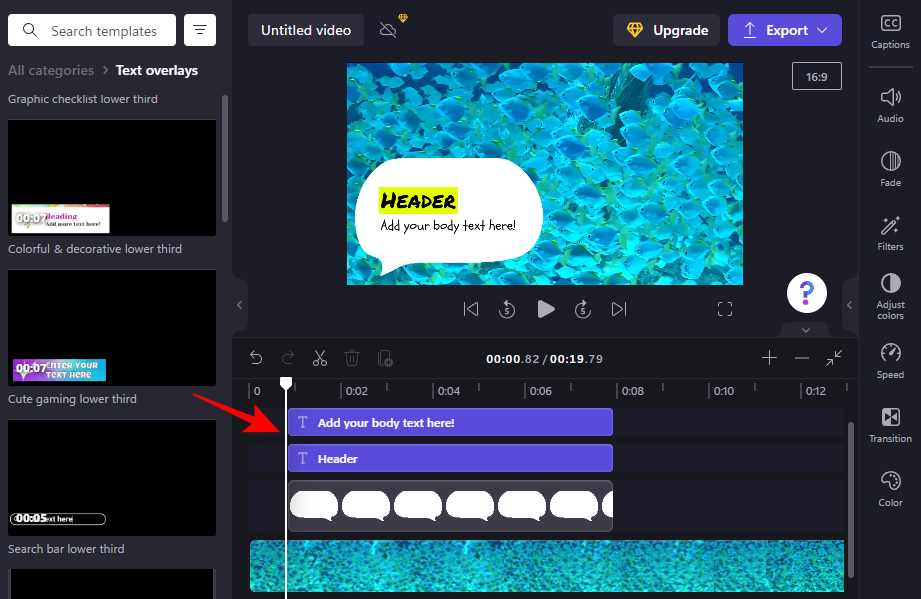
Aloita tekstin muokkaaminen valitsemalla tekstimallisi aikajanalta ja napsauttamalla sitten oikealla olevaa Tekstiä .
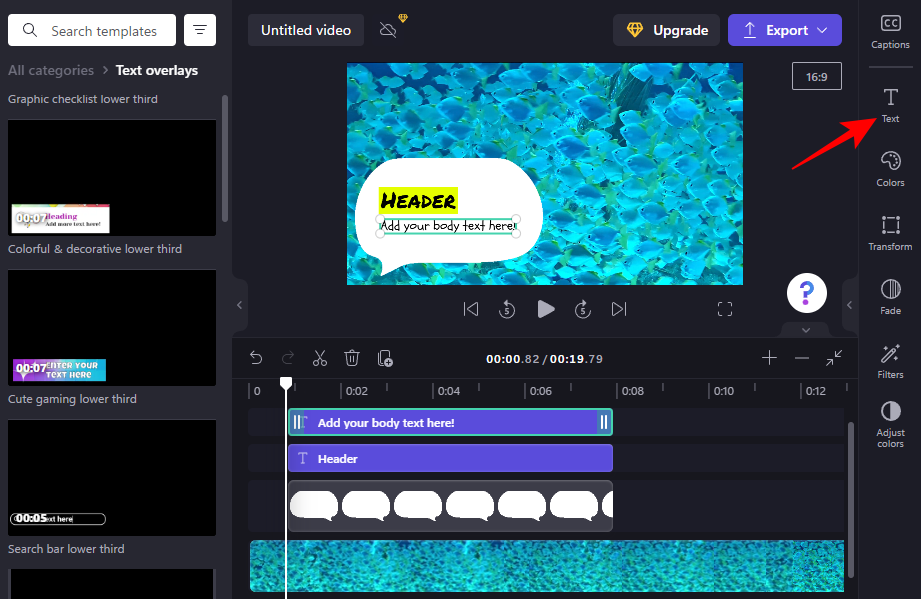
Kirjoita sitten tekstisi.
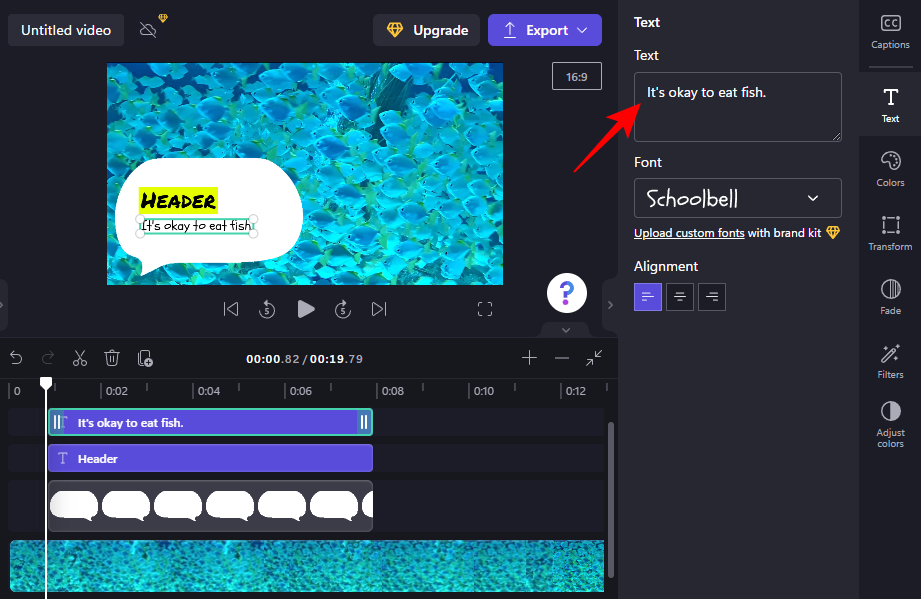
Fontien, värien, sijainnin ja koon säätäminen jne. ovat kaikki vaihtoehtoja, joita voit käyttää oikealla olevasta sivupalkista muokataksesi tekstisi ulkoasua (kuten edellä on esitetty). Tee sama kaikille mallin tekstilaatikoille.
Kuinka lisätä kuvatekstejä Clipchampiin?
Jos videosi ääni on puhunut sanoja, et yksinkertaisesti tule toimeen ilman tekstityksiä. Näin voit käyttää Clipchampia tekstityksen lisäämiseen videoosi:
1. Tuo video
Napsauta ensin Tuo media tuodaksesi videon, jossa on ääni, jonka haluat tekstittää.
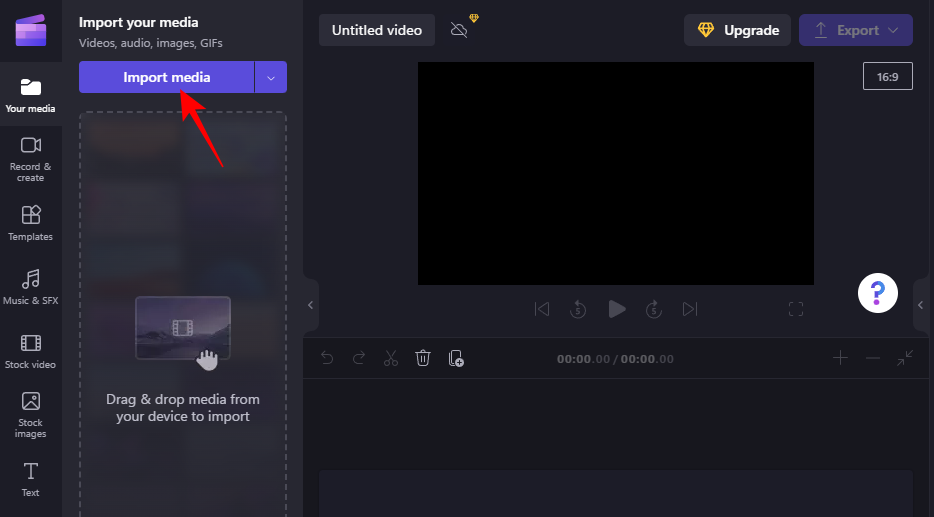
Valitse tiedosto ja napsauta Avaa .
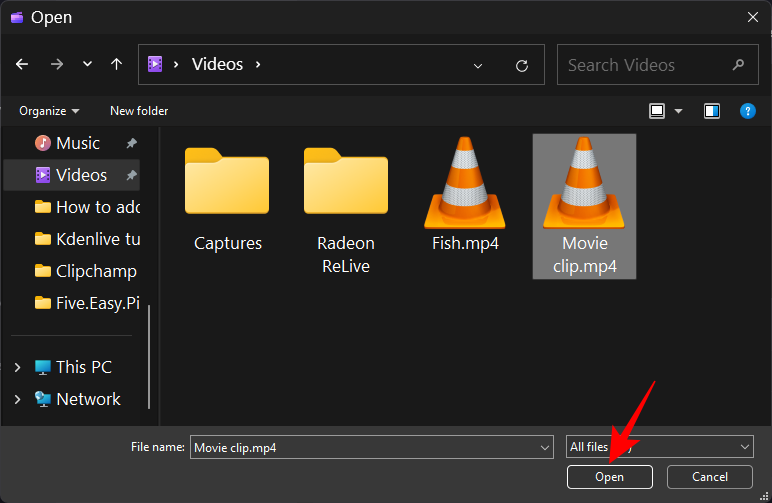
Vedä ja pudota se sitten aikajanalle.
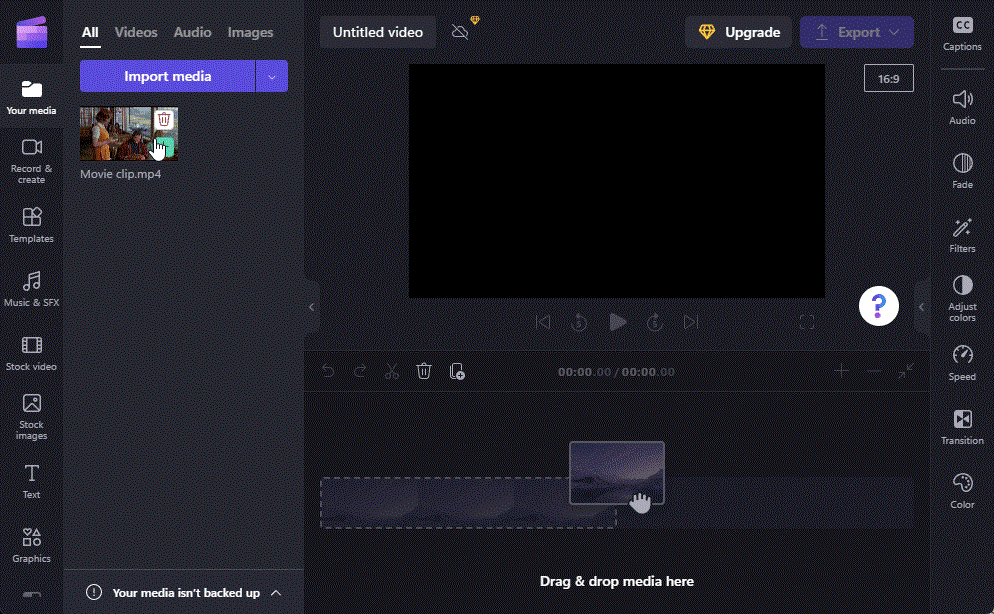
2. Ota käyttöön automaattisesti luodut tekstitykset
Valitse video aikajanalta ja napsauta Tekstitykset oikeanpuoleisessa työkalupalkissa.
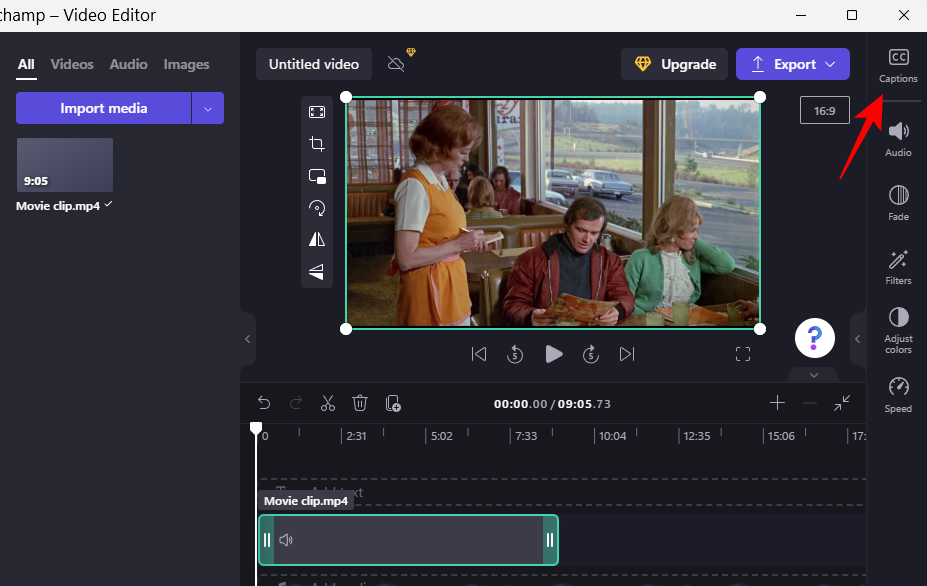
Valitse tässä Ota automaattiset tekstitykset käyttöön .
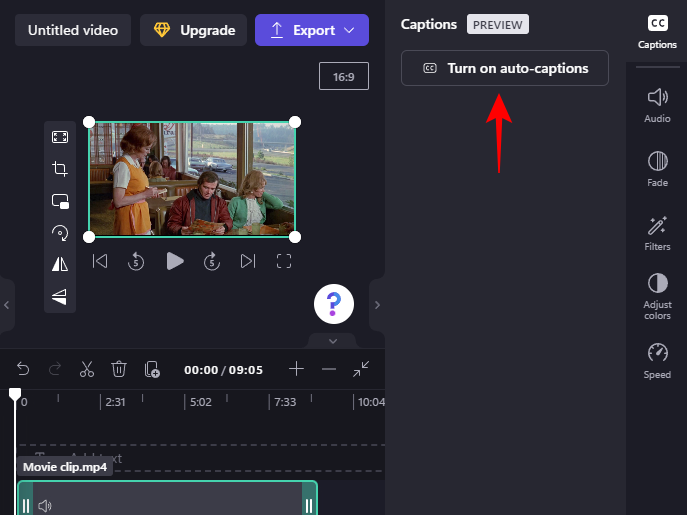
Valitse avattavasta valikosta videossa käytetty kieli ja valitse, haluatko "suodattaa kirosanoja ja loukkaavia kieliä". Napsauta sitten Ota automaattiset tekstitykset käyttöön .
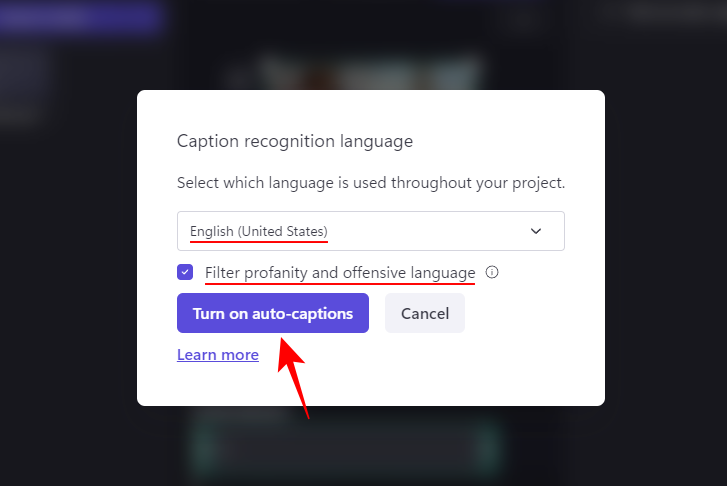
Odota, että tekstitykset luodaan. Leikkeen pituudesta riippuen tämä voi kestää jonkin aikaa.
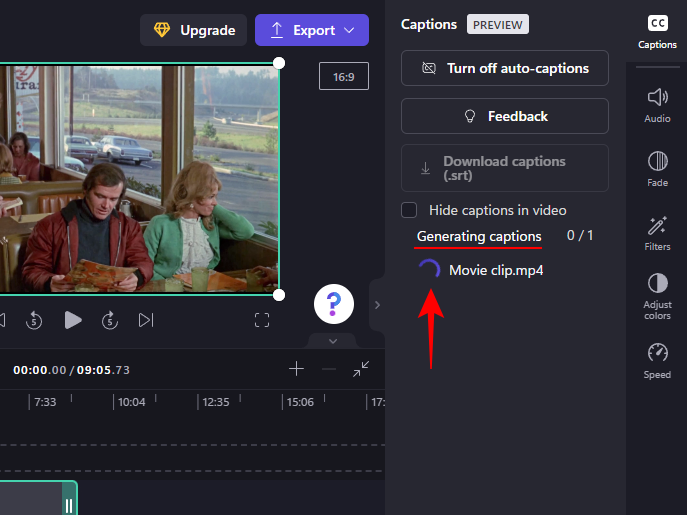
Kun olet valmis, näet koko videon transkription, mikä on melko siisti ominaisuus.
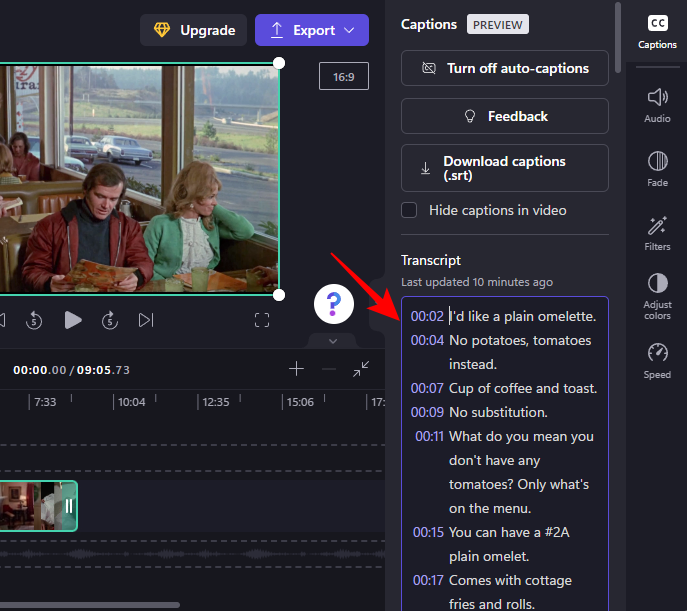
3. Lataa kuvatekstit .srt-tiedostona
Nyt voit myös ladata automaattisesti luodut tekstitykset Clipchampissa. Voit tehdä sen napsauttamalla Lataa kuvatekstit (.srt) .
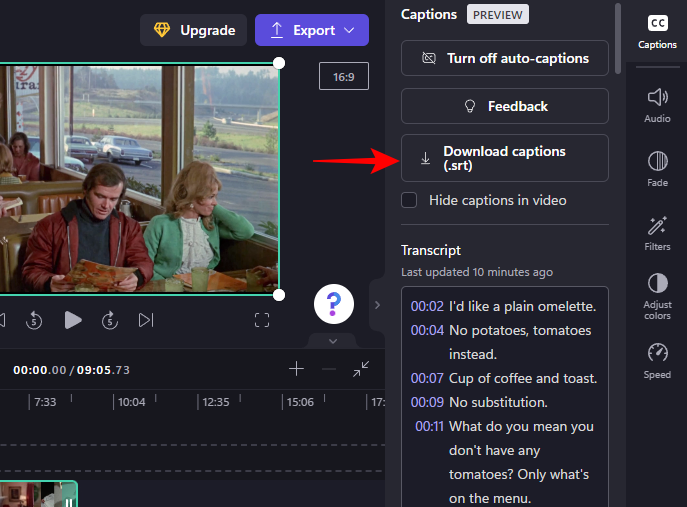
.srt-tiedostosi tallennetaan "Lataukset"-kansioon.
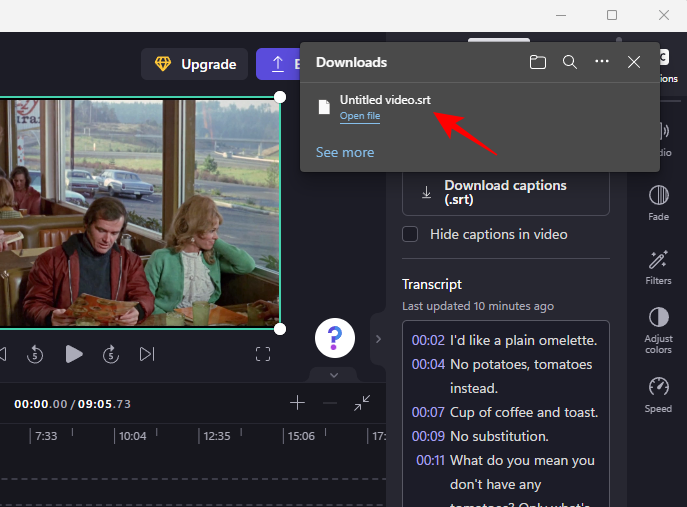
Voit halutessasi piilottaa videossa luodut tekstitykset napsauttamalla ja laittamalla rastin Piilota tekstitykset videossa -kohdan viereen .
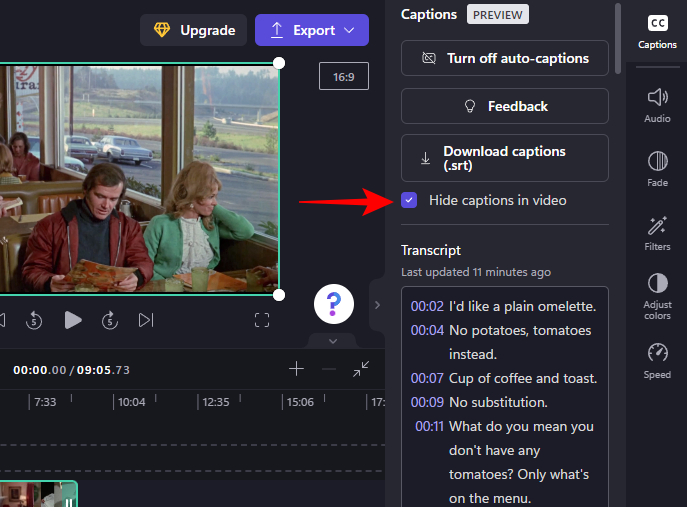
Muuten olkoon niin, että kun viet videon, tekstitykset näkyvät videossa.
UKK
Tässä osiossa tarkastellaan muutamia usein kysyttyjä kysymyksiä tekstin lisäämisestä videoon Clipchampissa.
Voitko lisätä kuvatekstejä Clipchampiin?
Kyllä, voit ottaa automaattisesti luodut tekstitykset käyttöön Clipchampissa, saada transkription ja jopa ladata sen .srt-tiedostona. Katso viimeisestä osiosta lisätietoja siitä.
Kuinka lisään tekstiä videoleikkeeseen?
Tekstin lisääminen videoleikkeeseen Clipchampissa on melko yksinkertaista. Valitse vain tekstimuoto vasemmasta työkalupalkista ja lisää se sitten aikajanalle. Muokkaa sitten tekstin sisältöä, fonttia, värejä jne. yllä olevan oppaan mukaisesti.
Kuinka lisään tekstiä videoon, kuten kirjoittamisen?
Jos haluat lisätä tekstiä videoon niin, että se näyttää siltä, että sitä kirjoitetaan, valitse tekstimuoto tai suodatin, jossa on kirjoituskonetehoste.
Toivomme, että tämä opas oli hyödyllinen pelkän tekstin, animoidun tekstin ja kuvatekstien lisäämisessä ja muokkaamisessa videoihisi Clipchampissa. Hyvää editointia!
LIITTYVÄT
Näetkö usein virheen "Anteeksi, emme voineet yhdistää sinua" MS Teamsissa? Kokeile näitä vianetsintävinkkejä päästäksesi eroon tästä ongelmasta heti!
Tarvitsetko toistuvien kokousten aikataulutusta MS Teamsissa samoille tiimin jäsenille? Opi, kuinka perustaa toistuva kokous Teamsissa.
Onko sinulla RAR-tiedostoja, jotka haluat muuntaa ZIP-tiedostoiksi? Opi, kuinka RAR-tiedosto muutetaan ZIP-muotoon.
Opi, kuinka korjata OneDrive-virhekoodi 0x8004de88, jotta pilvitallennuksesi toimisi jälleen.
Microsoft Teams ei tällä hetkellä tue kokousten ja puheluiden lähettämistä televisioon suoraan. Mutta voit käyttää näyttöpeilausohjelmaa.
Spotify voi olla ärsyttävä, jos se avautuu automaattisesti aina, kun käynnistät tietokoneesi. Poista automaattinen käynnistys seuraamalla näitä ohjeita.
Mietitkö, miten ChatGPT voidaan integroida Microsoft Wordiin? Tämä opas näyttää sinulle tarkalleen, miten se tehdään ChatGPT for Word -lisäosan avulla kolmessa helpossa vaiheessa.
Tällä hetkellä Microsoft Teams Live Events -tilanteissa anonyymiä kysymistä ei voi poistaa käytöstä. Rekisteröityneet käyttäjät voivat jopa lähettää anonyymejä kysymyksiä.
Tässä oppaassa näytämme, kuinka voit vaihtaa oletusarvoisen zoom-asetuksen Adobe Readerissa.
Ristik viittaukset voivat tehdä asiakirjastasi paljon käyttäjäystävällisemmän, järjestelmällisemmän ja saavutettavamman. Tämä opas opettaa sinulle, kuinka luoda ristik viittauksia Wordissä.







