Ratkaise iTunes Library.itl-tiedosto on lukittu -virhe iTunesissa
Ratkaise Apple iTunes -virhe, joka sanoo, että iTunes Library.itl -tiedosto on lukittu, lukitulla levyllä tai sinulla ei ole kirjoitusoikeutta tälle tiedostolle.
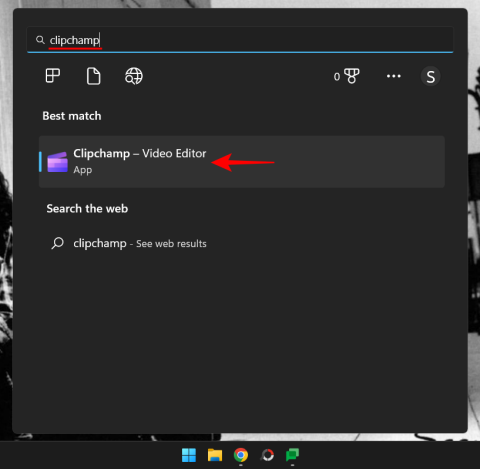
Clipchamp on loistava videonmuokkaussovellus. Se on suurimmaksi osaksi ilmainen, siinä on kunnollinen joukko työkaluja ja ominaisuuksia, ja siinä on intuitiivinen käyttöliittymä, joka tekee muokkausprosessista erittäin hauskaa.
Se on saattanut tulla Windows-käyttäjien tietoon, kun Microsoft osti sen vuonna 2021 ja sen myöhemmän julkaisun osana Windows 11 22H2 -paketteja, mutta Clipchamp on yksi parhaista muokkaustyökaluista kevyeen ja keskikokoiseen videoeditointiin. Vaikka saatavilla on maksullinen tilaus, joka avaa pilvitallennustilan ja koko ääni-videokirjaston, se ei ole aivan välttämätöntä. Ilmaiset ominaisuudet riittävät työn suorittamiseen, oli se sitten videon tai äänen suhteen.
Tässä oppaassa tarkastelemme, kuinka voit lisätä ääntä Clipchampiin ja muokata niitä luovien tarpeidesi mukaan.
Aiheeseen liittyvä: Vihreän näytön tekeminen Clipchampissa
Kuinka lisätä musiikkia ja ääntä Clipchampiin
Paina ensin Käynnistä, kirjoita Clipchamp etsiäksesi ohjelmistoa ja avaa sitten Clipchamp-sovellus napsauttamalla sen nimeä tuloksessa.
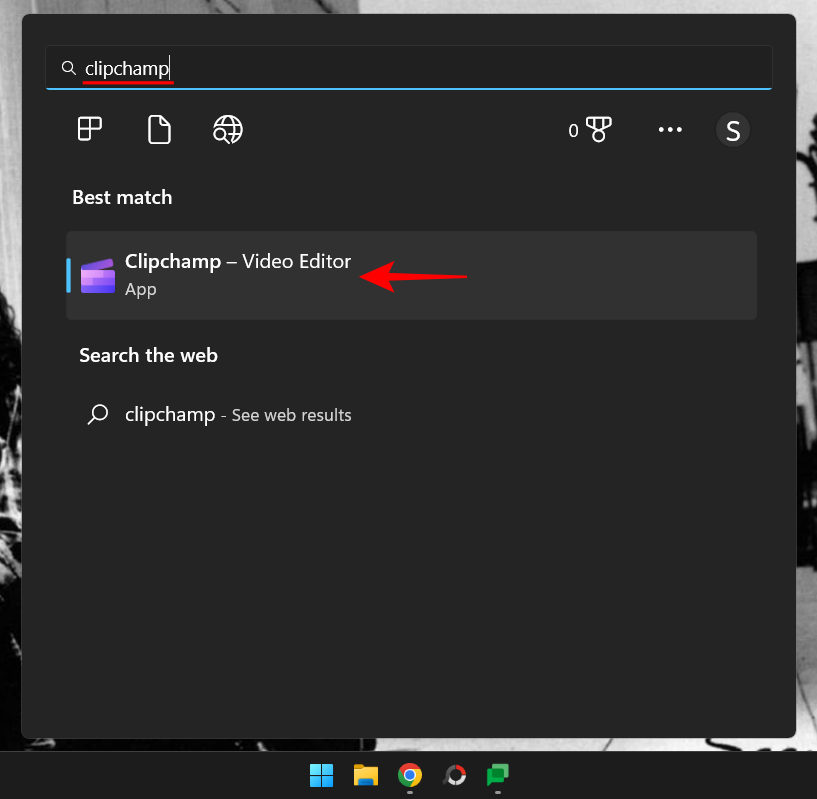
Valitse Luo uusi video .
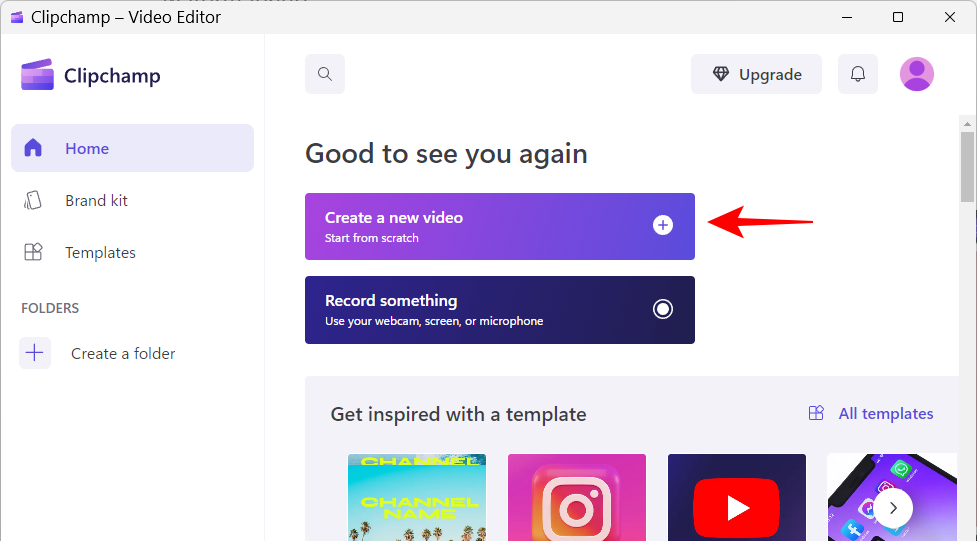
Napsauta nyt vasemmassa ruudussa Musiikki ja SFX .
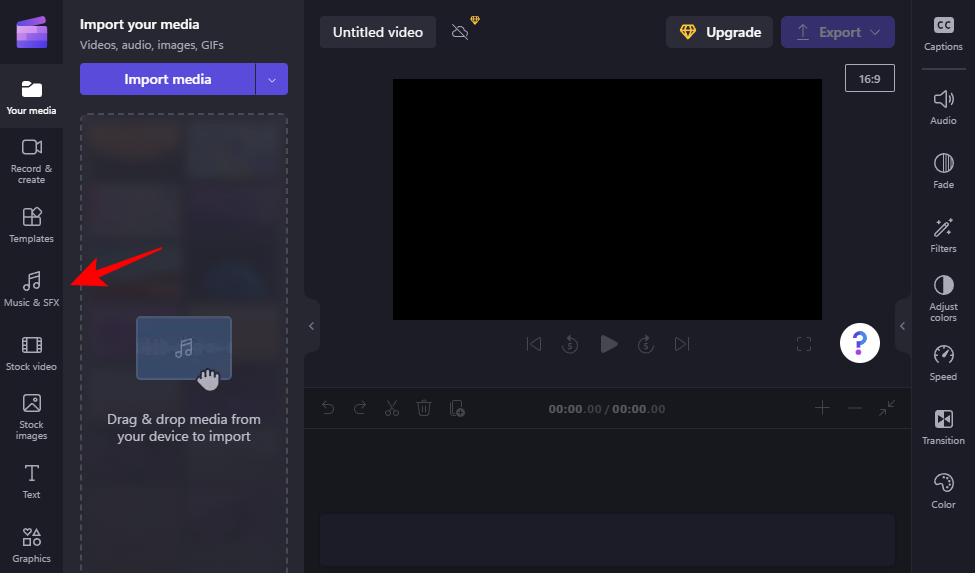
Voit etsiä äänitiedostoja hakupalkin avainsanoilla.
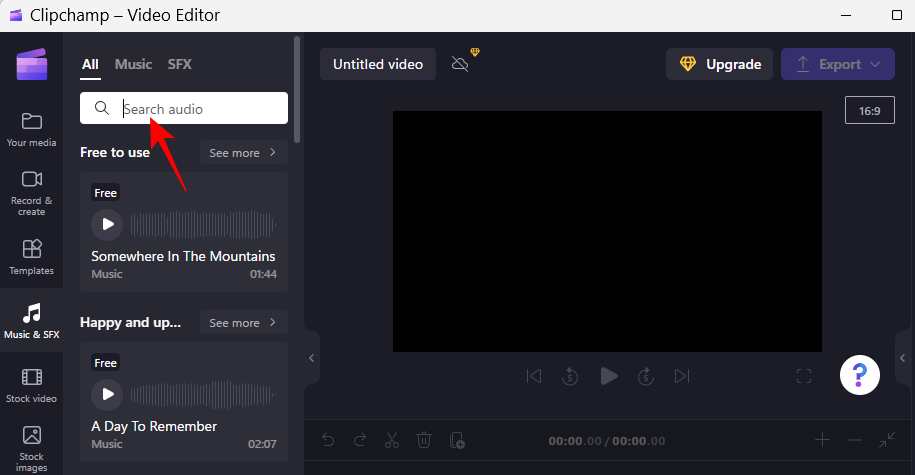
Tai selaa luokkia löytääksesi jotain, joka sopii sinulle.
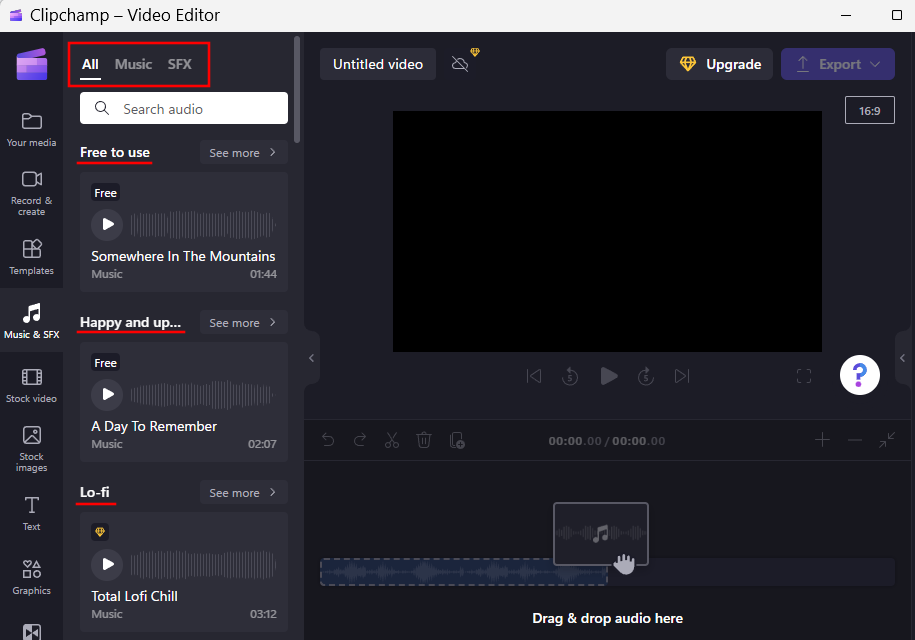
Käytä toistopainiketta kuunnellaksesi kappaletta. Kun olet löytänyt kappaleen, josta pidät, vie hiiri sen päälle ja lisää se aikajanallesi napsauttamalla + -merkkiä.
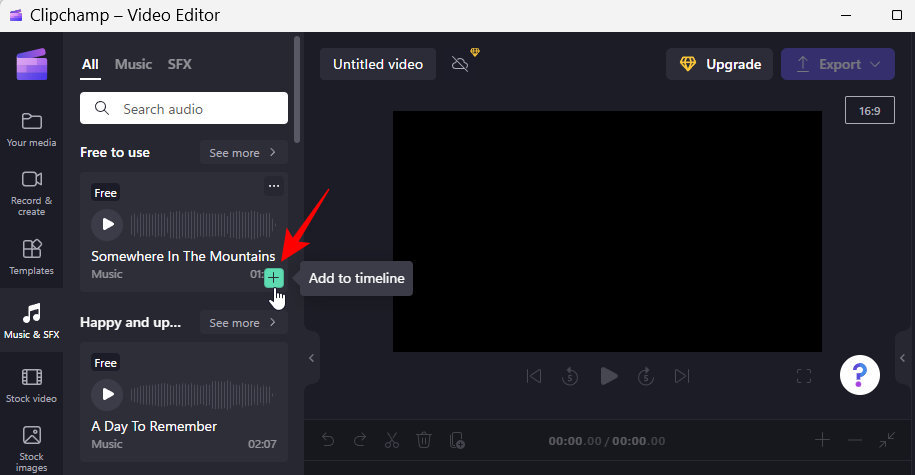
Vaihtoehtoisesti voit esikatsella ääntä napsauttamalla kolmen pisteen kuvaketta.
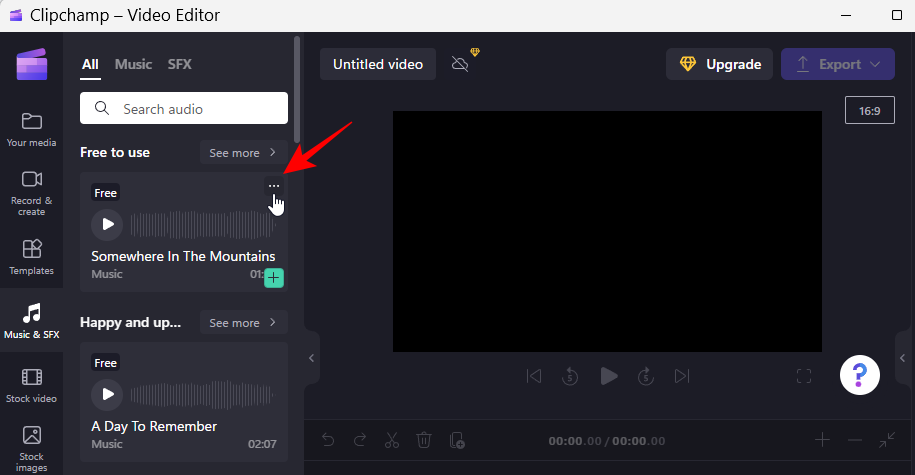
Saat myös suosituksia samankaltaisista kappaleista sekä tietoja tiedostosta. Napsauta "Lisää mediaan" lisätäksesi sen nykyiseen projektiin. Tai napsauta Lisää aikajanalle lähettääksesi sen suoraan sinne.
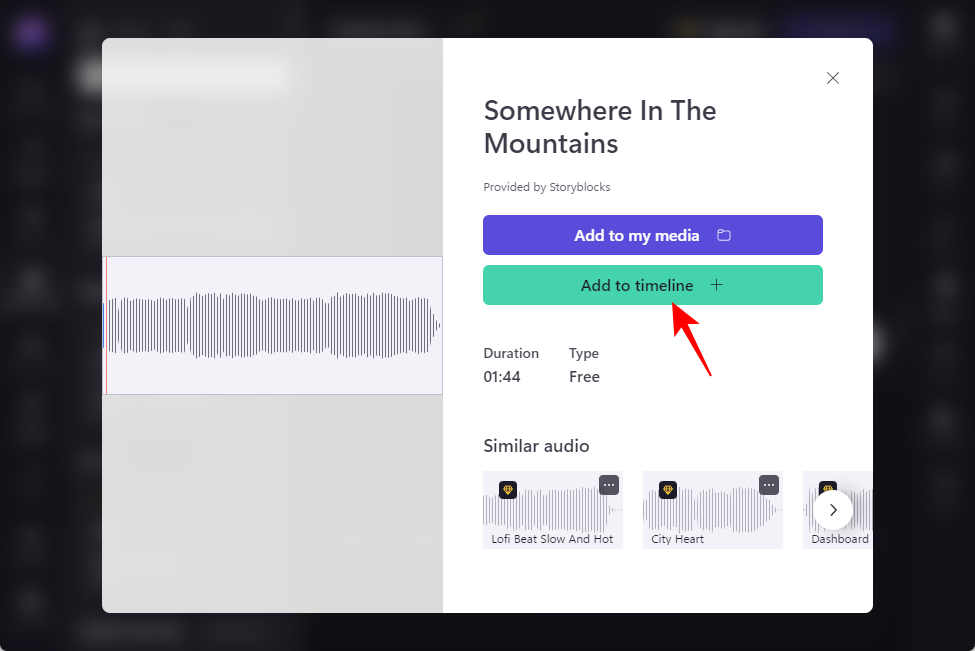
Voit myös yksinkertaisesti vetää ja pudottaa varastoäänen aikajanallesi.
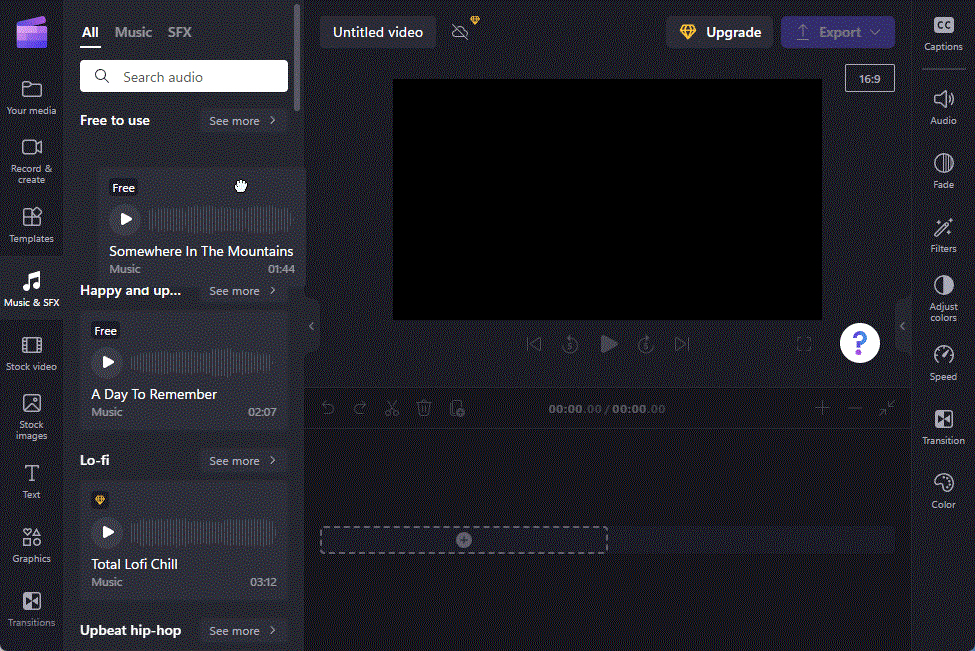
Kun olet valmis, odota, että kappale latautuu ja lisätään aikajanalle.
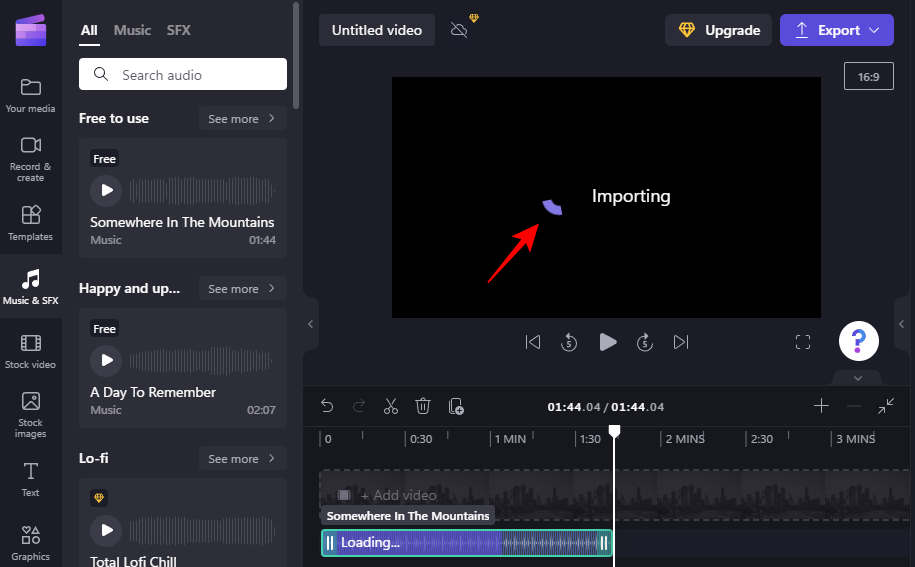
Aiheeseen liittyvä: Videon rajaaminen Windows 11:ssä
Kuinka lisätä omaa musiikkia ja ääntä Clipchampissa
Clipchampin kirjaston kuvien lisäksi voit lisätä myös omia äänitteitä ja musiikkia. Näin:
Napsauta Tuo mediaa .
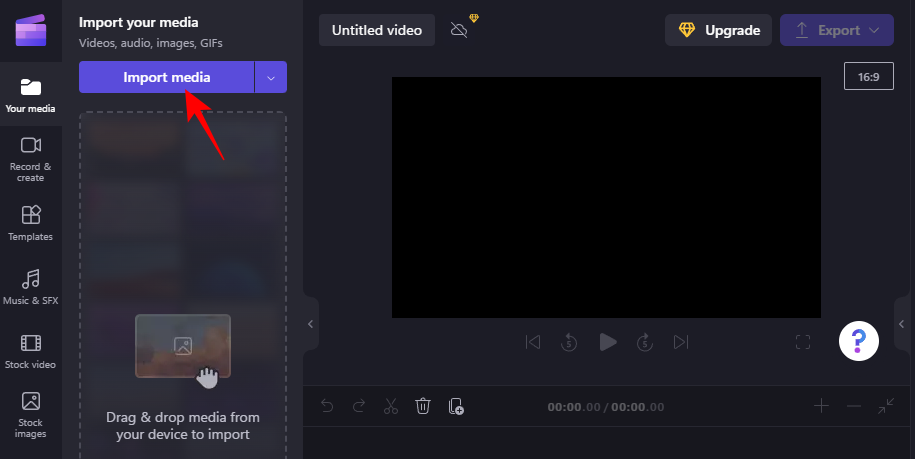
Siirry sitten tiedostoosi, valitse se ja napsauta Avaa .
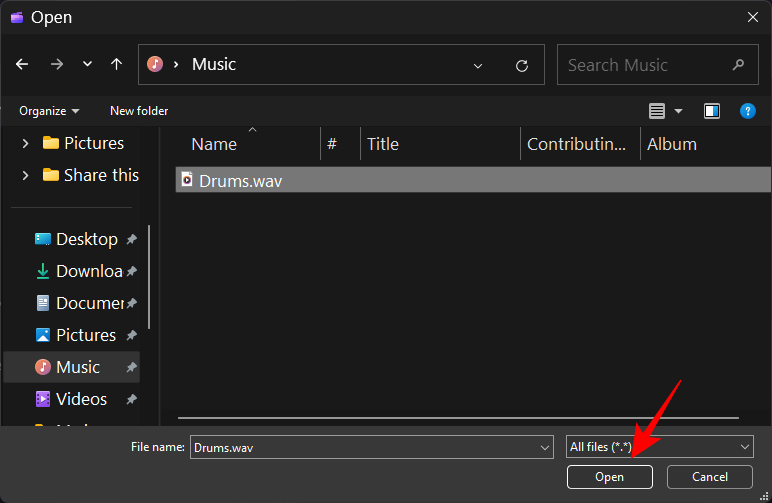
Vaihtoehtoisesti vedä äänitiedosto Clipchampiin.
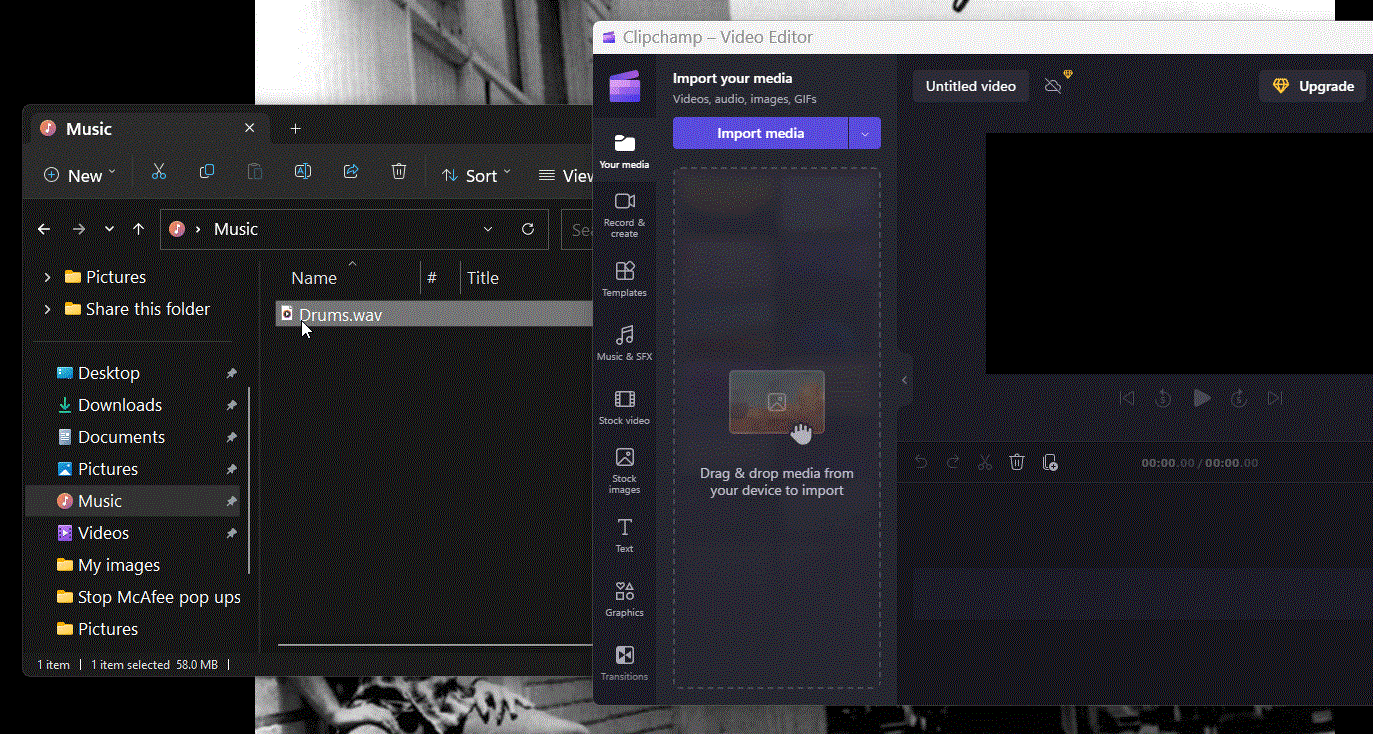
Odota sitten, että se tuodaan.
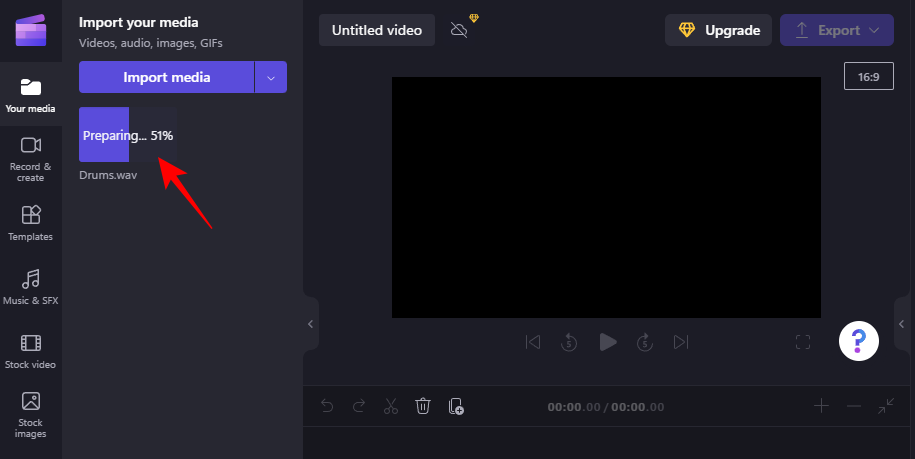
Äänen lisäämiseen on muita vaihtoehtoja, joihin pääsee "Tuo mediaa" -kohdan oikealla puolella olevasta nuolesta.
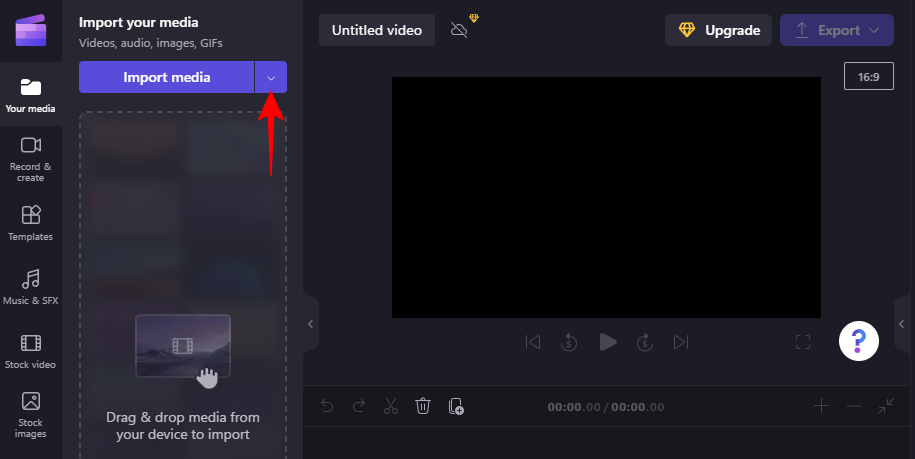
Täällä voit valita suosittuja pilvitallennuspaikkoja, kuten OneDrive, Google Drive, Google Photos ja Dropbox, sekä käyttää puhelinta ja skannata QR-koodi ladataksesi mediaa puhelimestasi.
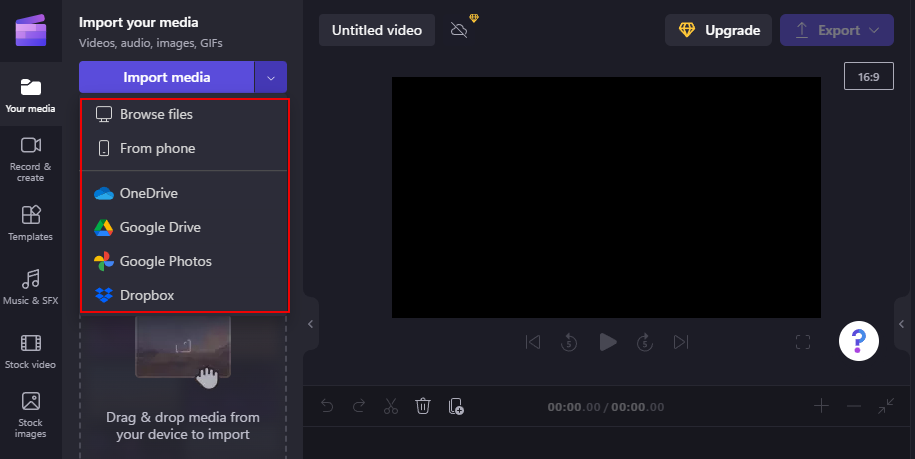
Kun se on tuotu, vedä ja pudota se aikajanalle.
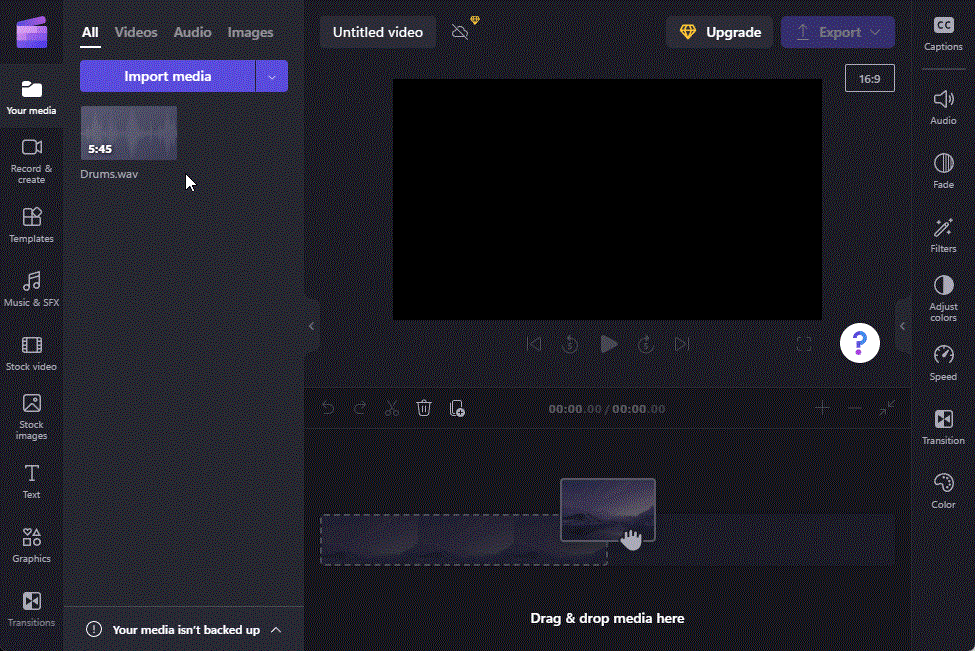
Tai vie hiiri tiedoston päälle ja napsauta + -kuvaketta tehdäksesi saman.
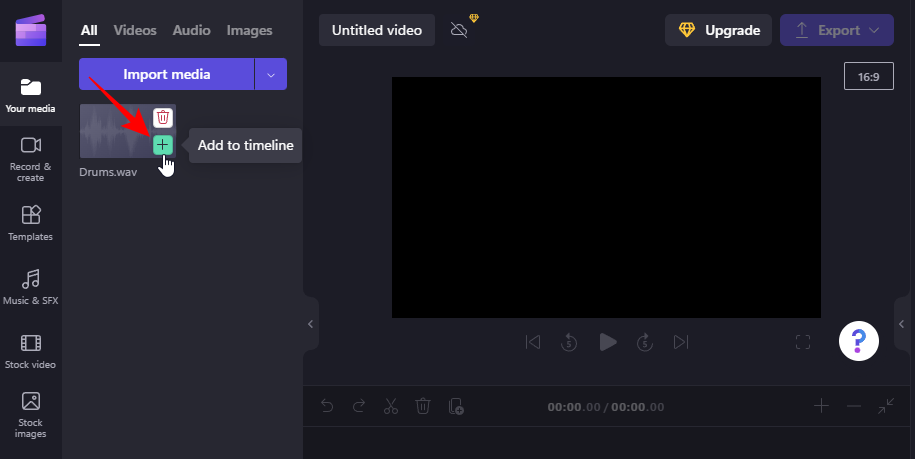
Aiheeseen liittyvä: Sovellusten asennuksen poistaminen Windows 11:ssä
Kuinka erottaa ääni videosta Clipchampissa
Sinun ei tarvitse vain lisätä äänitiedostoja erikseen. Jos sinulla on video, jonka äänen haluat eristää, Clipchamp tarjoaa myös tavan tehdä se. Näin erotat äänen videosta Clipchampissa.
Muista ensin tuoda videosi Clipchampiin (napsauttamalla "Tuo mediaa" tai yksinkertaisesti vedä ja pudota). Lisää sitten tämä video aikajanalle.
Kun videosi on aikajanalla, valitse se napsauttamalla ja napsauta sitten Ääni oikeasta ruudusta.
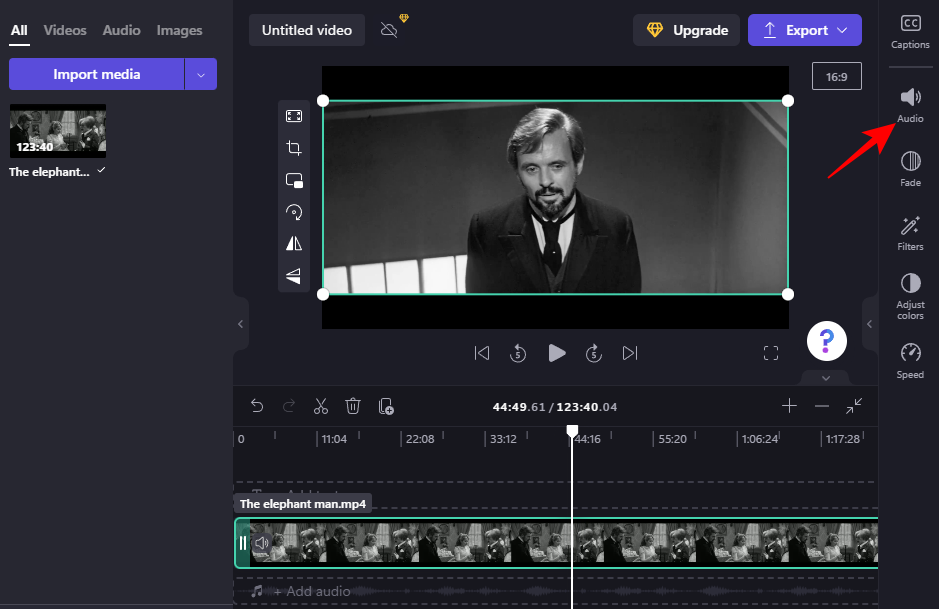
Napsauta sitten Irrota ääni .
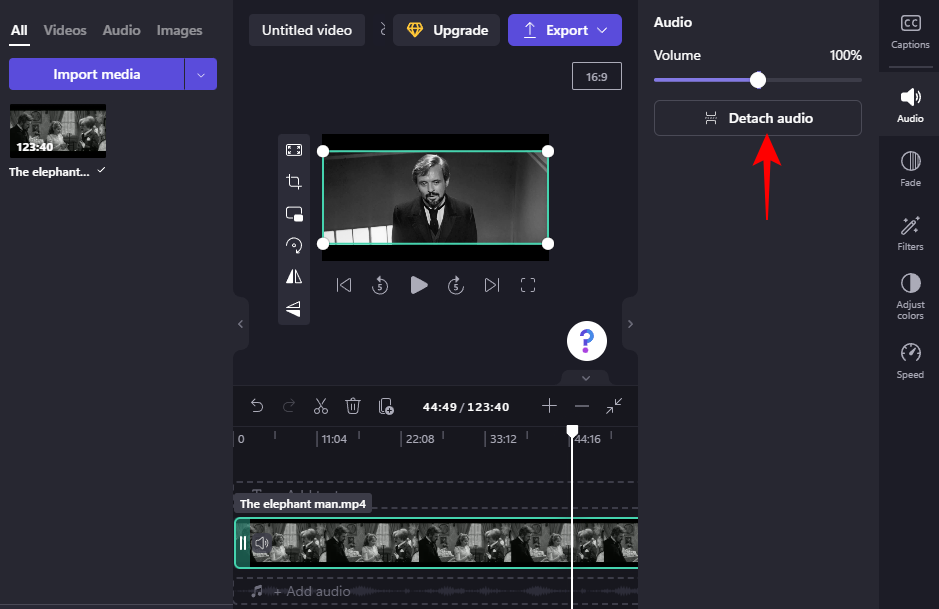
Odota, että ääni irtoaa. Tämä voi kestää jonkin aikaa videon pituudesta riippuen.
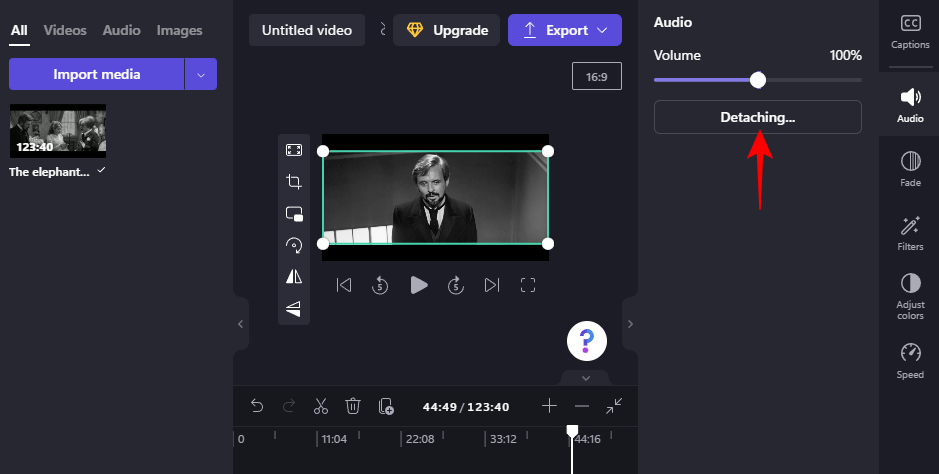
Kun olet valmis, näet erillisen äänikanavan aikajanalla.
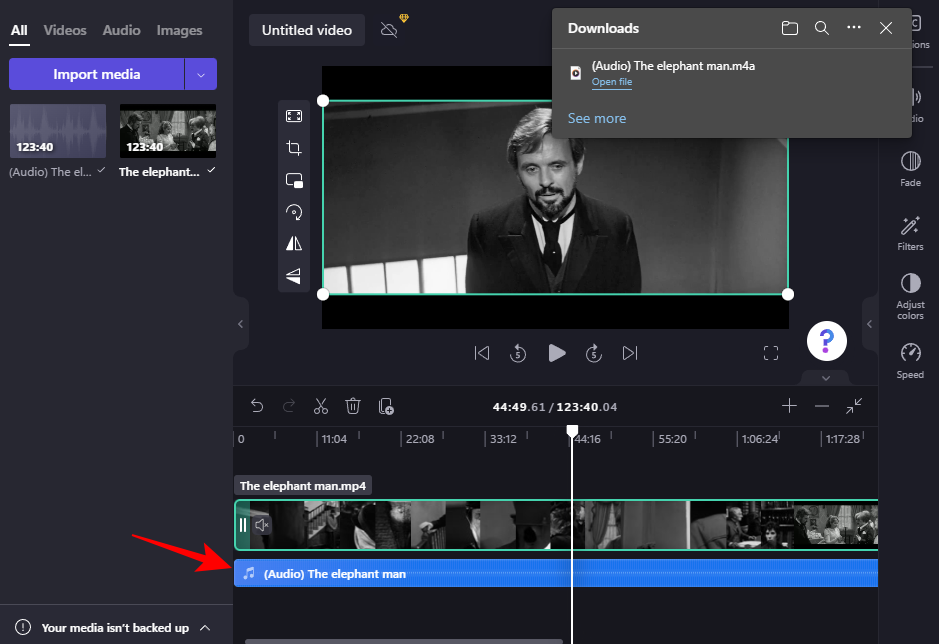
Tiedosto ladataan myös automaattisesti "Lataukset"-kansioosi.
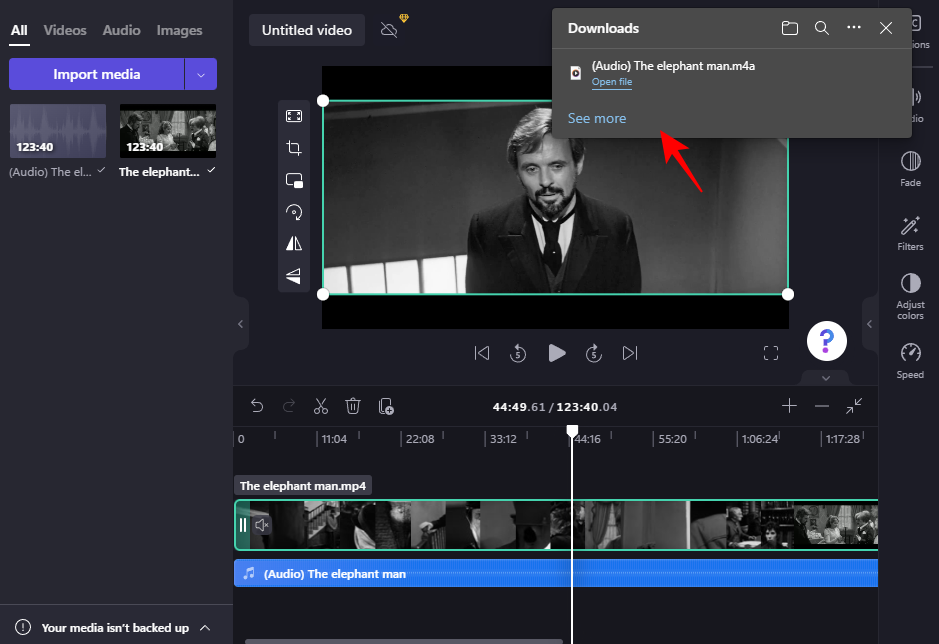
Jos haluat päästä eroon videosta, valitse videokanava ja paina Poista. Sinulle jää sitten vain ääni, aivan kuin olisit tuonut sen erikseen.
Kuinka lisätä selostuksia Clipchampissa
Clipchampissa voit käyttää tekstistä puheeksi -toimintoa, joka on saatavilla 70 kielellä ja jossa on yhteensä 170 ainutlaatuista aksenttia ja ääntä. Näin voit käyttää tätä tietokoneella luotua tekoälyominaisuutta Clipchampissa:
Napsauta projektissasi vasemmasta ruudusta Tallenna ja luo .
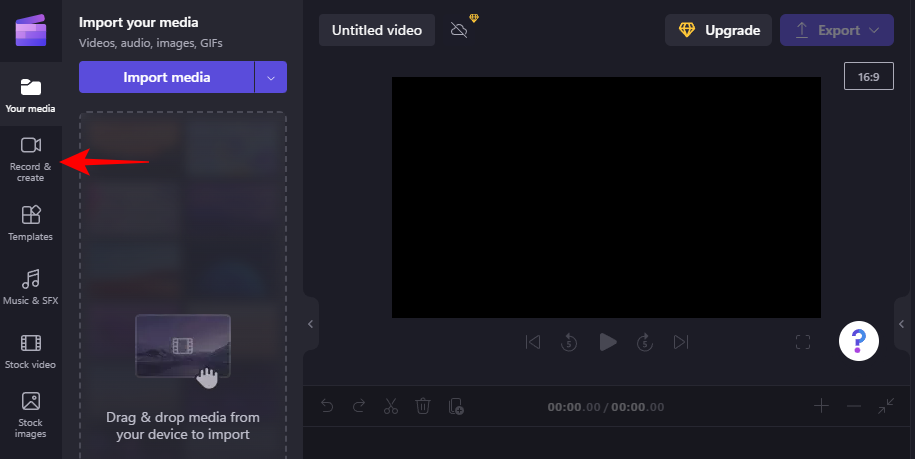
Napsauta Teksti puheeksi .
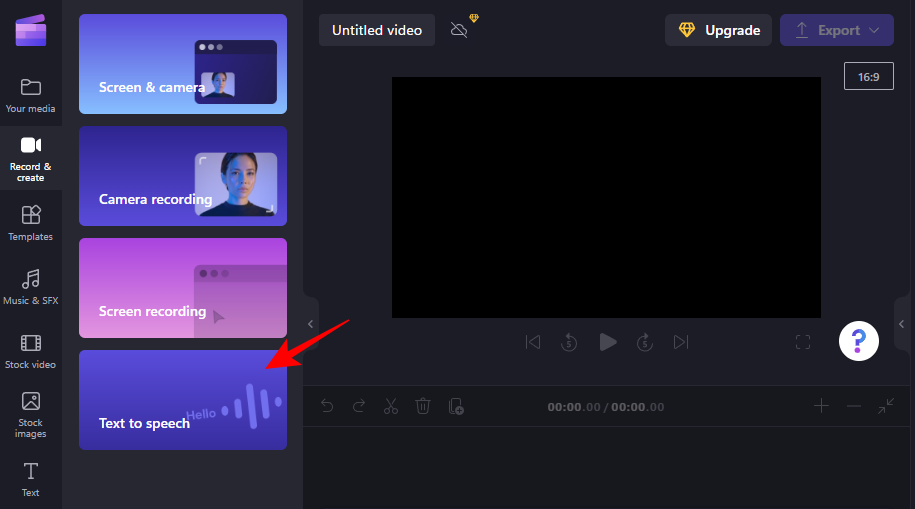
Valitse kieli "Kieli"-kohdan avattavasta valikosta.
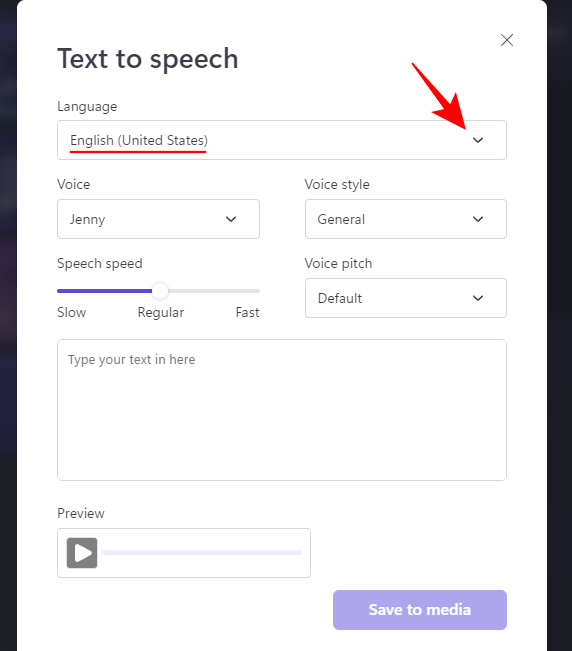
Etsi materiaalillesi sopiva "ääni" ja "äänityyli".
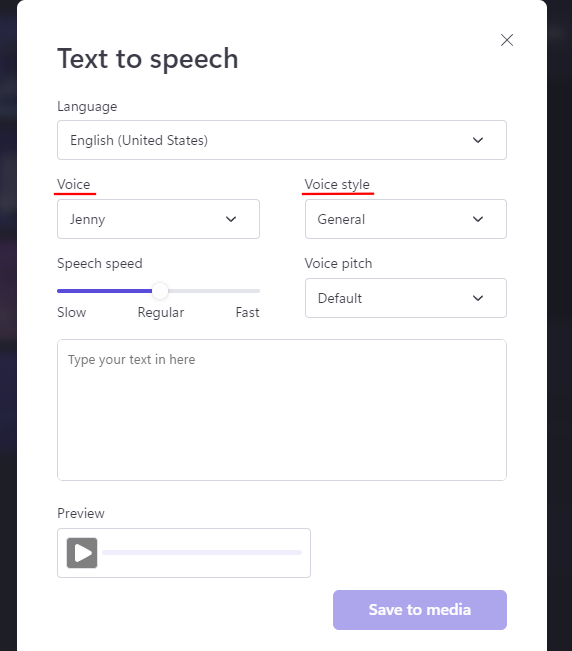
Käytä "Puheen nopeus" -liukusäädintä nopeuttaaksesi tai hidastaaksesi ja muuta äänenkorkeutta avattavasta Äänenkorkeus-valikon vaihtoehdoista.
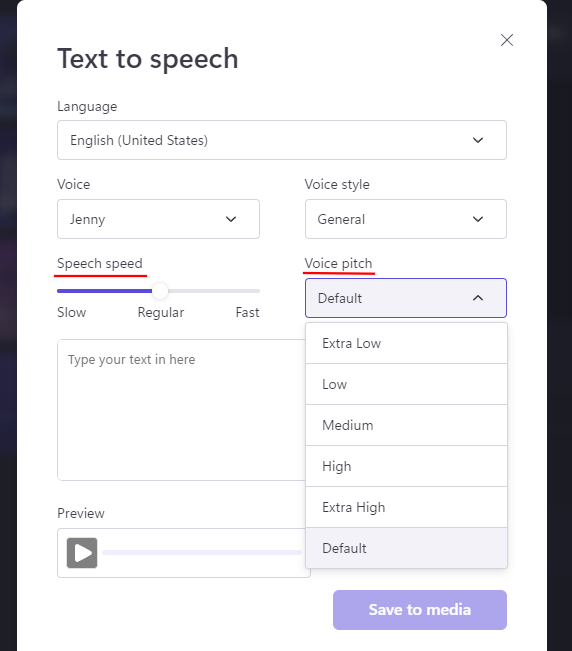
Kirjoita teksti, jonka haluat äänen lukevan. Napsauta sitten Esikatselu nähdäksesi miltä se kuulostaa.
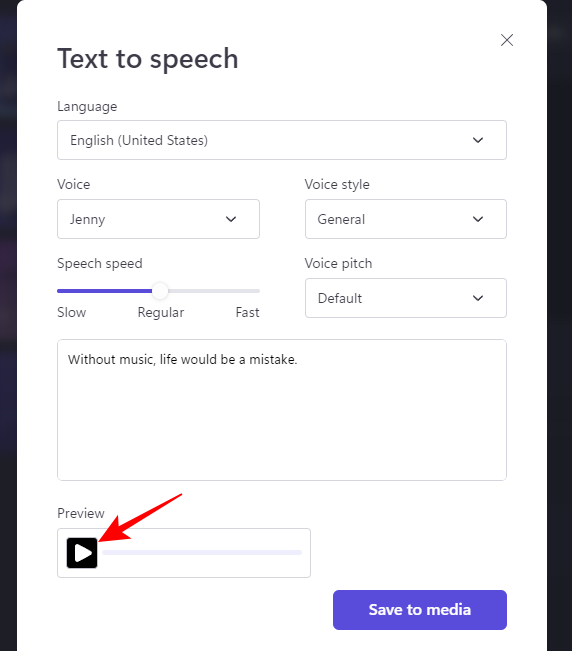
Palaa takaisin ja tee tarvittavat säädöt, kunnes se on mieleiseksesi. Napsauta sitten Tallenna mediaan .
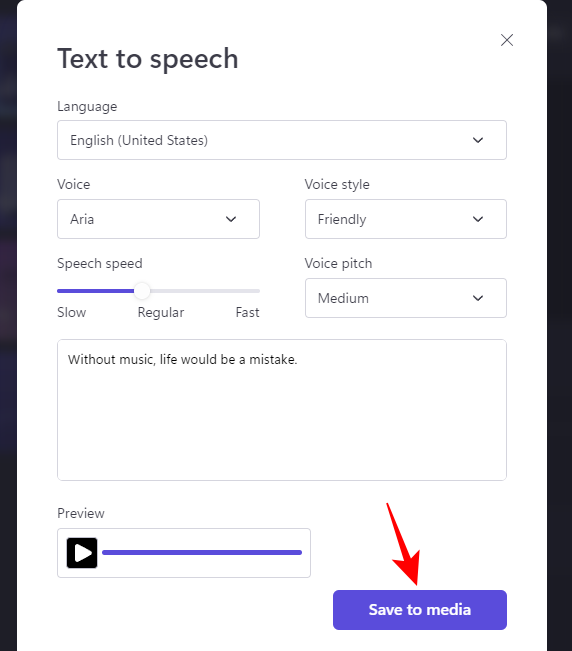
Lisää tämä lopuksi aikajanalle kuten ennenkin.
Kuinka muokata ääntä Clipchampissa
Kun olet lisännyt äänileikkeen, olipa se sitten varastossa, oma äänitiedostosi tai selostus, sitä voidaan muokata helposti muutamilla perustyökaluilla. Toimi seuraavasti:
Leikkaa ääni
Leikkaa ääntä siirtymällä aikajanan jompaankumpaan äänen reunaan ja vetämällä sitä sisäänpäin.
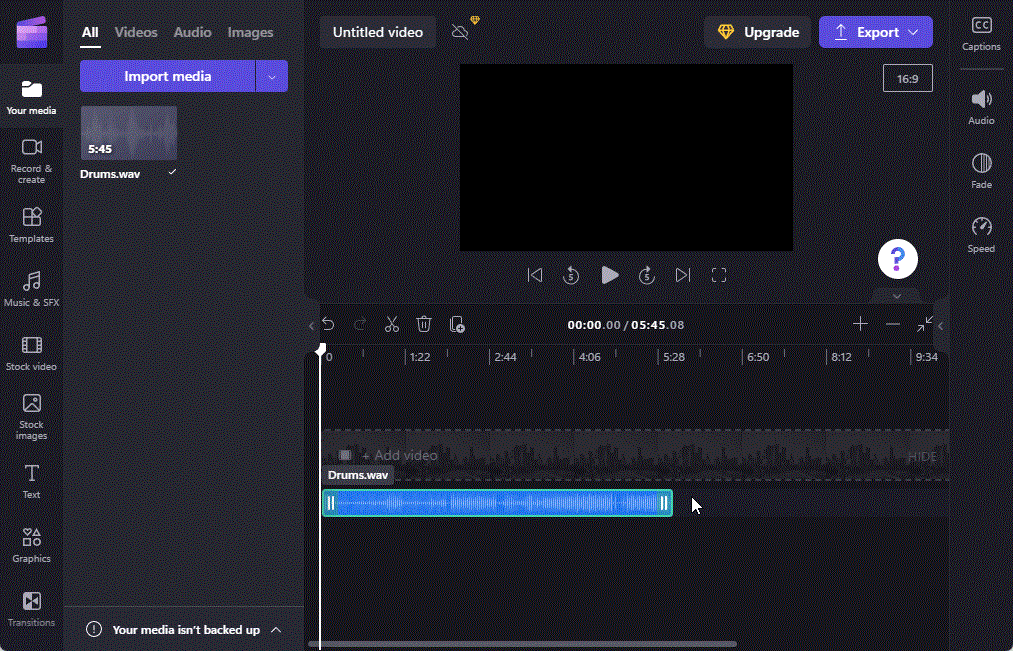
Jos sinulla on suhteellisen pitkä äänileike ja haluat leikata sen täydelliseen sekuntiin, käytä aikajanan työkalupalkin + -kuvaketta laajentaaksesi aikajanaa.
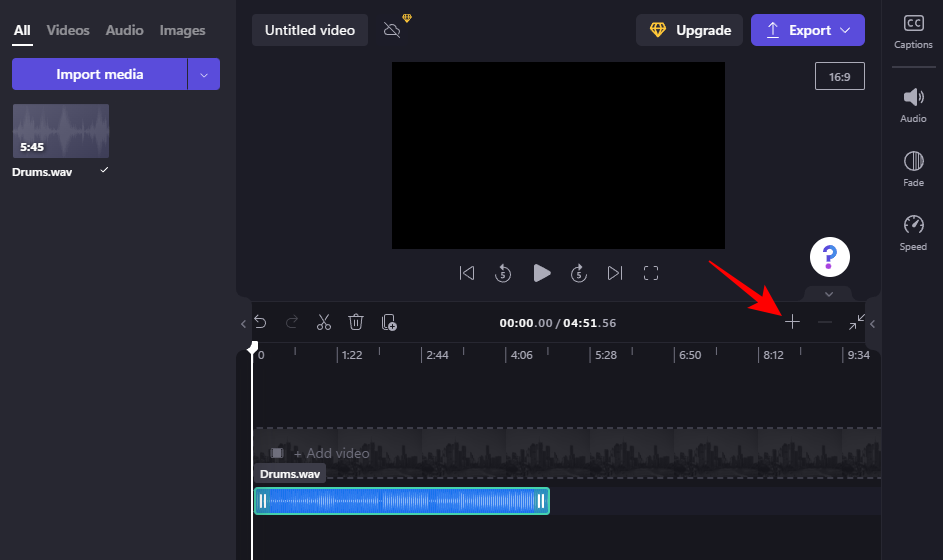
Leikkaa sitten reuna vetämällä sitä.
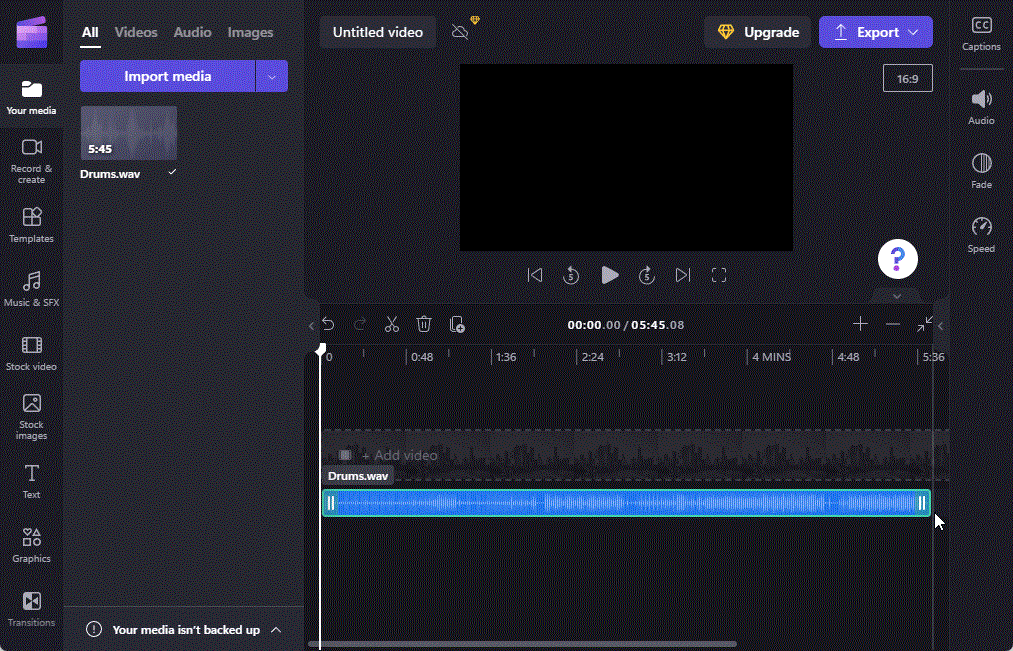
Äänitiedosto voidaan myös napsauttaa toistopaikan nykyiseen sijaintiin (näet sen muuttuvan violetiksi, kun se on valmis napsauttamaan).
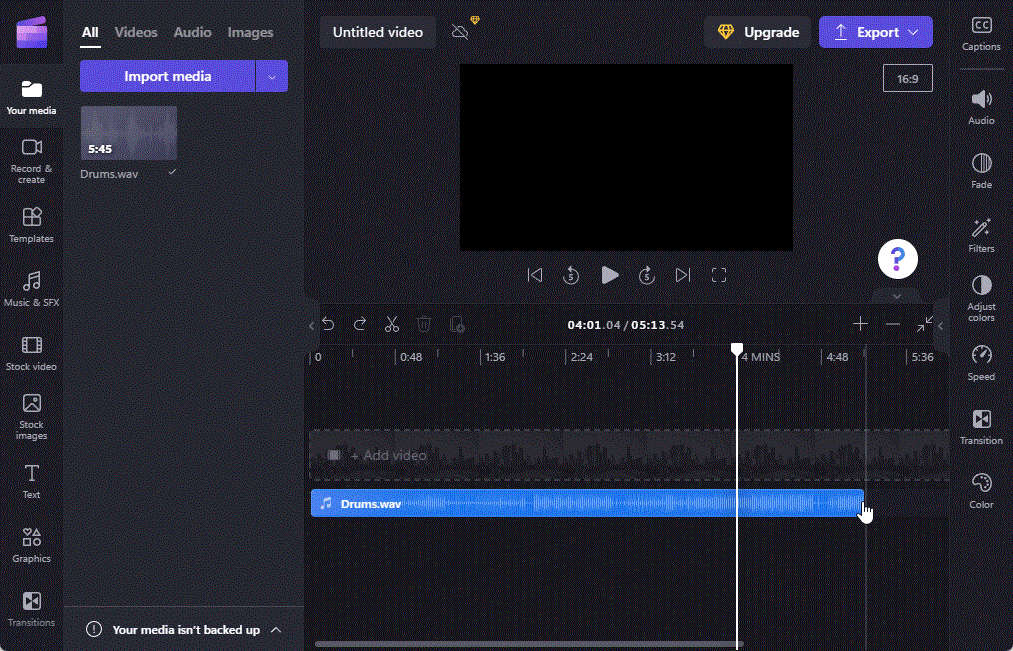
Jaettu ääni
Jos haluat jakaa tiedoston, pysäytä toistopaikka kohtaan, johon haluat jakaa. Napsauta sitten aikajanan työkalupalkissa olevaa saksikuvaketta.
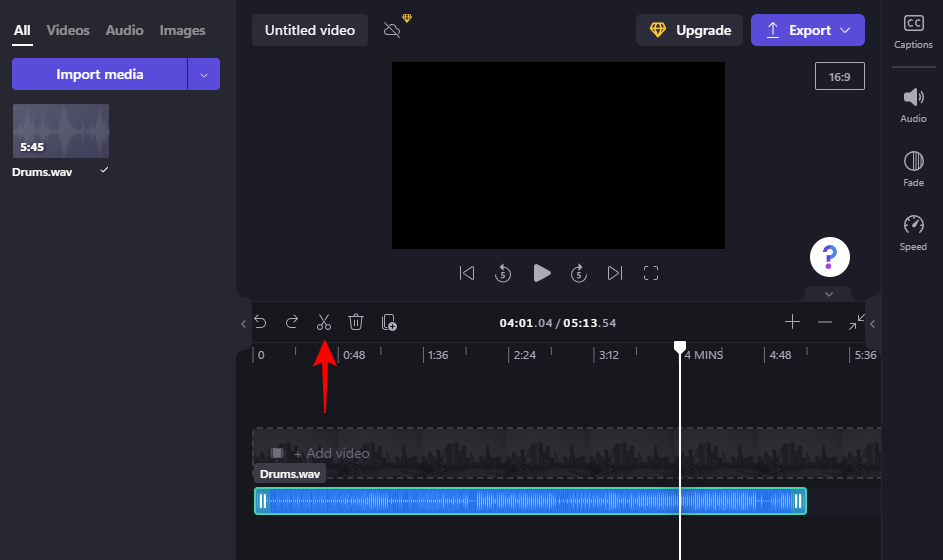
Vaihtoehtoisesti paina S tai napsauta oikealla painikkeella aikajanaa ja valitse Split .
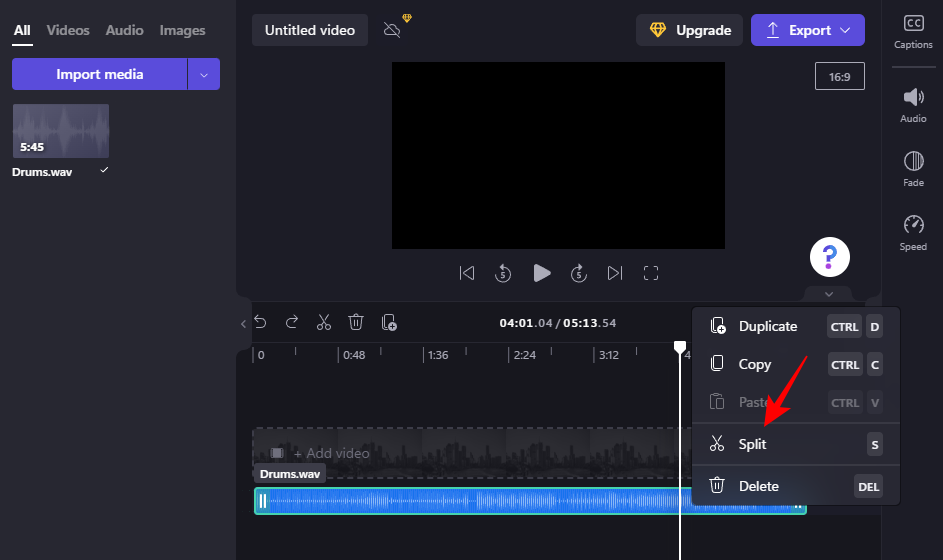
Tämä jakaa tiedoston nykyiseen paikkaan.
Split-toimintoa voidaan käyttää myös tiedoston leikkaamiseen. Sinun tarvitsee vain jakaa äänitiedosto paikkaan, johon haluat leikata äänen. Poista sitten osa, jota et halua (painamalla Poista tai napsauttamalla roskakorikuvaketta).
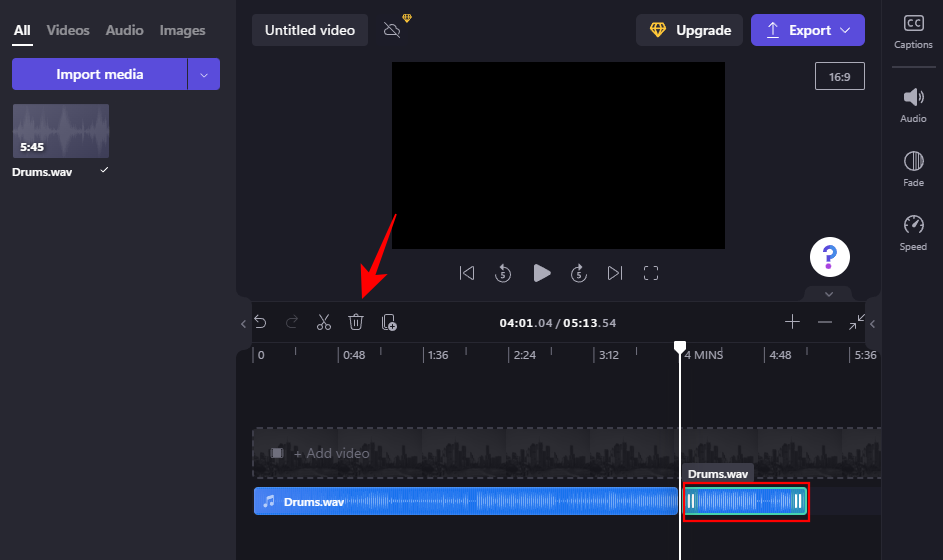
Säädä äänenvoimakkuutta
Valitse äänitiedosto aikajanalta napsauttamalla sitä. Napsauta sitten Ääni oikeasta ruudusta.
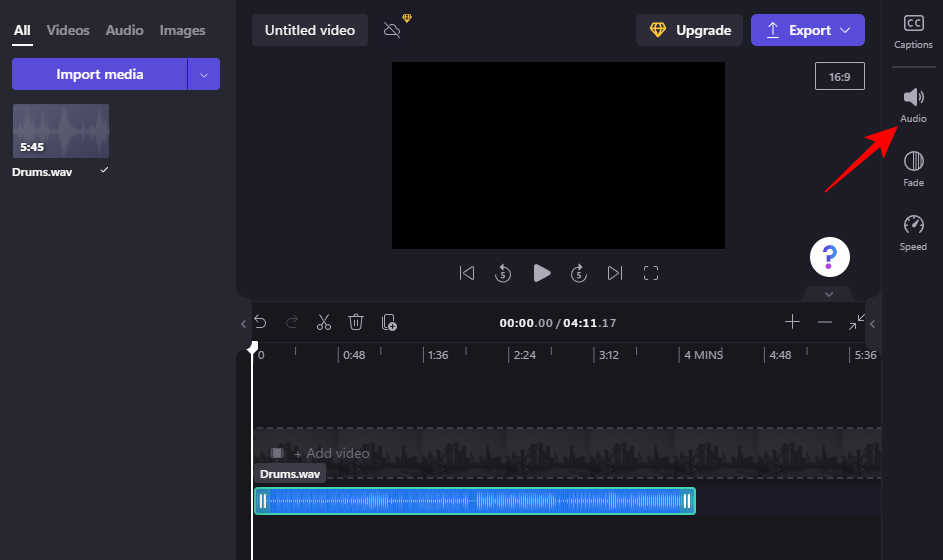
Säädä sitten äänenvoimakkuutta vetämällä liukusäädintä.
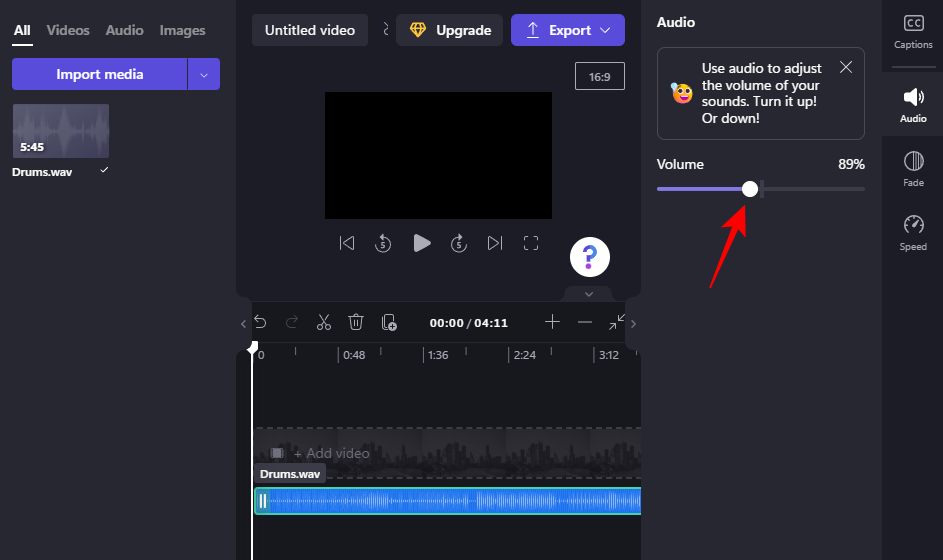
Häivytys sisään ja ulos ääni
Äänen häipyminen sisään ja ulos voi pehmentää kuuntelijan kokemusta, kun ääni vähitellen tulee sisään ja sammuu. Voit lisätä nämä napsauttamalla ensin ääntä aikajanalla. Napsauta sitten oikeanpuoleisessa ruudussa Fade .
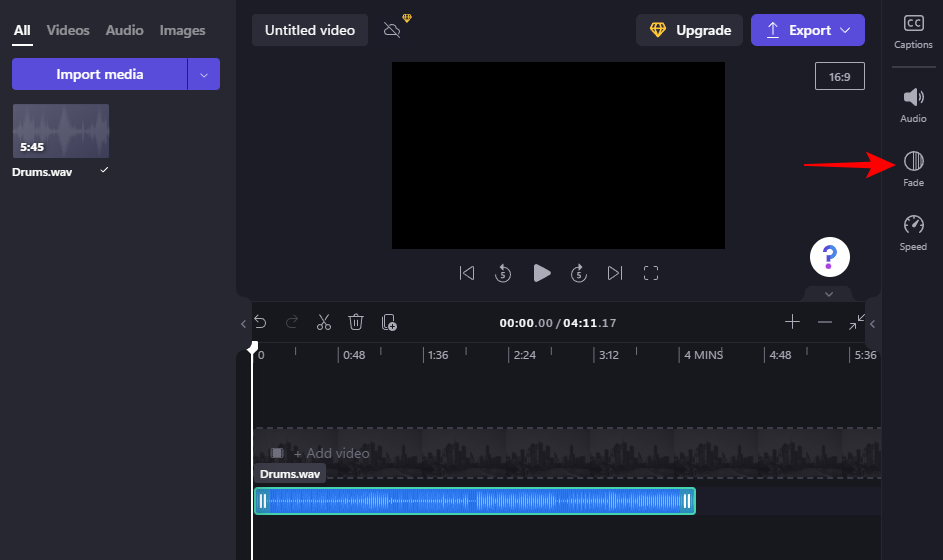
Määritä tehosteen pituus vetämällä sitten "Fade in"- ja "Fade out" -liukusäätimiä.
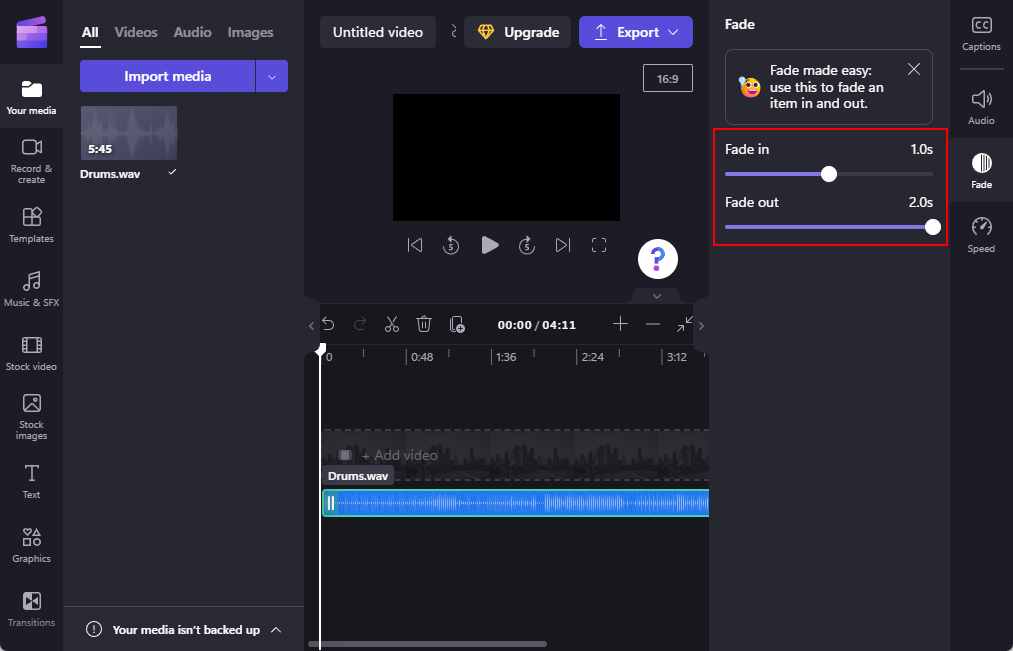
Muokkaa musiikin tai äänen nopeutta
Clipchampilla voit myös nopeuttaa tai hidastaa ääntä. Päästäksesi tähän vaihtoehtoon, valitse ääniraita aikajanalta ja napsauta sitten Nopeus oikeanpuoleisessa ruudussa.
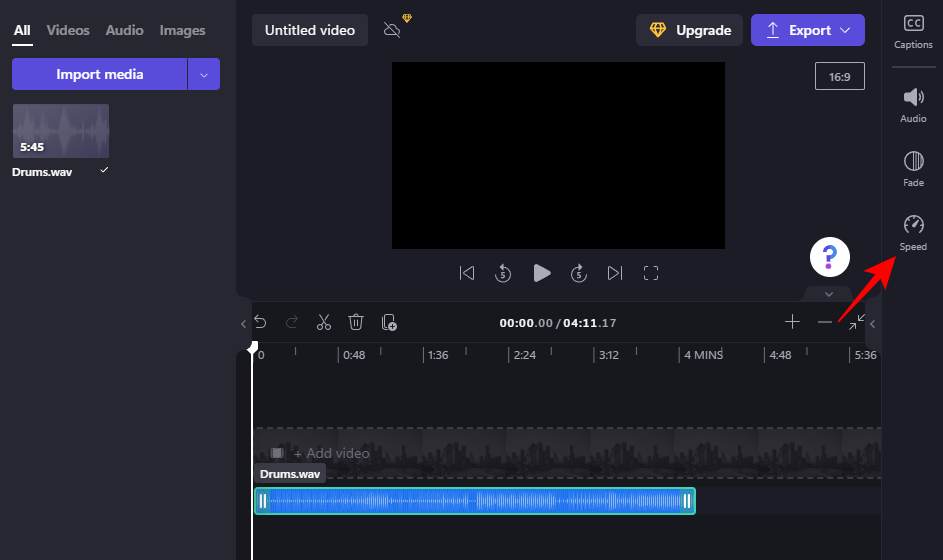
Tässä, kuten ennenkin, säädä äänen nopeutta liukusäätimellä.
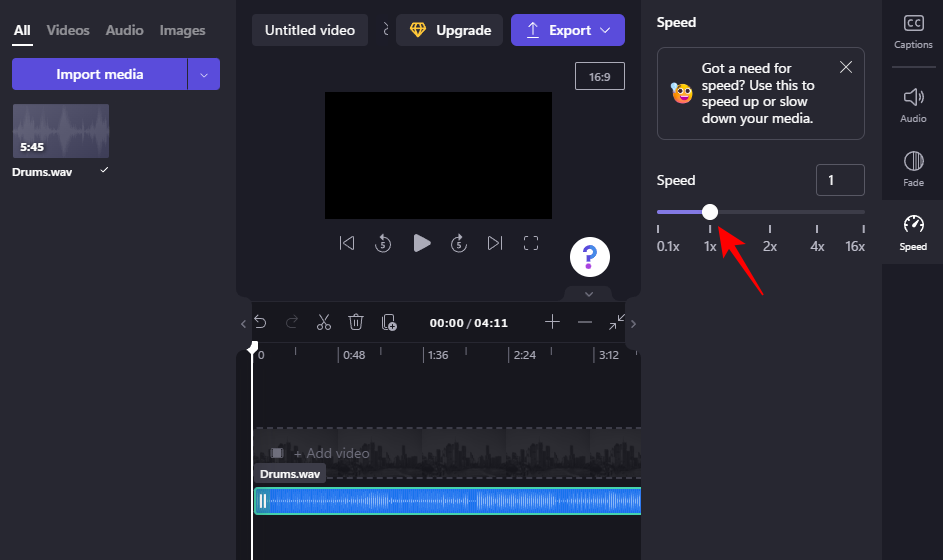
Audiovisualisoijan lisääminen videoon Clipchampissa
Clipchamp voi myös automaattisesti luoda animoituja ääniaaltoja äänitiedoston sisällön perusteella ja näyttää ne visuaaleina. Kaikki tämä voidaan tehdä audiovisualisointitehosteella, joka lisätään videoosi.
Näin lisäät audiovisualisoijan ja lisäät videoosi hauskoja animoituja audiovisuaaleja:
Tuo ääni kuten edellä on esitetty. Napsauta sitten Grafiikka vasemmassa ruudussa.
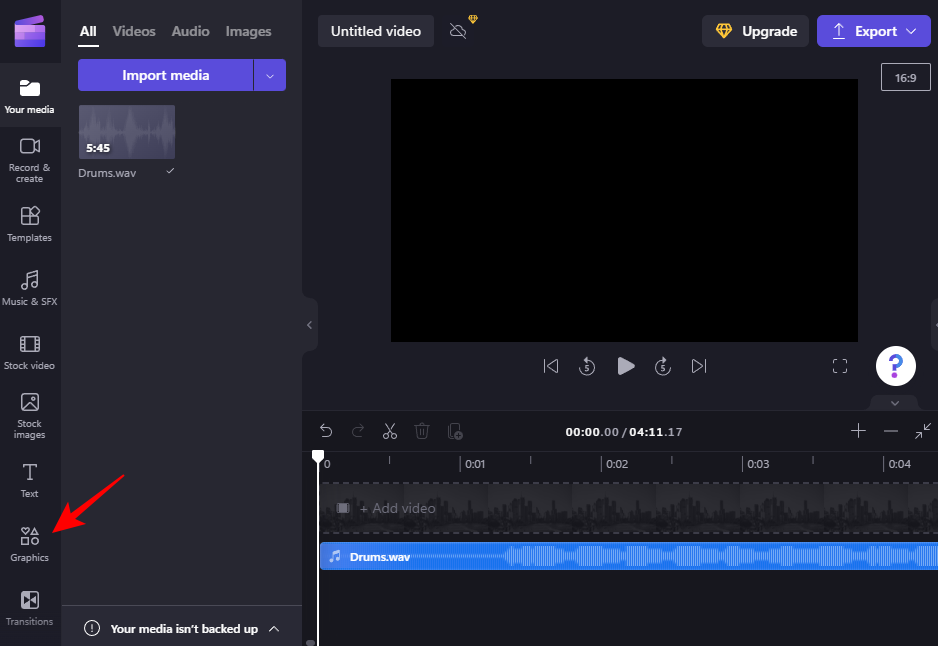
Napsauta "katso lisää" -nuolta Kehykset ja peittokuvat -kohdassa .
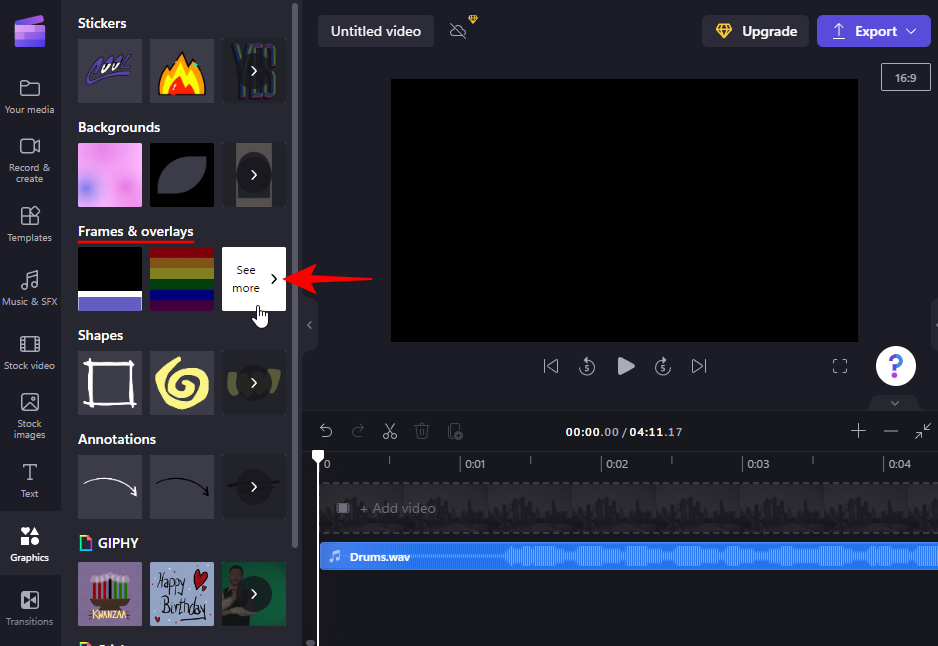
Vieritä sitten luetteloa alaspäin ja napsauta + -kuvaketta Audiovisualisoijassa lisätäksesi sen aikajanalle (tai vedä ja pudota se sinne).
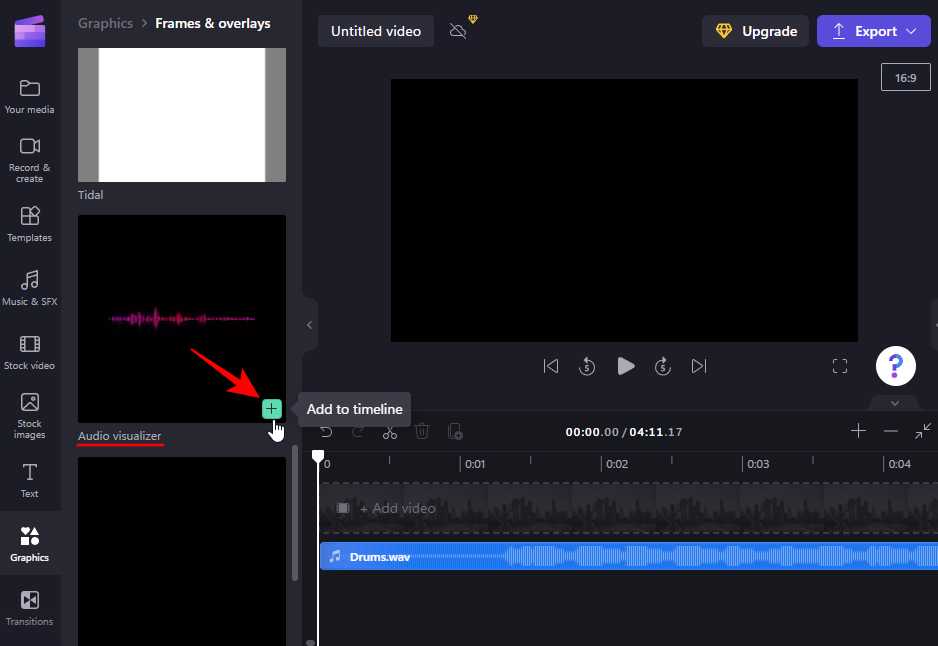
Voit laajentaa audiovisualisointitehostetta vetämällä sen oikeaa reunaa äänen pituuteen.
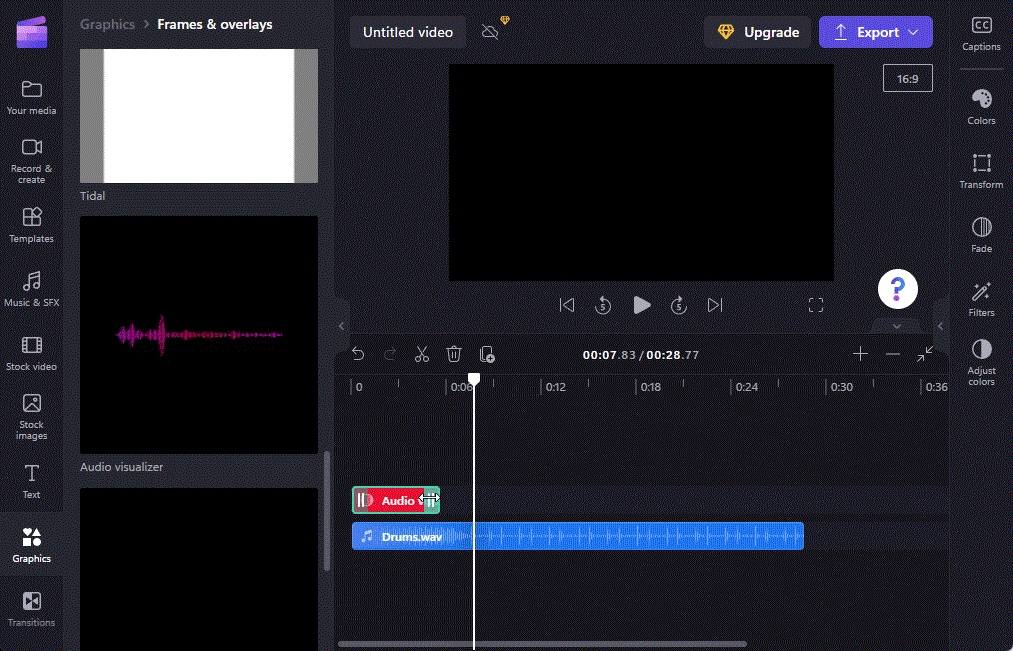
Kun olet valmis tallentamaan äänen/videon, napsauta oikeassa yläkulmassa olevaa Vie-painiketta .
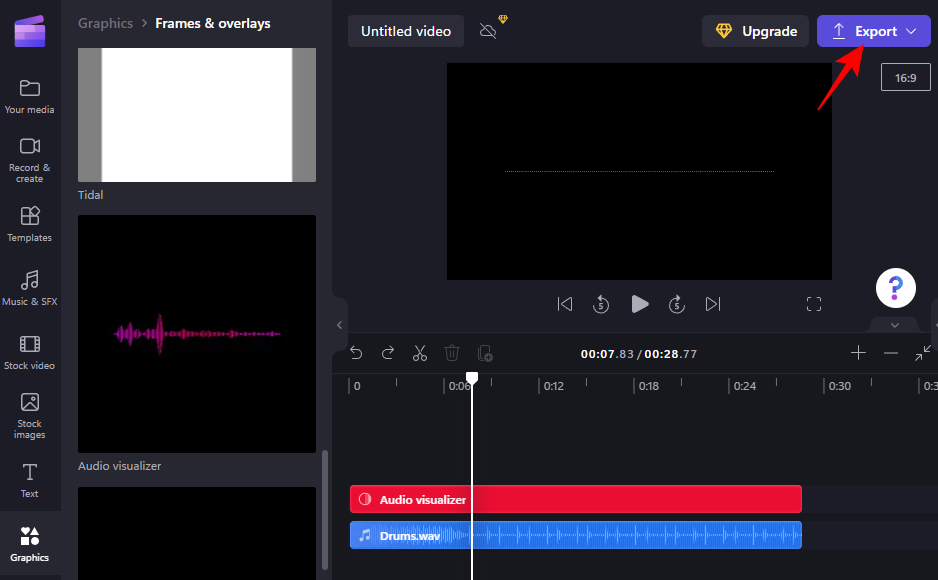
Valitse sitten resoluutio.
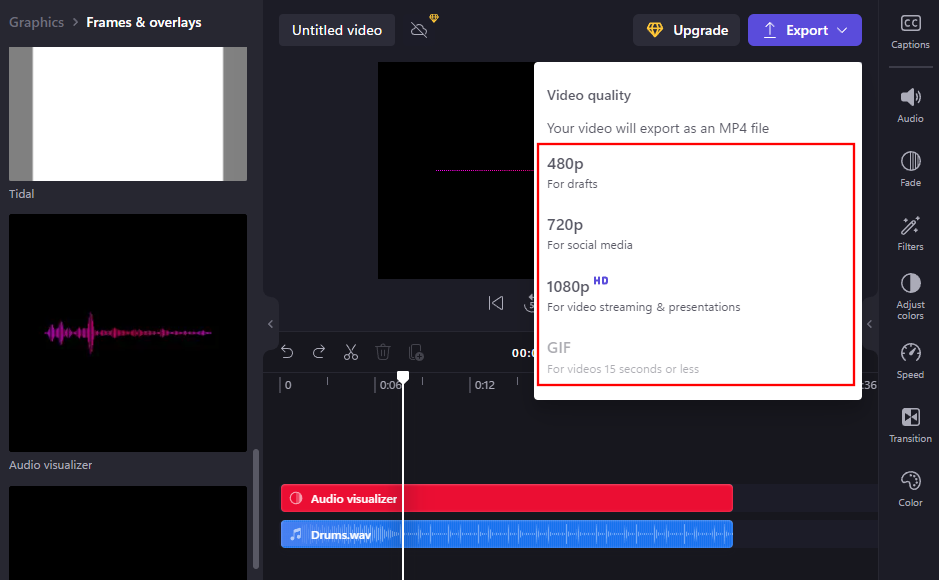
Ääni/video tallennetaan MP4-tiedostona.
UKK
Tässä osiossa vastaamme muutamiin usein kysyttyihin kysymyksiin äänen lisäämisestä ja muokkaamisesta Clipchampissa.
Kuinka tuon ääntä Clipchampiin?
On olemassa muutamia tapoja tuoda ääntä Clipchampissa. Yleisin tapa on yksinkertaisesti vetää ja pudottaa äänitiedosto Clipchampissa. Tai voit napsauttaa Tuo-painiketta tai käyttää muita tuontivaihtoehtoja napsauttamalla Tuo-painikkeen vieressä olevaa nuolta. Katso lisätietoja yllä olevasta oppaasta.
Mitä äänitiedostoja Clipchamp tukee?
Clipchamp tukee useita äänitiedostomuotoja. Clipchamp muuntaa kuitenkin useimmat niistä ensin (automaattisesti) toimimaan niiden kanssa. Jos haluat nopeuttaa työtäsi ja ohittaa tämän muunnoksen, käytä .mp3-, .ogg- ja .wav-tiedostomuotoja.
Miksi en kuule ääntä Clipchampissa?
Jos et kuule ääntä Clipchampissa, voit yrittää kirjautua ulos ja kirjautua takaisin sisään nähdäksesi, onko ääni korjattu. Varmista myös, että tiedostot ovat edelleen paikassa, josta ne tuotiin. Jos ne siirretään tai poistetaan, Clipchamp ei välttämättä pysty lataamaan niitä uudelleen.
Voinko tallentaa oman ääneni Clipchampissa?
Valitettavasti tämä on ominaisuus, jota ei ole vielä julkaistu. Clipchamp on parhaillaan kehittämässä tätä, ja sen voi odottaa ilmestyvän päivityksenä joskus pian.
Mistä saan äänen?
Clipchampin arkistoaudio-/videokirjaston lisäksi voit saada rojaltivapaita äänitiedostoja useilta online-sivustoilta henkilökohtaiseen ja kaupalliseen käyttöön. Jotkut niistä on esitetty alla:
Nämä ovat vain muutamia sivustoja, joista voit ladata ja käyttää äänitiedostoja ilmaiseksi. Yksinkertainen Google-haku ilmaisista äänitiedostoista antaa paljon enemmän tuloksia.
Joten nämä olivat tapoja, joilla voit tuoda ääntä Clipchampiin ja käyttää sen työkaluja muokataksesi niitä mieleiseksesi. Alkuperäiselle videoeditorille Clipchampin ominaisuudet ja ilmaiset varastotiedostot ovat enemmän kuin riittäviä kevyeen tai kohtalaiseen editointiin, varsinkin kun et halua maksaa tilausmaksua mistään muusta.
Aiheeseen liittyvä: Videon kääntäminen Windows 11:ssä
Ratkaise Apple iTunes -virhe, joka sanoo, että iTunes Library.itl -tiedosto on lukittu, lukitulla levyllä tai sinulla ei ole kirjoitusoikeutta tälle tiedostolle.
Etkö ymmärrä, kuinka kappale tai soittolista toistetaan Apple iTunesissa? Emme voineet kumpaakaan aluksi. Tässä on joitain yksityiskohtaisia ohjeita sen tekemiseen.
Kuinka luoda modernin näköisiä valokuvia lisäämällä pyöristetyt kulmat Paint.NETissä
Käytitkö Delete for me WhatsAppissa viestien poistamiseen kaikilta? Ei huolia! Lue tämä oppiaksesi kumoamaan poistamisen puolestani WhatsAppissa.
Kuinka sammuttaa ärsyttävät AVG-ilmoitukset, jotka näkyvät näytön oikeassa alakulmassa.
Kun päätät, että olet valmis Instagram-tilisi kanssa ja haluat päästä eroon siitä. Tässä on opas, joka auttaa sinua poistamaan Instagram-tilisi väliaikaisesti tai pysyvästi.
Jos olet ollut pitkään Applen käyttäjä, olet varmasti törmännyt Find My -sovellukseen, joka on asennettuna iPhoneen, iPadiin, Maciin ja muihin Applen ekosysteemin laitteisiin. Fin…
Google-kuvien lukittu kansio: vaiheittaiset ohjeet asennukseen, kuvien lisäämiseen, kuvien siirtämiseen ja muuhun
Mitä tietää Google Passkeys mahdollistaa kasvojen ja sormenjälkien tunnistamisen kirjautumiseen Google-tiliisi. Salasanat voidaan luoda lisäämällä omistamasi laite Google-tiliisi ja…
Kuva kertoo enemmän kuin tuhat sanaa. Mutta joskus sanat on kirjoitettava selkeästi korostamaan ja selittämään tai vain antamaan teokselle otsikko. Clipchampin kanssa työskenteleville tämä on…




