Korjaa Microsoft Teams: Anteeksi, emme voineet yhdistää sinua

Näetkö usein virheen "Anteeksi, emme voineet yhdistää sinua" MS Teamsissa? Kokeile näitä vianetsintävinkkejä päästäksesi eroon tästä ongelmasta heti!
Tiesitkö, että Microsoft Teams voi näyttää livetekstityksiä kokousten aikana? Sovellus voi myös tunnistaa puhujan ja osoittaa henkilön, joka lausuu sanat. Tämä on kätevä ominaisuus käyttää, varsinkin jos sinulla on ääni ongelmia Joukkueet etkä voi kuulla muita osallistujia .
Jos esimerkiksi olet äänekkäässä paikassa etkä voi käyttää kaiuttimia tai kuulokkeita , voit silti seurata keskustelua live-tekstitysten avulla. Lisäksi, jos osa kokouksen osallistujista on huonokuuloisia tai he eivät ole taitavia englantia, olemme varmoja, että livetekstitykset ovat hyödyllisiä.
Tässä oppaassa näytämme, kuinka voit ottaa tekstityksen käyttöön Microsoft Teamsissa. Listaamme myös joitain vinkkejä tarkempaan tekstitykseen.
Kun kokous on alkanut, siirry kokouksen säätimiin ja napsauta Lisää vaihtoehtoja . Napsauta sitten Ota livetekstitykset käyttöön .
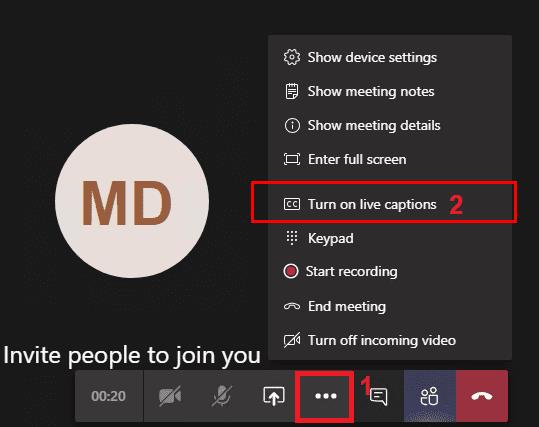
Voit poistaa ominaisuuden käytöstä napsauttamalla Lisää vaihtoehtoja ja valitsemalla sitten Poista livetekstitykset käytöstä.

Muista, että livetekstitykset ovat saatavilla vain Yhdysvaltain englannin kielellä. Tiimit eivät litteröi muilla kielillä lausuttuja sanoja.
On syytä mainita, että tekstitykset eivät välttämättä ole niin tarkkoja, jos joku puhuu aksentilla. Tämä johtuu siitä, että AI-koulutusjärjestelmä perustuu äidinkielenään puhuvien äänitallenteisiin. Samasta syystä tekstitykset voivat olla vähemmän tarkkoja lasten tai henkilöiden, joilla on ainutlaatuinen äänisävy, äänet.
Jos osallistujat käyttävät kirosanoja tai törkeitä sanoja, Teams ei tallenna näitä sanoja livetekstitykseen. Sen sijaan sovellus näyttää kirosanat, kirosanat ja muut kirosanat.
Tekstitykset voivat olla epätarkkoja, jos taustamelua on paljon. Vastaavasti, jos useat osallistujat puhuvat samanaikaisesti, Teamsin on vaikea kirjoittaa sanojaan.

Puhu suoraan mikrofoniin. Älä puhu kuin konekivääri. Puhu sanasi selvästi ja hitaasti. Anna Teamsille tarpeeksi aikaa purkaa sanasi onnistuneesti.
Käytä korkealaatuista mikrofonia. Ihannetapauksessa käytä mikrofonia, joka pystyy vaimentamaan taustamelun. Jos olet toimistossasi ja useiden osallistujien odotetaan ottavan puheenvuoron, käytä mikrofonia, joka voi poimia ääntä kaukaa.

Kun kokous on ohi, Microsoft poistaa pysyvästi kaikki kokouksen aikana tallentamat kuvatekstitiedot. Voit olla varma, että yritys ei tallenna tekstitystietojasi.
Teams luottaa Microsoftin automaattiseen puheentunnistustekniikkaan (ASR) live-tekstitykseen. Voit lukea lisää tästä puheen tekstiksi -tekniikasta Azure Speech Service -tukisivulta .
Microsoft ASR toimii ilman ihmisen väliintuloa. Sen takana oleva tekoälyjärjestelmä ei vaadi ihmisen puuttumista ollenkaan. Tämän seurauksena kukaan ei voi käyttää kokouksen ääntä tai tekstityksiä. Toisin sanoen mitkään ihmiskorvat tai silmät eivät pääse käsiksi kokoustietoihisi.
Microsoft Teams Live Captions tekee kokouksista osallistavampia. Olitpa äänekkäässä ympäristössä tai et ole vielä taitava englantia, tämän ominaisuuden avulla sinun on helpompi seurata keskustelua. Käytä korkealaatuista mikrofonia ja puhu suoraan siihen saadaksesi tarkan tekstityksen.
Oletko jo käyttänyt livetekstityksiä Teamsissa? Kerro meille lisää kokemuksistasi alla olevissa kommenteissa.
Näetkö usein virheen "Anteeksi, emme voineet yhdistää sinua" MS Teamsissa? Kokeile näitä vianetsintävinkkejä päästäksesi eroon tästä ongelmasta heti!
Tarvitsetko toistuvien kokousten aikataulutusta MS Teamsissa samoille tiimin jäsenille? Opi, kuinka perustaa toistuva kokous Teamsissa.
Microsoft Teams ei tällä hetkellä tue kokousten ja puheluiden lähettämistä televisioon suoraan. Mutta voit käyttää näyttöpeilausohjelmaa.
Tällä hetkellä Microsoft Teams Live Events -tilanteissa anonyymiä kysymistä ei voi poistaa käytöstä. Rekisteröityneet käyttäjät voivat jopa lähettää anonyymejä kysymyksiä.
Virhekoodi caa70004 ilmenee yleensä, kun Microsoft Teams ei pysty kirjautumaan sisään tai kun sovellus jumiutuu ja kaatuu.
Bluetooth-kuulokkeesi ei toimi Microsoft Teamsin kanssa? Tässä oppaassa näytetään parhaat menetelmät, joilla tämä ongelma voidaan korjata.
Opi, kuinka voit säilyttää Microsoft Teamsin tilasi aktiivisena ja näkyvissä asiakkaille ja kollegoille, vaikka et olisikaan varsinaisesti paikalla.
Amazon ja Slack ovat yhdistäneet kätensä laajentaakseen yritysasiakaskuntaansa. Slack hyödyntää useita AWS-pilvipohjaisia resursseja.
Korjataksesi sen, että Microsoft Teams ei voi lisätä vierasongelmatarkistusviiveongelmia, myöntää ongelma Powershell-komennoilla ja asentaa kaikki odottavat päivitykset.
Jos et näe kuvatiedostojasi Microsoft Teamsissa, harkitse selaimen välimuistin tyhjentämistä tai selaimen vaihtamista kokonaan.
Korjataksesi Microsoft Teamsin kaatumisen tarkista ensin Teams-palvelun tila Office 365:n hallintapaneelista, tyhjennä Microsoft Office -tunnistetiedot tai poista Teamsin välimuisti.
Korjaa Microsoft Teams -virhe Postilaatikkoa ei ole, Vahvista OAuth-kokoonpano, Poista Microsoft Teamsin asennus ja asenna se uudelleen tai palauta työ manuaalisesti.
Jos yrität kirjautua sisään Microsoft Teamsiin ja saat virhekoodin max_reload_exceeded, sinun on korjattava AD FS:n URL-ongelmat tai käytä vain verkkoasiakasta.
Saatko anteeksi, jos sinulla oli ongelmia muistikirjan virheen saamisessa? Korjaa se päivittämällä käyttäjäprofiili ja käyttämällä toista sovellusta.
Jos Microsoft Teams ei merkitse keskusteluja luetuiksi, sammuta ensin kaikki ilmoitukset, tarkista sitten, onko chat-istunto piilotettu, ja kirjaudu ulos ja kirjaudu takaisin sisään.
Kun Microsoft Teams -tehtävät eivät näy, yritä nähdä ne Android-mobiilisovelluksessa, tarkista päivitykset tai odota ilmoitusta arvioinnista.
Voit korjata virheilmoituksen, jonka mukaan Emme voineet tallentaa välilehtiasetuksiasi Microsoft Teamsissa, tarkistamalla koodisi ja varmistamalla, että URL-osoitteet on kirjoitettu oikein.
Jos Microsoft Teams -ryhmäsi käyttäjät eivät voi lähettää live-tapahtumia suurelle yleisölle, sinun on tarkistettava, onko suorien tapahtumien käytännöt asetettu.
Voit korjata Outlookin Microsoft Teams -apuohjelman puuttuvan ongelman varmistamalla, että apuohjelma on otettu käyttöön Outlookissa sekä Microsoft Teamsin kokousten tietosuoja-asetukset.
Microsoft Teams saa joukon uusia Meetings-ominaisuuksia, mukaan lukien dynaaminen näkymä, Together-tila, videosuodattimet ja live-reaktiot.
Näetkö usein virheen "Anteeksi, emme voineet yhdistää sinua" MS Teamsissa? Kokeile näitä vianetsintävinkkejä päästäksesi eroon tästä ongelmasta heti!
Tarvitsetko toistuvien kokousten aikataulutusta MS Teamsissa samoille tiimin jäsenille? Opi, kuinka perustaa toistuva kokous Teamsissa.
Onko sinulla RAR-tiedostoja, jotka haluat muuntaa ZIP-tiedostoiksi? Opi, kuinka RAR-tiedosto muutetaan ZIP-muotoon.
Opi, kuinka korjata OneDrive-virhekoodi 0x8004de88, jotta pilvitallennuksesi toimisi jälleen.
Microsoft Teams ei tällä hetkellä tue kokousten ja puheluiden lähettämistä televisioon suoraan. Mutta voit käyttää näyttöpeilausohjelmaa.
Spotify voi olla ärsyttävä, jos se avautuu automaattisesti aina, kun käynnistät tietokoneesi. Poista automaattinen käynnistys seuraamalla näitä ohjeita.
Mietitkö, miten ChatGPT voidaan integroida Microsoft Wordiin? Tämä opas näyttää sinulle tarkalleen, miten se tehdään ChatGPT for Word -lisäosan avulla kolmessa helpossa vaiheessa.
Tällä hetkellä Microsoft Teams Live Events -tilanteissa anonyymiä kysymistä ei voi poistaa käytöstä. Rekisteröityneet käyttäjät voivat jopa lähettää anonyymejä kysymyksiä.
Tässä oppaassa näytämme, kuinka voit vaihtaa oletusarvoisen zoom-asetuksen Adobe Readerissa.
Ristik viittaukset voivat tehdä asiakirjastasi paljon käyttäjäystävällisemmän, järjestelmällisemmän ja saavutettavamman. Tämä opas opettaa sinulle, kuinka luoda ristik viittauksia Wordissä.























