7 Chrome-laajennusta, jotka tekevät Gmailista tuottavampaa

Voit löytää useita laajennuksia Gmailille, jotta sähköpostinhallintasi olisi tuottavampaa. Tässä ovat parhaat Gmail Chrome -laajennukset.
Haluatko saada nopeamman tavan käyttää Gmailia käyttäessäsi Telegramia? Toisin kuin WhatsApp, Telegramissa on botti, jonka avulla voit käyttää Gmailia samalla tavalla kuin sovelluksessa, mutta poistumatta Telegramista.
Gmailin käyttäminen Telegramin kautta säästää ehdottomasti aikaa, ja temppu, jota monet käyttäjät eivät ehkä ole tietoisia. Suunnittelu ei ehkä ole yhtä ihana kuin Gmail-sovellusta käytettäessä, mutta se on hyödyllinen työkalu aina, kun sinulla on kiire.
Kun olet avannut Telegramin, napauta hakukuvaketta oikeassa yläkulmassa ja kirjoita Gmail bot. Sen pitäisi ilmestyä heti, kun olet kirjoittanut sanan Gmail.
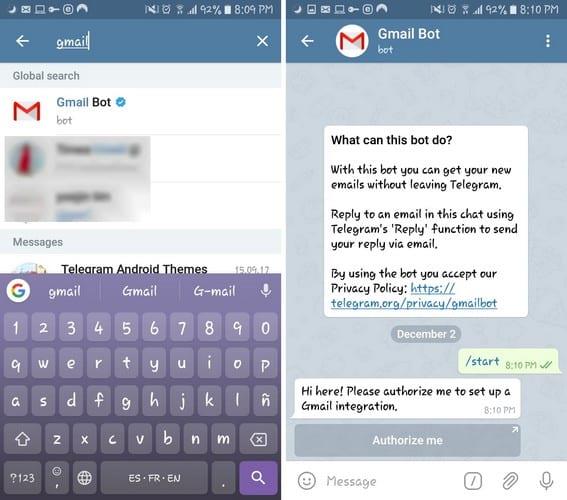
Kun olet valinnut botin, näet botin lähettämän viestin, jossa kerrotaan, mitä voit tehdä botin kanssa. Ennen kuin aloitat botin käytön, sinun on myönnettävä sille Gmail-tilisi käyttöoikeus.
Voit tehdä tämän kirjautumalla sisään tilille, jonka haluat lisätä, ja heti kun prosessi on valmis, saat Telegramilta viestin, joka ilmoittaa, että olet valmis.
Voit lähettää ensimmäisen Gmail-sähköpostisi Telegramin kautta napauttamalla kenoviivaa, jolloin näkyviin tulee joukko vaihtoehtoja. Näet esimerkiksi seuraavat vaihtoehdot:
Koska haluat lähettää sähköpostin, napauta uutta vaihtoehtoa nähdäksesi kontaktiehdotukset. Napauta yhteystietoa, jolle haluat lähettää sähköpostin, ja kun se on lisätty, pyyhkäise alas ja napauta niitä sähköpostin osia, joita et ole lisännyt.

Napauta esimerkiksi aihevaihtoehtoa lisätäksesi sen tai viestivaihtoehtoa tp kirjoita viestisi. Kun robotti havaitsee, että kaikki on suoritettu, se näyttää sinulle vaihtoehdon lähettää sähköposti. Napauta lähetyspainiketta, niin olet valmis.
Kun lähetät sähköpostia, näet myös vaihtoehdot liittää tiedosto, jonka koko voi olla vain 21 Mt. Sähköpostia kirjoitettaessa on myös valintoja Cc ja Bcc.
Kun saat sähköpostin, saat ilmoituksen myös Telegram-ilmoituksella (Gmailin lisäksi). Näet sähköpostisi avaamalla Gmail-bottikeskustelun. Jokaisen sähköpostin alareunassa on useita vaihtoehtoja, joita voit tehdä kyseisellä sähköpostilla.

Voit esimerkiksi:
Jos et näe näitä vaihtoehtoja jokaisen sähköpostin alla, napauta Toiminto-painiketta paljastaaksesi ne.
Aina tulee sähköposteja, joita et halua saada. On myös mahdollista lisätä mustalle listalle ne, joita et halua, ja sallia ne, joita haluat.
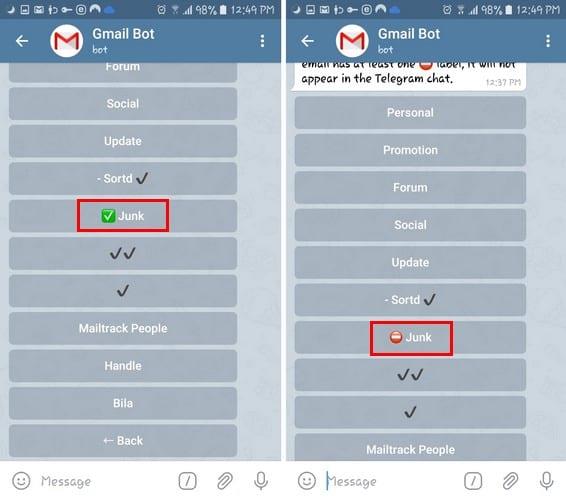
Voit tehdä tämän kirjoittamalla /settings ja näet luettelon tunnisteista, jotka voit lisätä mustalle listalle. Kun napautat tarraa, sen vasemmalle puolelle ilmestyy vääränsuuntainen symboli, joka osoittaa, että se on merkitty.
Niin kauan kuin olet asetuksissa, voit tehdä muita asioita, kuten poistaa tai lisätä botin luoman sähköpostin allekirjoituksen, vahvistaa vastauksen ja kysyä vastauksen yhteydessä.
Telegramin Gmail-botti on loistava tapa lähettää ja vastaanottaa sähköpostia poistumatta viestipalvelusta. Luuletko käyttäväsi sitä usein? Kerro minulle alla olevissa kommenteissa.
Voit löytää useita laajennuksia Gmailille, jotta sähköpostinhallintasi olisi tuottavampaa. Tässä ovat parhaat Gmail Chrome -laajennukset.
useiden sähköpostilaatikoiden hallinta voi olla tuskallista, varsinkin jos sinulla on tärkeitä sähköposteja molemmissa. Tämä on ongelma, jota monet ihmiset kohtaavat, jos he ovat aiemmin avanneet Microsoft Outlookin ja Gmail-tilit. Tämä artikkeli esittelee, kuinka synkronoida Gmail Microsoft Outlookin kanssa PC- ja Apple Mac -laitteilla.
Google Meet on erinomainen vaihtoehto muille videokonferenssisovelluksille, kuten Zoomille. Voit aloittaa Google Meet -istunnon suoraan Gmail-sivulta. Opi miten näiden vaiheiden avulla.
Tarkista Gmailin kirjautumishistorian aktiviteetti ja katso, mitä sähköposteja olet lähettänyt tai poistanut näitä aloittelijaystävällisiä ohjeita seuraamalla.
Käytä Gmailia varmuuskopiona henkilökohtaisille tai ammatillisille Outlook-sähköposteille? Opi kuinka voit viedä yhteystiedot Outlookista Gmailiin varmuuskopiona.
Tiedostojen lähettäminen sähköpostin liitteiden kautta on melko yleistä. Olipa kyseessä valokuvia perheenjäsenelle tai tärkeä asiakirja töissä, olemme kaikki lähettäneet
Ota käyttöön mahdollisuus peruuttaa lähetetty viesti nopeasti Gmailissa tällä harvoin tunnetulla ominaisuudella.
Kuinka yhdistää Microsoft Outlook 2016 -sähköpostiohjelmasi Google Gmail -tiliisi.
Tarjoamme kolme tapaa tarkastella Gmailin työpöytäversiota Apple iOS -laitteellasi.
Outlook saattaa olla oikea tapa edetä Androidissa, mutta se ei aina ole paras kokemus. Joten seuraa ohjeita, kun selitän, kuinka voit tehdä juuri tämän saadaksesi intuitiivisemman käyttökokemuksen Androidilla.
Et voi koskaan olla liian varovainen verkkoturvallisuuden suhteen. Siellä on niin paljon vaaroja, että on välttämätöntä ottaa kaikki tarvittava
Sähköpostien saamatta jättäminen ajoissa voi olla tuhoisaa joillekin, varsinkin jos saat säännöllisesti tärkeitä työsähköposteja. Sinun täytyy korjata se ja nopeasti. Joskus
Varmista, että sähköpostit ovat turvallisempia Gmailin luottamuksellisen tilan ansiosta. Näin käytät sitä ja avaat sen.
Vasemmassa valikossa näkyvien Gmail-kansioiden näyttäminen ja piilottaminen.
Jos et saa sähköpostejasi, niiden korjaamiseen voi olla useita mahdollisia ratkaisuja. Tässä on joitain menetelmiä, joita voit kokeilla.
Samalla tavalla kuin voit käyttää Google Meetiä Gmailissa, Zoomin avulla voit myös aloittaa ja ajoittaa kokouksia ja jakaa sisältöä suoraan Gmail-tililtäsi. Seuraava opas auttaa sinua ottamaan zoomauksen käyttöön…
Opi estämään sähköpostiosoitteen esto tai poistamaan esto Gmailissa, jotta itseäsi ei joudu roskapostiin.
Opi temppu pyytää lukukuittaus sähköpostiviesteistä, jotka lähetät Gmail-tililtäsi.
Uusien koronavirushuolien ja yhä teknologisemman verkoston keskellä verkkotoiminta kasvaa vaihtoehtoisena viestintävälineenä työtovereille
Google Meetin avulla käyttäjät voivat järjestää jopa 250 osallistujan ryhmäkokouksia yhdessä puhelussa ja mahdollisuuden tallentaa kokouksia ja tallentaa ne Google Driveen. Yritys ottaa vähitellen käyttöön…
Kun olet roottannut Android-puhelimesi, sinulla on täydet järjestelmän käyttöoikeudet ja voit suorittaa monenlaisia sovelluksia, jotka vaativat root-oikeudet.
Android-puhelimesi painikkeet eivät ole vain äänenvoimakkuuden säätämiseen tai näytön herättämiseen. Muutamalla yksinkertaisella säädöllä niistä voi tulla pikanäppäimiä nopeaan valokuvan ottamiseen, kappaleiden ohittamiseen, sovellusten käynnistämiseen tai jopa hätätoimintojen aktivoimiseen.
Jos unohdit kannettavan tietokoneesi töihin ja sinulla on kiireellinen raportti lähetettävänä pomollesi, mitä sinun pitäisi tehdä? Käytä älypuhelintasi. Vielä hienostuneempaa on muuttaa puhelimesi tietokoneeksi, jolla voit tehdä useita asioita samanaikaisesti helpommin.
Android 16:ssa on lukitusnäytön widgetit, joilla voit muuttaa lukitusnäyttöä haluamallasi tavalla, mikä tekee lukitusnäytöstä paljon hyödyllisemmän.
Androidin kuva kuvassa -tilan avulla voit pienentää videota ja katsoa sen kuva kuvassa -tilassa, jolloin voit katsoa videota toisessa käyttöliittymässä, jotta voit tehdä muita asioita.
Videoiden muokkaaminen Androidilla helpottuu tässä artikkelissa lueteltujen parhaiden videonmuokkaussovellusten ja -ohjelmistojen ansiosta. Varmista, että sinulla on kauniita, taianomaisia ja tyylikkäitä kuvia jaettavaksi ystävien kanssa Facebookissa tai Instagramissa.
Android Debug Bridge (ADB) on tehokas ja monipuolinen työkalu, jonka avulla voit tehdä monia asioita, kuten etsiä lokeja, asentaa ja poistaa sovelluksia, siirtää tiedostoja, roottata ja flashata mukautettuja ROM-levyjä sekä luoda laitteiden varmuuskopioita.
Automaattisesti napsauttavien sovellusten ansiosta sinun ei tarvitse tehdä paljoa pelatessasi pelejä, käyttäessäsi sovelluksia tai suorittaessasi laitteella olevia tehtäviä.
Vaikka mitään taikakeinoa ei olekaan, pienet muutokset laitteen lataus-, käyttö- ja säilytystavoissa voivat hidastaa akun kulumista merkittävästi.
Puhelin, jota monet ihmiset rakastavat juuri nyt, on OnePlus 13, koska siinä on erinomaisen laitteiston lisäksi myös ominaisuus, joka on ollut olemassa jo vuosikymmeniä: infrapunatunnistin (IR Blaster).



























