Kuidas kasutada Windowsi liivakasti

Lisateavet Microsoft Windowsi liivakasti funktsiooni ja selle kasutamise kohta, et kaitsta end pahavara ja viiruste eest.
Isiklik arvuti pole nii isiklik, kui te pole ainus, kellel on sellele juurdepääs, kuna teil pole lukustuskuva – rääkimata tõsiasjast, et teie arvutile juurdepääsu saamine kujutab endast tõsist turvariski.

Kui kasutate arvutit tööl või peate eemalduma klaviatuurist ja hoolite oma privaatsusest, peate arvuti välja lülitama või lukustama ja mitte lubama sellel lihtsalt ekraanisäästja juurde minna.
Seetõttu vajate ekraani lukustamiseks täiendavat turvafunktsiooni.
Liiga sageli on kellelgi lihtne teie isikuandmetele ilma suurema vaevata juurde pääseda. Õnneks on Microsoft selle probleemi tõhusalt lahendanud, lisades funktsiooni nimega Dynamic Lock.
See võimaldab teil Bluetoothiga ühendatud seadme abil arvuti automaatselt äraoleku ajaks lukustada. See kaitseb teie arvutit ja andmeid ning tagab täieliku konfidentsiaalsuse.
Enne dünaamilise luku muutmist Windowsis peate ühendama arvutis Bluetooth-seadme.
Windows 10 dünaamiline lukk tugineb Bluetoothile. Põhimõtteliselt ühendate Bluetooth-seadme sülearvuti või arvutiga, mis võimaldab teil seda funktsiooni kaugjuhtida, et arvuti lukustada.

Kuigi saate kasutada mis tahes seadet, kus saate funktsiooni Dynamic Lock jaoks lubada Bluetoothi, on tungivalt soovitatav kasutada ühte nutitelefoni ja rakendust, eriti arvestades selle funktsiooni tegelikku toimimist.
Enamik inimesi kipub oma nutitelefoni või muid mobiilseadmeid kõikjal kaasas kandma, nii et dünaamiline lukk aitab teil arvuti automaatselt lukustada niipea, kui arvuti juurest lahkute.
Alternatiivsete Bluetooth-seadmete puhul see nii ei ole, kuna need pole nii mobiilsed. Funktsiooni ühendamine nutitelefoniga muudab selle ideaalseks hädaolukordade lahendamiseks või siis, kui olete jätnud arvuti avalikku ruumi eksponeerima.
Nüüd, kui olete selle funktsiooni toimimisest aru saanud, peaks dünaamilise luku tegelik kasutamine olema piisavalt lihtne.
Kui vajate abi õigete tööriistade, menüüde ja valikute leidmisel, loetlesime selles artiklis selle funktsiooni aktiveerimise ja kasutamise olulised sammud. Kõik, mida pead tegema, on järgima allolevaid samme, et ühendada oma Bluetooth-seade arvutiga.
Peaksite teadma, et kui teie arvutil pole Bluetoothi, ei saa te funktsiooni Dynamic Lock kasutada. Sellegipoolest saate konfigureerida oma Bluetoothi elektroonilise seadme kasutamist, kui teil on seda funktsiooni tõesti vaja kasutada. Kui olete Bluetooth-seadme arvutiga edukalt sidunud, saate jätkata ja muuta oma Windowsi arvutis dünaamilist lukku.
Pange tähele, et dünaamilise lukustuse funktsioon avaldati Windows 10 loojate värskenduses, seega soovite veenduda, et teil on selle kasutamiseks see Windowsi versioon. Kui te seda ei tee, minge lihtsalt Windowsi värskenduse lehele ja värskendage luku kasutamiseks Creator's Update'i uusimale versioonile.
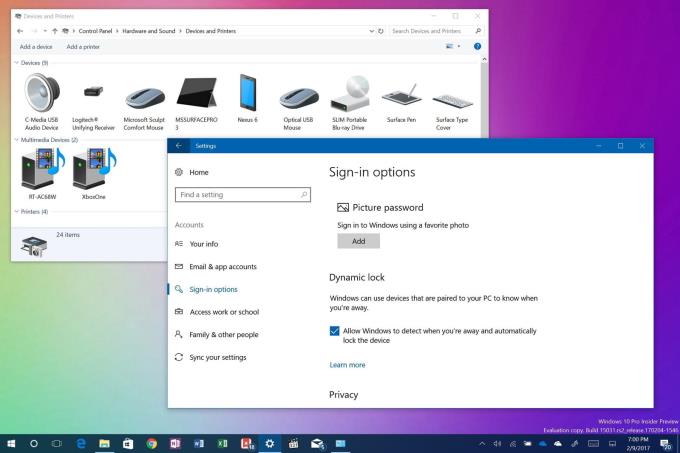
Dünaamilise luku aktiveerimine võtab vaid mõne sekundi ja seda saab teha vaid mõne sammuga. Protsess on järgmine:
Dynamic Lock töötab Bluetooth-ühenduse kaudu, mis on loodud seadme ja arvuti vahel. Kui olete oma arvuti Bluetoothi levialas, ei märka te midagi, sest arvuti võib jääda avatuks ja täiesti töökorras.
Kui olete arvuti Bluetoothi levialast väljunud, ootab Windows 30 sekundit, et uuesti ühendust luua. Seejärel proovib see teie seadet automaatselt lukustada.
Kahjuks puudub dünaamilise lukustuse funktsioonis avamisfunktsioon. Arvuti lukust avamiseks peate kasutama Windows Hello funktsiooni. Kui soovite arvutiga uuesti ühenduse luua, võite proovida sisestada ka PIN-koodi või parooli.
Dynamic Locki idee teeb sellest tegelikult väga hea täienduse Windowsi programmile. Võrreldes käsitsi ja mehaaniliste meetoditega, mis nõuavad arvuti juures viibimist, on Bluetoothi kasutamine arvuti kaugjuhtimiseks suur samm edasi turvalisuse ja mugavuse osas.
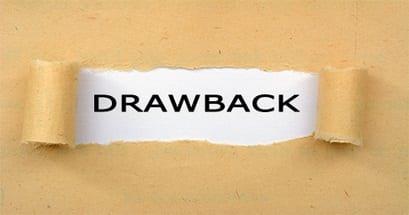
Kuid nagu ka teistel uutel ja uuenduslikel funktsioonidel, on ka dünaamilisel lukul omad vead.
Näiteks puudub niiöelda "dünaamiline avamine". See tähendab, et teie arvuti ei avane automaatselt. See juhtub niipea, kui teie Bluetooth-seade on tagasi Bluetoothi ja teie arvuti muutuvas vastuvõtuulatuses.
Sellegipoolest loodame endiselt, et Microsoft muudab automaatse avamise funktsiooni osaks kõigist tulevastest värskendustest, mis võivad Windowsi tulevastes skeemides olla. Seda arvestades, mida arvate Windows 10 loojate värskenduse uuest funktsioonist arvustuste osas? Kas kasutate seda arvuti automaatseks lukustamiseks? Andke meile teada, kommenteerides allpool.
Lisateavet Microsoft Windowsi liivakasti funktsiooni ja selle kasutamise kohta, et kaitsta end pahavara ja viiruste eest.
Sellest ülevaatest saate teada kõike Acer Aspire E15 kohta.
Sellest üksikasjalikust ülevaatest saate teada kõike Macbook Airi kohta.
Selles üksikasjalikus ülevaates vaatleme Google Home Wi-Fi süsteemi.
Lukustamata Samsung Galaxy S9 Plusi üksikasjalik ülevaade.
Lugege kõike Microsoft Windows 10 S ja selle installimise kohta oma tavalisse arvutisse.
Sellest üksikasjalikust ülevaatest saate teada kõike Apple iPhone Xs-i kohta.
Siit saate teada, kuidas lahendada probleem, mille puhul Microsoft Exceli lindimenüüst puudub suvand Jälgi muudatusi.
Siit saate teada, kuidas dünaamilise luku abil oma Microsoft Windows 10 arvutit automaatselt paremini kaitsta.
Kui teie Windows 10 explorer ei tööta, oleme teid kaitsnud. Lugege ajaveebi, et leida lahendus, kui failiuurija ei tööta.
Kuidas värskendada draivereid Windows 11-s probleemide lahendamiseks ja seadmete ühilduvuse tagamiseks.
File Explorer on Windows 10 põhifunktsioon, mis võimaldab hõlpsasti leida ja hallata faile. Õppige, kuidas konfigureerida File Explorer avama "Seda arvutit" alates arvuti käivitamisest.
Kuidas kasutada Windows 11 otsingut tõhusalt ja kiiresti. Hanki kasulikud näpunäited ja parimad praktikad Windows 11 otsingufunktsiooni jaoks.
Iga arvutiga ühendatud seadet ja selle sees olevaid komponente haldavad seadmedraiverid. Draiverite värskendamine Windows 10-s on oluline mitmesuguste probleemide vältimiseks.
Kas näete File Explorer ei reageeri veateadet? Siit leiate tõhusad lahendused, et lahendada Windows 10 mittetöötava File Exploreri probleem.
Kuidas saada Windows 10-s abi - leidke parimad lahendused pea iga küsimusele, mis teil Microsoft Windows 10 kohta on.
Failiuurija ei reageeri tõrge Windows 10-s. File Explorer või Windows Exploreri protsess ei tööta operatsioonisüsteemis Windows 10. Hangi uued lahendused.
Uuri, kuidas tuua tagasi "Minu arvuti" ikoon Windows 11-s ja avada see lihtsalt, et pääseda oma failidele ja seadetele.
Kas te ei saa Windows 11 arvutis faile ja kaustu avada? Siit leiate teavet selle kohta, kuidas parandada, et Explorer.exe ei laadita käivitamisel ja tööle naasta.

















