Kuidas kasutada Windowsi liivakasti

Lisateavet Microsoft Windowsi liivakasti funktsiooni ja selle kasutamise kohta, et kaitsta end pahavara ja viiruste eest.
Nüüdseks olete ilmselt kuulnud Windowsi uusimast versioonist: Windows 10 S. Microsoft käivitas selle S-režiimi oma pinnasülearvutiga, et muuta see õppeasutuste jaoks lihtsaks ja see on loodud spetsiaalselt haridusega inimestele.
Windows 10 S käivitusaeg on kiirem, käivitamiseks kulub vaid 15 sekundit. See on ka turvalisem ja võimaldab sujuvat töötamist pika ja pikema elueaga.

Hea uudis on see, et kasutajad saavad nüüd Windowsi poest alla laadida ja Windows 10 S testida teie praegustes seadmetes, mis töötavad operatsioonisüsteemiga Windows 10. Puudub viiruste ega pahavara oht, sest rakendused laaditakse alla turvalisest Microsofti poest.
Seega, kui olete huvitatud 10 S allalaadimisest oma operatsiooniseadmesse, siis siin on juhend Windows 10 S allalaadimiseks ja arvutisse installimiseks.
Windowsi installimine on üsna lihtne. Enne allalaadimise alustamist peate siiski teadma mõnda asja.
Sellel on Windows 10-ga sarnane funktsionaalsus, kuid teatud piirangutega. Lisaks võimaldab Windows 10 S programme ja rakendusi alla laadida ainult Microsofti poest.
Vaikimisi Interneti-brauser on Microsoft Edge ja otsingumootor on Bing.
S-režiimi installija on aktiveerimiseks saadaval järgmiste Windows 10 versioonide jaoks:
Värskendus ei toeta Windows 10 N väljaannet ja Windows 10 Home. Tegelikult ei pruugi teil olla võimalik mänge mängida, kuna Windows 10 S on loodud hariduslikel eesmärkidel, mis keskenduvad peamiselt ülesannetele, projektidele ja õppimisele.
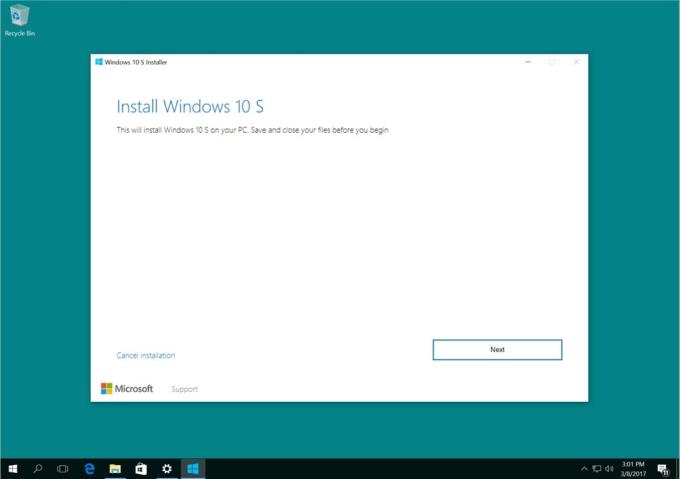
Lisaks ei pruugi mõned kohandatud draiverid Windows 10 S režiimiga ühilduda. Win32 ei tööta ja võite kaotada andmed, isiklikud sätted ja varem installitud tarkvara.
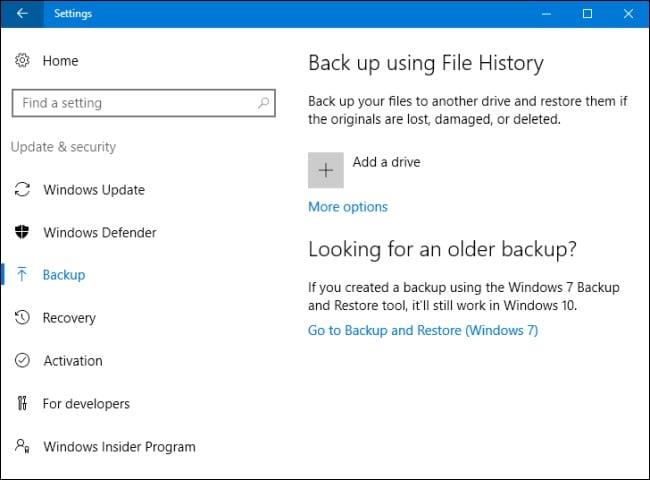
Windows 10 S arvutisse installimiseks on kolm võimalust:
Praegused Windows 10 Pro, Windows 10 Education ja Enterprise teisendatakse 10 S versiooniks.
Windows 10 S installimiseks järgige allolevaid lihtsaid samme.
Klõpsake Windows10SInstaller5932.exe → nupp Järgmine → Taaskäivita pärast installimise lõpetamist → Seadistuse leht
Selle teisendusmeetodi installimise juures on hea, et saate lülituda tagasi oma seadmes varem töötavale Windows 10 versioonile. Samuti pidage meeles, et see kehtib ainult esimese 10 päeva jooksul pärast paigaldamist. See on võimalik ainult siis, kui teil on pärast uuendamist kõik andmed kaustades: windows.old ja $windows.~bt. Samuti peate pärast täiendamist eemaldama lisatud kasutajakontod.
Selle tagasipööramise tegemiseks järgige allolevat lihtsat samm-sammult protseduuri.
Avage seaded → klõpsake valikul Värskendus ja turvalisus → klõpsake taastamist.
Kui möödunud on rohkem kui 10 päeva või kaks kausta on kustutatud, võite proovida seda oma varasemale Windows 10 versioonile naasta.
Avage seaded → klõpsake nuppu Värskenda ja turvalisus → klõpsake nuppu Taaste → Arvuti seadete valik → alustage. Peate kontrollima tehaseseadete taastamist. Kui see ei tööta, on parem Windows 10 puhas installimine arvutisse uuesti läbi viia.
Lisaks saab teha Windows 10 S puhta installeerimise, kuid selleks on vaja Windows 10 S ISO-pilti. Te ei saa neid tasuta hankida ega alla laadida. 10 S ISO-pildifailidele juurdepääsu saamiseks peab teil olema Microsofti arendajavõrgu (MSDN) konto. Aastatellimused on $ 539 ja igakuised kulud on $ 45.
Kui olete MSDN-i konto tellija, saate ISO-failid alla laadida, klõpsates lingil: Windows 10 S ISO-failid . Pärast õige faili allalaadimist peate Windows 10 S-režiimis installimiseks genereerima buutiva USB.
Kui otsite Windows 10 S tasuta prooviversiooni, aitab teid virtuaalmasin. Laadige alla Windows 10 Enterprise ISO kolmekuuliseks hindamiseks.
Installatsioone pole vaja aktiveerida. Selle asemel laadige virtuaalmasinas alla Windows 10 ja prooviversiooni jaoks ülalmainitud Windows 10 S installitööriist.
Lisateavet Microsoft Windowsi liivakasti funktsiooni ja selle kasutamise kohta, et kaitsta end pahavara ja viiruste eest.
Sellest ülevaatest saate teada kõike Acer Aspire E15 kohta.
Sellest üksikasjalikust ülevaatest saate teada kõike Macbook Airi kohta.
Selles üksikasjalikus ülevaates vaatleme Google Home Wi-Fi süsteemi.
Lukustamata Samsung Galaxy S9 Plusi üksikasjalik ülevaade.
Lugege kõike Microsoft Windows 10 S ja selle installimise kohta oma tavalisse arvutisse.
Sellest üksikasjalikust ülevaatest saate teada kõike Apple iPhone Xs-i kohta.
Siit saate teada, kuidas lahendada probleem, mille puhul Microsoft Exceli lindimenüüst puudub suvand Jälgi muudatusi.
Siit saate teada, kuidas dünaamilise luku abil oma Microsoft Windows 10 arvutit automaatselt paremini kaitsta.
Kui teie Windows 10 explorer ei tööta, oleme teid kaitsnud. Lugege ajaveebi, et leida lahendus, kui failiuurija ei tööta.
Kuidas värskendada draivereid Windows 11-s probleemide lahendamiseks ja seadmete ühilduvuse tagamiseks.
File Explorer on Windows 10 põhifunktsioon, mis võimaldab hõlpsasti leida ja hallata faile. Õppige, kuidas konfigureerida File Explorer avama "Seda arvutit" alates arvuti käivitamisest.
Kuidas kasutada Windows 11 otsingut tõhusalt ja kiiresti. Hanki kasulikud näpunäited ja parimad praktikad Windows 11 otsingufunktsiooni jaoks.
Iga arvutiga ühendatud seadet ja selle sees olevaid komponente haldavad seadmedraiverid. Draiverite värskendamine Windows 10-s on oluline mitmesuguste probleemide vältimiseks.
Kas näete File Explorer ei reageeri veateadet? Siit leiate tõhusad lahendused, et lahendada Windows 10 mittetöötava File Exploreri probleem.
Kuidas saada Windows 10-s abi - leidke parimad lahendused pea iga küsimusele, mis teil Microsoft Windows 10 kohta on.
Failiuurija ei reageeri tõrge Windows 10-s. File Explorer või Windows Exploreri protsess ei tööta operatsioonisüsteemis Windows 10. Hangi uued lahendused.
Uuri, kuidas tuua tagasi "Minu arvuti" ikoon Windows 11-s ja avada see lihtsalt, et pääseda oma failidele ja seadetele.
Kas te ei saa Windows 11 arvutis faile ja kaustu avada? Siit leiate teavet selle kohta, kuidas parandada, et Explorer.exe ei laadita käivitamisel ja tööle naasta.

















