Kuidas kasutada Windowsi liivakasti

Lisateavet Microsoft Windowsi liivakasti funktsiooni ja selle kasutamise kohta, et kaitsta end pahavara ja viiruste eest.
Pärast Microsoft Exceli teatud versioonide hiljutisi tarkvaravärskendusi 2017. aasta suvel määras Microsoft muudatuste jälgimise pärandfunktsioonina. Kasutamise hõlbustamiseks saate selle iga faili jälgimiseks lisada oma kiirjuurdepääsu tööriistaribale. Teise võimalusena saate Exceli lindi lisada uue rühma loomise kaudu ja lisada selle uude rühma.
Sarnaselt Wordiga värskendas Microsoft oma programmi uue kaasautorifunktsiooniga, et võimaldada töövihikute veebis jagamist ja muudatuste ajalugu kaastöötajate, eakaaslaste, sõprade, pere jne seas. Ühistöövihikud on loodud selleks, et kasutajad saaksid pärast heakskiidu saamist koos juurde pääseda ja muuta.
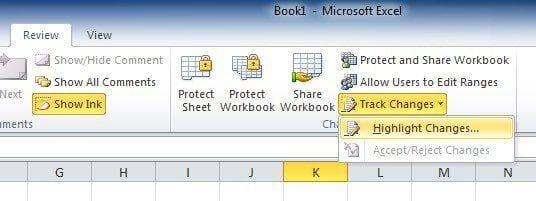
Oletame näiteks, et palusite kellelgi Exceli projekti korrektuuri lugeda või teiega koostööd teha. See on üsna lihtne mehhanism, kuna Excel võimaldab praktiliselt märkida õigekirjavigu (ja sellel on õigekirjakontroll), lisada veeristele kommentaare jne elektrooniliselt ja suhteliselt sarnaselt Wordi dokumendiga.
Ainus erand, mida tuleb arvesse võtta, on see, et Excel tõstab muudetud lahtrid esile, samas kui Wordis näete sõnade ja lausete muudatusi. Enne alustamist tuleb siiski arvestada kahe asjaga.
Kui teie Exceli leht sisaldab tabelit, keeldub funktsioon Jälgi muudatusi arvutustabelis töötamast. Kasutamise lubamiseks peate lubama töövihikutes „ Jälgi muudatusi ”, valides esmalt olemasoleva tabeli, seejärel valides vahekaardi Kujundus ja seejärel käsu „ Teisenda vahemikku ”. Kui vajate teiste kasutajate muudatusi, tuleb töövihikuid jagada vastastikku kättesaadavas kohas.
Kuna versioonid erinevad värskenduste taseme poolest, ei pruugi teil olla võimalik seda funktsiooni vaikelindil vaadata. Aga ära muretse. Lihtsalt lisage nupp „ Jälgi muudatusi ” ise lindimenüüsse, järgides alltoodud samme:
Paremklõpsake lindimenüüs hiirt peaaegu kõikjal ja valige hüpikmenüü „ Kohanda lindi ”.
Lohistage dialoogiaknas " Linti kohandamine " hiirega parempoolsel paneelil marsruudile " Vali käsud alates ": ilmuma peaks " rippmenüü/loend ", millest peate valima kas " Kõik käsud ". või suvand " Käske pole lindil ".
Paralleelsel käsul „ Kohanda lindi ” sisenete rippmenüüsse. See iseenesest peaks olema juba vaikerežiimis seatud olekusse “ Peakaardid ” (st allpool asuv keritav loend peaks eelnevalt näitama põhikaarte). Pärast seda kinnitamist klõpsake loendis valiku „ Ülevaatamine ” kõrval asuval + -märgil ja jätkake loendi all oleva valiku „Uus rühm” klõpsamist. Selle tulemuseks on uue rühma lisamine jaotisesse „ Ülevaade ”.
Seejärel selle vastloodud grupi ümbernimetamiseks paremklõpsake lihtsalt rida " Uus rühm ", muutke selle nimeks ja lisage soovi korral isegi ikoon. Demonstratsiooni huvides muudame selle valikuks " Jälgi muudatusi ". (Excel lisab teie nime järele sildi „ Kohandatud ”, kuid ainult siis, kui tegemist on selle loendiga.) Kui klõpsate ja lohistate XYZ-rühma , saate selle ülevaatusloendis mõnda teise piirkonda ümber paigutada.
Kui olete muudatuste jälgimise rühma esile tõstnud, jätkake vasakpoolses käsuloendis kahe käsu valimisega:
Kõigi käskude rühma teisaldamiseks peate klõpsama nuppu Lisa .
Te märkate, et kui Uus grupp on nüüd lindil. Järgmiseks peate:
Vajutage käsku " Muudatuste esiletõstmine ".
Ekraanile ilmub " Jälgi muudatusi redigeerimise ajal ", klõpsake sellel hiirega ja kontrollige seda. Korrake jaotises „Muudatuste esiletõstmine ekraanil ”.
Lõpetamiseks klõpsake nuppu " OK ".
Pärast nende ülesannete täitmist jälgitakse iga soovitud Exceli tabelis tehtud muudatust ja tõstetakse need esile ainulaadse sinise äärise indikaatori ja ülemises vasakus nurgas väikese sinise kolmnurga kaudu, mis kuvatakse muudetud lahtrites. Lisaks kasutajasõbralikkusele eraldab programm mitme kasutaja platvormi kasutamise tuvastamiseks erineva värvi.
Veelgi enam, kui liigutate kursori juba redigeeritud lahtri kohale, saate juurdepääsu järgmisele:
Pange tähele, et ainult kõige värskemad muudatused arhiveeritakse ja esitatakse selles hüpikakna kokkuvõttes.
Nüüd, kui iga potentsiaalne toimetaja/osaleja on oma osa täitnud, saate jätkata ülesande osa pakutud muudatuste vastuvõtmist/lükkamist.
Lisateavet Microsoft Windowsi liivakasti funktsiooni ja selle kasutamise kohta, et kaitsta end pahavara ja viiruste eest.
Sellest ülevaatest saate teada kõike Acer Aspire E15 kohta.
Sellest üksikasjalikust ülevaatest saate teada kõike Macbook Airi kohta.
Selles üksikasjalikus ülevaates vaatleme Google Home Wi-Fi süsteemi.
Lukustamata Samsung Galaxy S9 Plusi üksikasjalik ülevaade.
Lugege kõike Microsoft Windows 10 S ja selle installimise kohta oma tavalisse arvutisse.
Sellest üksikasjalikust ülevaatest saate teada kõike Apple iPhone Xs-i kohta.
Siit saate teada, kuidas lahendada probleem, mille puhul Microsoft Exceli lindimenüüst puudub suvand Jälgi muudatusi.
Siit saate teada, kuidas dünaamilise luku abil oma Microsoft Windows 10 arvutit automaatselt paremini kaitsta.
Selle lihtsa ja kiire õpetuse abil saate samm-sammult teada, kuidas rakenduses Notepad++ klõpsatavad lingid välja lülitada.
Vabanege saatest Apple TV+ saates Up Next ilmumisest, et hoida oma lemmiksaateid teiste eest saladuses. Siin on sammud.
Avastage, kui lihtne on oma arvutis ja Android-seadmes Disney+ konto profiilipilti muuta.
Kas otsite Microsoft Teamsi alternatiive lihtsaks suhtluseks? Leidke 2023. aastal enda jaoks parimad alternatiivid Microsoft Teamsile.
See postitus näitab, kuidas videoid kärpida Microsoft Windows 11 sisseehitatud tööriistade abil.
Kui kuulete palju moesõna Clipchamp ja küsite, mis on Clipchamp, lõpeb teie otsing siin. See on parim juhend Clipchampi valdamiseks.
Tasuta helisalvestiga saate luua salvestisi ilma oma Windows 11 arvutisse kolmanda osapoole tarkvara installimata.
Kui soovite luua vapustavaid ja kaasahaaravaid videoid mis tahes eesmärgil, kasutage parimat tasuta videotöötlustarkvara Windows 11 jaoks.
Vaadake näpunäiteid, mida saate kasutada oma ülesannete korraldamiseks Microsoft To-Do abil. Siin on lihtsad näpunäited, isegi kui olete algaja.
Lahendage selle dokumendi avamisel ilmnes viga. Ligipääs keelatud. tõrketeade, kui proovite avada PDF-faili meilikliendist.















