Kuidas kasutada Windowsi liivakasti

Lisateavet Microsoft Windowsi liivakasti funktsiooni ja selle kasutamise kohta, et kaitsta end pahavara ja viiruste eest.
Kas olete kunagi saanud oma postkasti kahtlase faili? Kui olete kunagi alla laadinud faili, arvates, et see on teie jaoks vajalik programm, ja see osutus viiruseks, siis teate, kui laastav see võib olla. Olenemata sellest, kas see on sülearvuti või lauaarvuti, võib kogu teie süsteem kiiresti kokku jooksma ja põlema. Selliste failide käivitamine on alati riskantne, eriti kui need pärinevad Internetist.
Arvuti turvalisuse kaitsmiseks peate tarkvara enne käivitamist testima. Seda saab teha virtuaalmasinaga. Virtuaalmasin (VM) loob virtuaalse keskkonna, mis on turvaline ja võimaldab testida programmi ja kontrollida, kas see on puhas.
Enamik VM-e nõuab virtuaalse OS-i loomiseks eraldi Microsoft Windowsi litsentsi. Õnneks on Microsoft välja andnud probleemile ideaalse lahenduse: Windowsi liivakasti. Nüüd saate testida lõputuid tarkvaraprogramme ilma operatsioonisüsteemi litsentsi vajamata, tagades programmide ohutuse enne, kui need teie arvutit mõjutavad.
Kuigi Windows pakub juba Windows Defenderit ja muud Windowsi turvalisust, pakub Windows Sandbox teile midagi muud ja seda kirjeldatakse kõige paremini kui üheosalist VM-i ja üheosalist rakendust. Liivakasti installitud tarkvaraprogrammid jäävad isoleerituks.
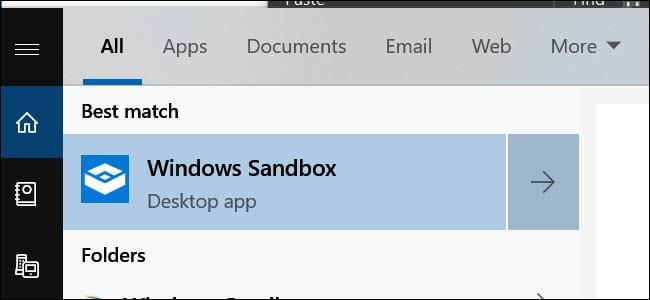
Seetõttu ei saa need teie arvutit mõjutada ja on tegelikult liivakastis. Parim osa on see, et kõik Sandboxis tehtud muudatused või installid kustutatakse pärast programmi sulgemist. See võimaldab teil alla laadida .exe-faile ja käivitada neid turvalises ruumis, ilma et peaksite oma süsteemi turvalisuse pärast muretsema.
Programm on saadaval ainult ettevõtetele, haridusele ja Windows Prole. Te ei saa seda käivitada, kui kasutate opsüsteemi Windows 10 Home.

Programmi suur eelis on selle madalad süsteeminõuded. Need on järgmised:
Praegu saate Sandboxi hankida, kui liitute programmiga Windows Insider. Lisaks peate oma arvuti lisama kiirvärskenduste funktsioonile. See võib põhjustada andmete kadumist ja süsteemi krahhi, seega peate olema ettevaatlik. Microsoft annab alati välja uusi värskendusi, mis kipuvad olema ebastabiilsed.
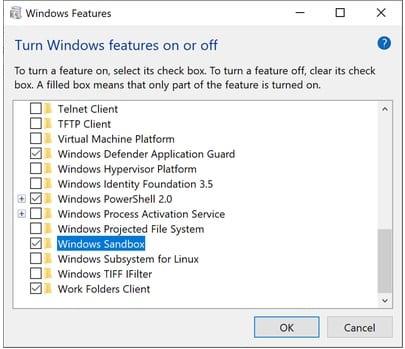
Soovitame installida selle teise arvutisse või lisada oma süsteemist varukoopia. Installige oma süsteemi Insider build 18305 või uuem versioon.
Windowsi liivakasti lubamine on suhteliselt lihtne protsess, mis hõlmab järgmisi samme.
Parim osa on see, et virtuaalne süsteem genereeritakse teie hostsüsteemist. Seega on Windows alati ajakohane. Kuid kuna tegemist on puhta installiga, käitab see ainult Windowsiga kaasasolevaid vaikerakendusi ja Windowsi algset taustapilti.
Liivakasti teine eelis on see, et saate seda käivitada juba kasutatavas VM-is. Siiski peate sisse lülitama pesastatud virtualiseerimise valiku. Selleks minge VM-is PowerShelli ja tippige see käsk:
Set-VMPprocessor -VMName - ExposeVirtualizationExtensions $true
Nii saab teie virtuaalne Windows virtuaalses masinas kasutada virtualiseerimislaiendeid, võimaldades Sandboxil neid selles virtuaalses masinas kasutada.
Liivakast on lihtne ja hõlpsasti kasutatav, eriti kui olete varem VM-i kasutanud. Saate lihtsalt kopeerida ja kleepida tarkvarafailid, mida soovite testida, liivakasti.
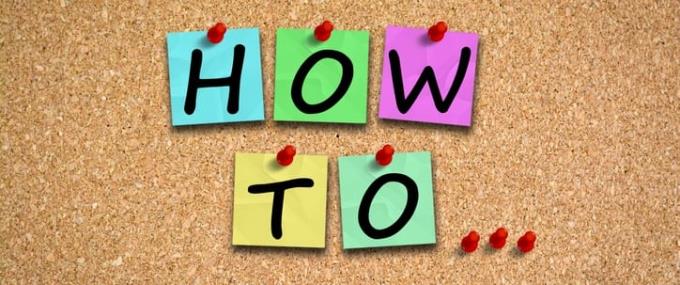
Selle veelgi turvalisemaks muutmiseks saate faili Sandboxis oma eelistatud brauserist alla laadida ja seejärel jätkata programmi käitamist nagu tavaliselt.
Kui töötate .exe-failiga, saate selle installida liivakasti, et see jääks hostsüsteemist isoleerituks.
Faili kustutamisel kustutatakse see teie süsteemist jäädavalt. See ei satu prügikasti. Pärast vajaliku programmi testimist sulgege Sandbox nagu iga teine rakendus, mis kustutab kopeeritud süsteemi täielikult.
Teie süsteem jääb algsesse seisukorda ja iga kord, kui selle sulgete, naasetakse puhtale lehele. See on kõik, mida nõutakse. Tarkvaraprogrammi kasutamine on probleemideta ja vähendab teie arvuti ohtu.
Liivakasti parim asi on see, et virtuaalse süsteemi loomiseks ei pea looma eraldi virtuaalset kõvaketast. Selle asemel töötab programm teie Windowsi versiooni puhta koopiaga.

Samuti lingib see teie süsteemi failidele, mida ei muudeta. See tagab teie süsteemi kerge koopia. Tüüpiline koopia suurus on umbes 100 MB.
Lisaks ei nõua see teie OS-i käitamiseks litsentsi, kuna see on teie hostsüsteemi koopia. Kuigi host ja virtuaalne masin on eraldi, töötavad nad aeg-ajalt koos. Tagamaks, et teie süsteem ei aeglustuks, taastab hostsüsteem sageli VM-i mäluruumi. See võimaldab võimsust õigesti optimeerida.
Kuigi see võib töötada minimaalse riistvaraga, suurendab paremate komponentide olemasolu parema toimimise võimalusi. Ainus miinus on see, et see ei tööta Windows 10 Home versiooniga.
Üldiselt on liivakast hämmastav uus funktsioon, mis võimaldab teil testida tarkvaraprogramme enne, kui need teie süsteemi mõjutavad. Eraldi ja isoleeritud keskkond tagab teie hostsüsteemi turvalisuse ja ohutuse.
Liivakast pakub palju erinevaid funktsioone, millest kõige muljetavaldavam on see, et see sobib sülearvutile ja nõuab minimaalset salvestusruumi.
Lisateavet Microsoft Windowsi liivakasti funktsiooni ja selle kasutamise kohta, et kaitsta end pahavara ja viiruste eest.
Sellest ülevaatest saate teada kõike Acer Aspire E15 kohta.
Sellest üksikasjalikust ülevaatest saate teada kõike Macbook Airi kohta.
Selles üksikasjalikus ülevaates vaatleme Google Home Wi-Fi süsteemi.
Lukustamata Samsung Galaxy S9 Plusi üksikasjalik ülevaade.
Lugege kõike Microsoft Windows 10 S ja selle installimise kohta oma tavalisse arvutisse.
Sellest üksikasjalikust ülevaatest saate teada kõike Apple iPhone Xs-i kohta.
Siit saate teada, kuidas lahendada probleem, mille puhul Microsoft Exceli lindimenüüst puudub suvand Jälgi muudatusi.
Siit saate teada, kuidas dünaamilise luku abil oma Microsoft Windows 10 arvutit automaatselt paremini kaitsta.
Kui teie Windows 10 explorer ei tööta, oleme teid kaitsnud. Lugege ajaveebi, et leida lahendus, kui failiuurija ei tööta.
Kuidas värskendada draivereid Windows 11-s probleemide lahendamiseks ja seadmete ühilduvuse tagamiseks.
File Explorer on Windows 10 põhifunktsioon, mis võimaldab hõlpsasti leida ja hallata faile. Õppige, kuidas konfigureerida File Explorer avama "Seda arvutit" alates arvuti käivitamisest.
Kuidas kasutada Windows 11 otsingut tõhusalt ja kiiresti. Hanki kasulikud näpunäited ja parimad praktikad Windows 11 otsingufunktsiooni jaoks.
Iga arvutiga ühendatud seadet ja selle sees olevaid komponente haldavad seadmedraiverid. Draiverite värskendamine Windows 10-s on oluline mitmesuguste probleemide vältimiseks.
Kas näete File Explorer ei reageeri veateadet? Siit leiate tõhusad lahendused, et lahendada Windows 10 mittetöötava File Exploreri probleem.
Kuidas saada Windows 10-s abi - leidke parimad lahendused pea iga küsimusele, mis teil Microsoft Windows 10 kohta on.
Failiuurija ei reageeri tõrge Windows 10-s. File Explorer või Windows Exploreri protsess ei tööta operatsioonisüsteemis Windows 10. Hangi uued lahendused.
Uuri, kuidas tuua tagasi "Minu arvuti" ikoon Windows 11-s ja avada see lihtsalt, et pääseda oma failidele ja seadetele.
Kas te ei saa Windows 11 arvutis faile ja kaustu avada? Siit leiate teavet selle kohta, kuidas parandada, et Explorer.exe ei laadita käivitamisel ja tööle naasta.

















