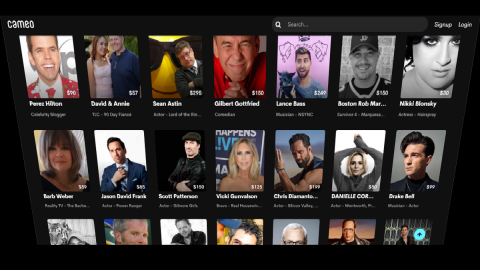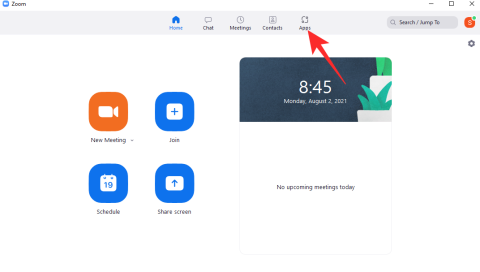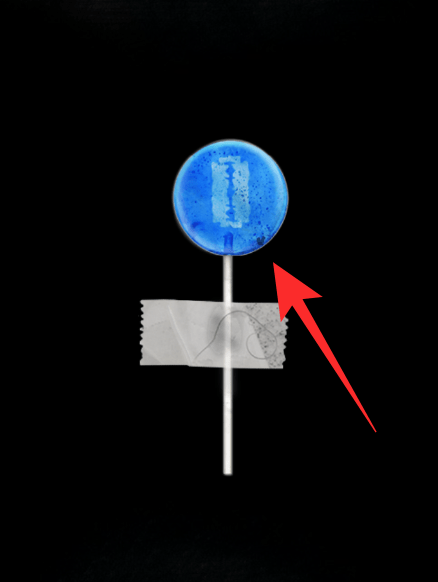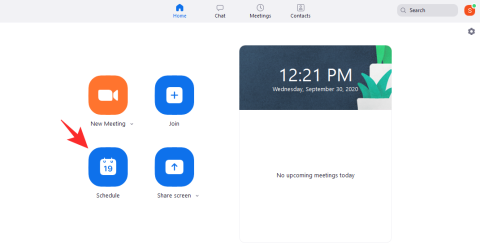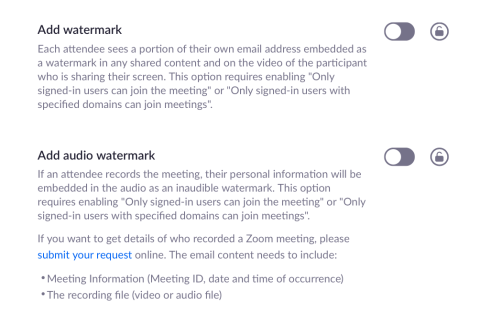Zoom on üks populaarsemaid videokoosolekuteenuseid maailmas. Miljonid kasutajad kasutavad seda tööriista pere, sõprade, kolleegide või kaastöötajatega videokoosolekute korraldamiseks või nendega liitumiseks.
Kuid Zoom ei pruugi mõnikord teie kaamerat tuvastada ja see võib olla väga tüütu. Loomulikult saate endiselt koosolekutel osaleda, kasutades ainult mikrofoni . Kui aga soovite veenda teisi teie ideid või äristrateegiat aktsepteerima, peate tõesti selle kaameraprobleemi lahendama. Oled veenvam, kui inimesed sind tegelikult näevad.
Kuidas parandada, et suumkaamera ei tööta
Kui kasutate välist veebikaamerat
Veenduge, et kaamera on korralikult ühendatud. Vajutage õrnalt kaamera servi. Ühendage veebikaamera kaabel lahti ja veenduge, et arvutipordi sees oleks tolmulaike.
Enne veebikaamera uuesti ühendamist ühendage lahti kõik muud välisseadmed. Võib-olla võivad mõned neist teie kaamerat segada.
Lisaks, kui teie sülearvutil on kaamera lubamiseks või keelamiseks spetsiaalne füüsiline lüliti, lülitage nupp mitu korda välja ja sisse. Kontrollige, kas see kiire lahendus aitas .
Värskenda kõike
Ja selle all peame silmas teie rakendust Zoom, Windows 10 OS-i ja kaamera draivereid.
Suumi värskendamiseks klõpsake oma profiilipildil ja valige Otsi värskendusi .

Kui soovite installida uusima Windows 10 OS-i versiooni, minge jaotisse Sätted → Värskendus ja turvalisus → Windows Update ja klõpsake nuppu Otsi värskendusi .

Viimaseks, kuid mitte vähem tähtsaks, veenduge, et teie kaamera draiverid oleksid ajakohased. Käivitage seadmehaldur , paremklõpsake valikul Kaamera ja valige Värskenda draiverit .

Kui probleem püsib, korrake samu samme, kuid seekord valige kaamera draiverite eemaldamiseks Desinstalli seade . Seejärel taaskäivitage arvuti. Teie masin installib automaatselt uusima draiveri versiooni.
Installige oma kaamera draiver käsitsi
Teise võimalusena saate oma kaamera draiveri käsitsi alla laadida ja installida kaamera tootja veebisaidilt.
Kontrollige oma privaatsusseadeid
Windows 10-l on spetsiifilised privaatsusseaded, mis takistavad tarkvara ja riistvara juurdepääsu teie kaamerale. See võib olla üks põhjusi, miks teie kaamera suumiga ei tööta.
Käivitage rakendus Seaded ja navigeerige jaotisse Privaatsus .
Seejärel klõpsake jaotises Rakenduse load valikul Kaamera .
Seal on valik Luba rakendustel oma kaamerale juurde pääseda . Lülitage see sisse.
Liikuge jaotisse Luba töölauarakendustel oma kaamerale juurde pääseda .
Seejärel lülitage see suvand sisse, et lubada suumile juurdepääs teie kaamerale ja seda kasutada.

Registreerige oma kaamera uuesti
Selleks kasutame PowerShelli.
Vajutage klahve Windows +X ja valige Windows PowerShell (administraator). See võimaldab käivitada PowerShelli administraatoriõiguste ja õigustega.
Kaamerarakenduse registreerimiseks sisestage järgmine käsk:
Get-AppxPackage -allusers Microsoft.WindowsCamera | Foreach {Add-AppxPackage -DisableDevelopmentMode -Registreeru “$($_.InstallLocation)\AppXManifest.xml”}registreerige uuesti kaamerarakenduse powershell
Seejärel sulgege Windows PowerShell ja taaskäivitage Zoom. Kontrollige, kas kaamera probleem on kadunud.
Sulgege muud rakendused, mis võivad teie kaamerale juurde pääseda
Sulgege kõik muud rakendused ja programmid, mis võivad teie kaamerat kasutada. Need võivad takistada Zoomil teie kaamerat tuvastada ja sellele juurde pääseda. Isegi kui neid programme ekraanil ei kuvata, võivad need taustal töötada.
Näiteks kui kasutasite varem Microsoft Teamsi, kuid ei sulgenud kõiki sellega seotud protsesse, võib rakendus ikka veel viibida.
Käivitage tegumihaldur ja minge vahekaardile Protsessid .
Seejärel leidke rakendused, mis võivad teie kaamerat kasutada.
Paremklõpsake igal rakendusel ja valige Lõpeta ülesanne .

Suumikaamera ei tööta brauseris
Kui Zoomi veebiversioon teie sülearvuti kaamerat ära ei tunne, on selle põhjuseks tõenäoliselt teie praegused brauseri seaded.
Allolevad juhised kehtivad Google Chrome'i kohta. Kuid saate neid hõlpsalt kohandada mis tahes Chromiumi-põhise brauseri jaoks.
Avage Seaded → Privaatsus ja turvalisus → Saidi seaded .
Seejärel valige Kuva load ja saitidel salvestatud andmed .
Sisestage otsinguribale zoom.us ja vajutage sisestusklahvi.
Valige zoom.us ja klõpsake loa seadetele juurdepääsuks väikest nooleikooni.
Lubage Zoom oma kaamerale juurde pääseda. 
Klõpsake oma brauseri värskendamisnupul. Kontrollige tulemusi.
Lisaks võiksite vahemälu tühjendada ja laiendused keelata.
Suumikaamera ei tööta Lenovo seadmetega
Kui teil on Lenovo seadmes see suumikaamera probleem, lülitage Lenovo Vantage'is kaamera privaatsusvalik välja.
Minge Windowsi otsinguribale ja tippige "lenovo".
Valige Lenovo Vantage . Installige Lenovo Vantage Microsoft Store'ist, kui rakendus pole teie seadmes saadaval.
Seejärel minge jaotisse Riistvara sätted ja valige Audio/Visuaal .
Kerige alla jaotiseni Kaamera privaatsusrežiim . Keela see valik.

Järeldus
Kokkuvõtteks võib öelda, et kui Zoom ei saa teie sülearvuti kaamerat kasutada, võivad teie privaatsusseaded blokeerida rakenduse juurdepääsu teie kaamerale. Kontrollige oma sätteid, värskendage Zoom ja kaamera draiverit ning seejärel taaskäivitage sülearvuti.
Andke meile teada, kuidas tõrkeotsingu protsess teie jaoks läks. Jagage oma mõtteid allolevates kommentaarides.