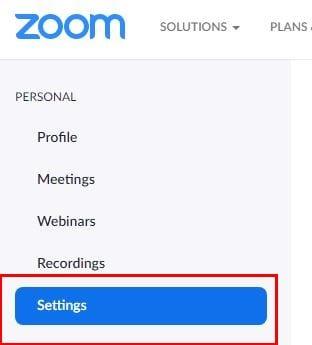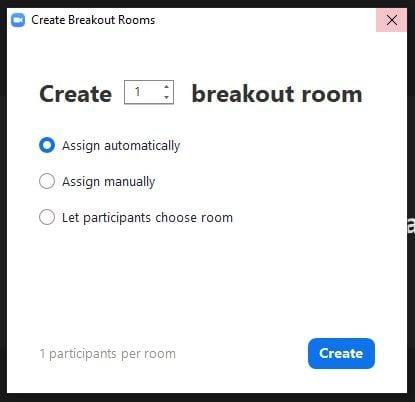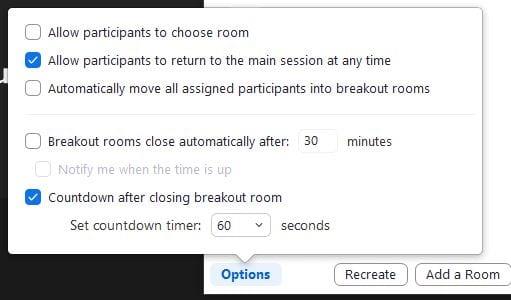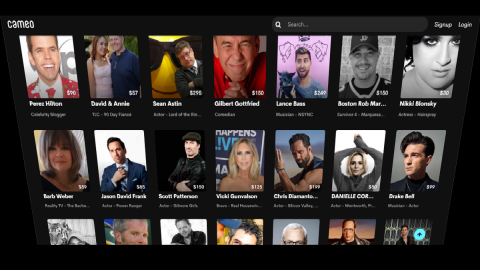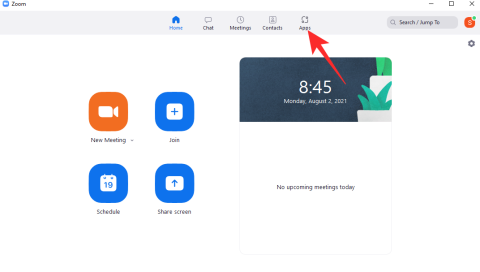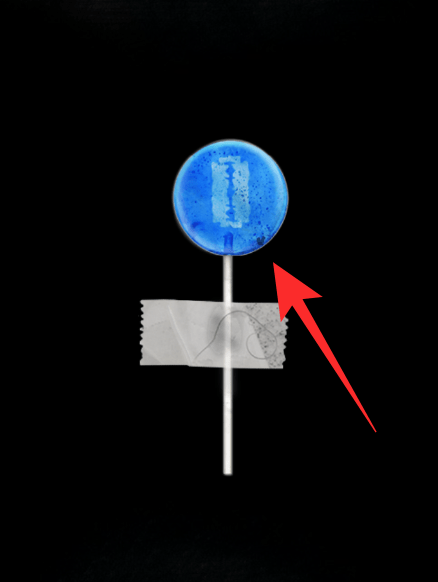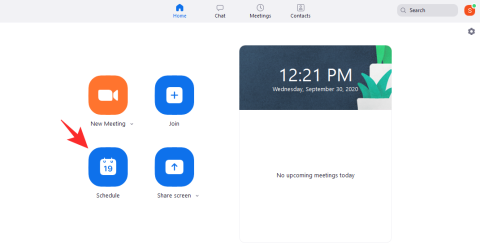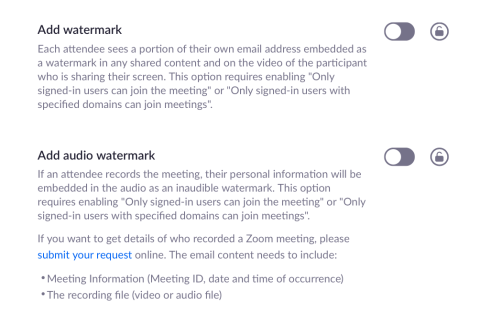Kui Zoomi koosolekul on liiga palju inimesi, on raske sõna selgeks saada. Peate kedagi katkestama või ootama, kuni vestluses on paus. Kui keegi ei saa midagi öelda, hakkab tal igav või ta lahkub teie koosolekult või istub seal igavledes. Selle asemel, et lasta sellel juhtuda, võite alustada puhketubadega, kus väiksem seltskond saab koguneda ja lõpuks midagi öelda.
Teil võib Zoomi vahendusruumidega probleeme tekkida, kuna osalejad on inimestega, kellega nad läbi ei saa, ühte kinni. Hea uudis on see, et osalejaid on võimalik eraldada rühmaruumidest, kuni nad paigutatakse neile meeldivasse ruumi. Osalejaid on võimalik eraldada ka rühmaruumidesse, kuid teil on teatud nõuded. Vaatame, kuidas need suumi eritoad töötavad.
Mis on Zoom Breakout toad?
Suumi eritoad on virtuaalsed ruumid, kus saate oma seansi jagada 50 eraldi seansiks. Saate osalejad nendesse ruumidesse jagada käsitsi või automaatselt. Kui olete võõrustaja, saate nende seansside vahel liikuda nii palju kui soovite. Kui te ei ole puhkeruumis osalejate arvuga rahul, saate Zoomi toe abil arvu suurendada. Kuid kõigil koosolekul osalejatel peab olema Zoomi kliendi versioon 5.2 või uuem.
Kui olete mobiilirakenduse abil Zoomi koosolekuga liitunud, saate puhkeruumides osaleda, kuid te ei saa neid hallata. Kuigi osalejad saavad salvestada kohapeal, salvestatakse pilvesalvestuse lubamisel ainult peamine eraldusruum, olenemata sellest, kas te selles ruumis ei viibi. Samuti saab vahetuppa ette määrata maksimaalselt 200 osalejat.
Kuidas lubada suumi eritoad
Kui te pole kunagi varem eraldatud ruume kasutanud, peate selle valiku seadetes lubama. Selleks logige sisse oma Zoomi kontole, kus olete administraator. Navigeerimismenüüs klõpsake nuppu Sätted.
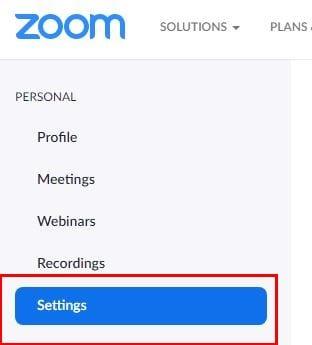
Kui olete seadetes, klõpsake valikul Koosolekul (täpsem). Eraldusruumi valik jääb teiseks allapoole. Kui soovite Zoomi koosolekute ajastamisel osalejaid teatud puhkeruumidesse määrata, ärge unustage seda valikut lubada.
Kuidas luua suumi vahetube
Kui olete koosolekut alustanud, peaksite nägema allosas valikut Breakout Room. Kui teil pole täisekraanil akent, leiate selle valiku punktidel klõpsates. Puhkeruumi valik on seal ainus.

Ilmub uus aken valikutega, mille abil saate teha näiteks kuni 50 eraldamisruumi. Võite klõpsata ülesnoolel, et luua rohkem kui üks eraldamisruum, kuid kiirem viis on number esile tõsta ja number käsitsi sisestada. Saate hallata rühmaruume, valides, kas soovite, et osalejad valiksid eriruumi või kasutajad lisataks käsitsi või automaatselt. Kui olete lõpetanud, ärge unustage klõpsata sinist nuppu Loo.
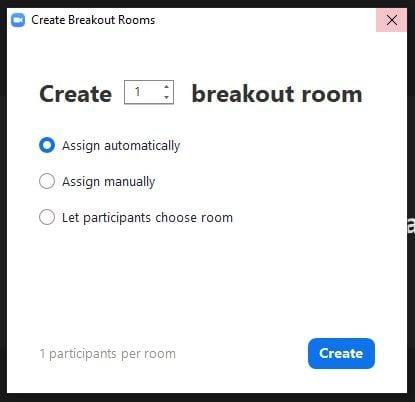
Kui kavatsete osalejaid rühmaruumidesse käsitsi määrata, klõpsake suvandil Määra ja märkige nende kasutajate ruudud, kelle soovite sellesse rühmaruumi määrata. Kui asetate kursori reale, kus asub konkreetne jaotusruum, näete selle kustutamise või ümbernimetamise võimalust. Kui nimetate ruumi ümber, lisage uus nimi ja klõpsake nime salvestamiseks väljaspool ala.

Ruumi nimest vasakul asuval rippmenüül klõpsates näete, millised osalejad millises ruumis on. Kellegi teise ruumi teisaldamiseks asetage kursor inimese nimega samale reale ja kuvatakse suvand Teisalda. Küljel näete, kui palju inimesi on igas eraldamisruumis, juhuks kui soovite viia selle inimese sinna, kus on kõige vähem inimesi.
Lisavalikud
Pärast seda valige uus tuba. Klõpsake valikul Valikud ja saate teha muid muudatusi, näiteks:
- Luba osalejatel ruum valida
- Luba osalejatel igal ajal põhiseansse naasta
- Teisaldage kõik määratud osalejad automaatselt vahetuppa
- Lahkumisruum suletakse automaatselt X minuti pärast
- Taimer pärast puhkeruumi sulgemist – seal on ka lisavalik, et seadistada taimer sekundites. Selle valikuga saavad kasutajad näha, kui palju aega on neil enne ruumist väljaviimist jäänud lõõritamiseks.
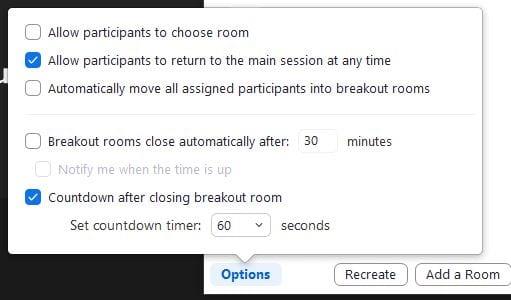
Taasloomise nupp viib teid esimese akna juurde, mida ruumide loomisel nägite. See kustutab kõik, mille olete praeguste ruumide puhul seadistanud, et saaksite luua uusi. Kui olete ruumid oma lupjamiseks seadistanud, peate alustamiseks klõpsama valikul Ava kõik ruumid. Kasutaja näeb oma seadmes sõnumit lahkumisruumiga liitumiseks ja kui ta seda ei tee, näete tema nime kõrval sõnumit Pole liitunud.
Vahetusvalik võimaldab teil vahetada kasutajaid rühmaruumide vahel. Kui teil on vaja kõigile midagi öelda, klõpsake edastussõnumit, et saata kõigile sama sõnum. Viimane asi, mida meeles pidada, on see, et saate kasutajaid rühmaruumidesse eelnevalt määrata ainult siis, kui neil on Zoomi konto.
Järeldus
Suumi eritoad on suurepärane viis regulaarselt teistega vestelda ja mitte igavuses oma korda oodata. Loodame vaid, et ka selles vaheruumis pole liiga palju inimesi, sest ruumis on maksimaalselt kuni 200 osalejat. Võimalik on lisada ka kaasjuht .
Kui sageli arvate, et kasutate Zoomi vahetube? Jagage oma mõtteid allolevates kommentaarides ja ärge unustage artiklit teistega sotsiaalmeedias jagada.