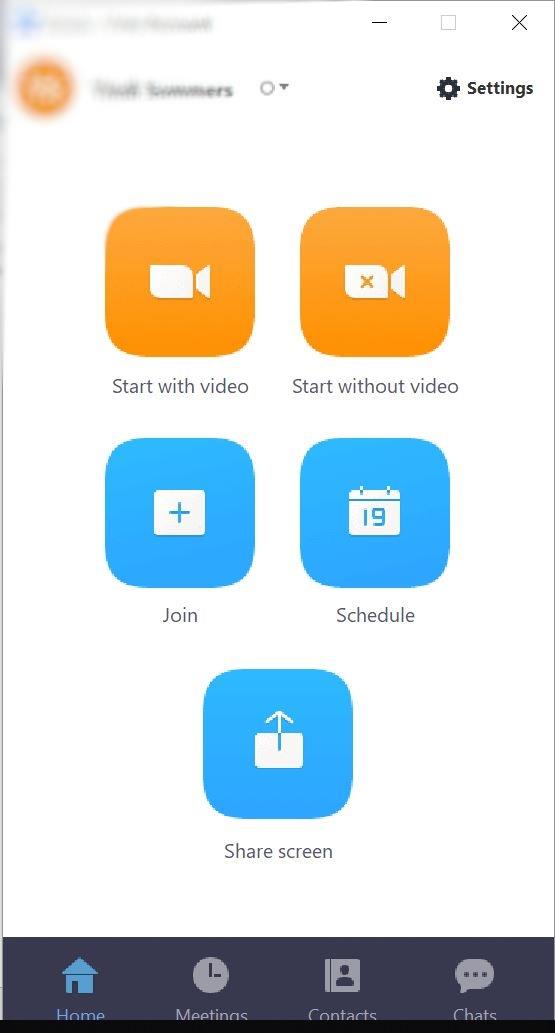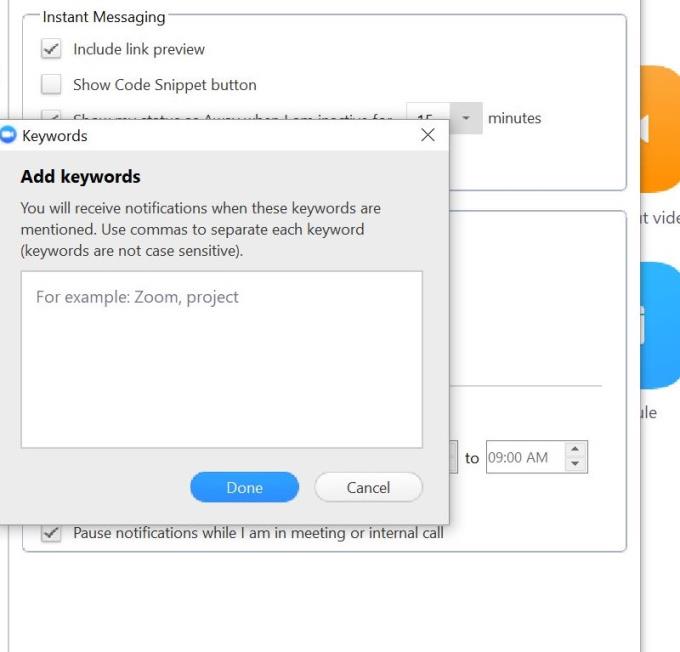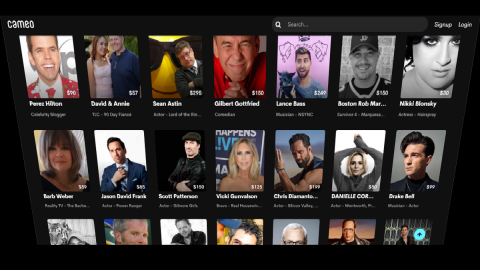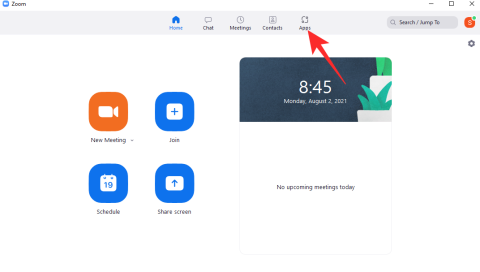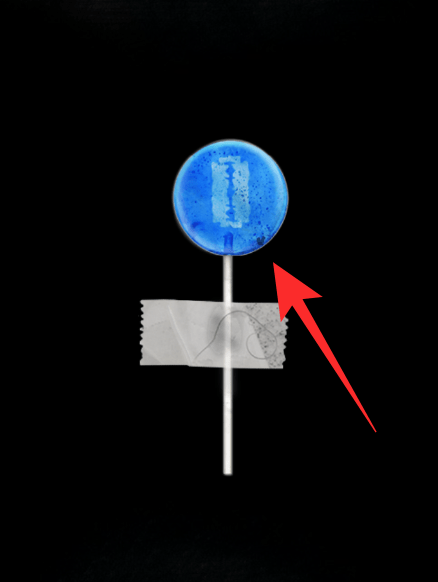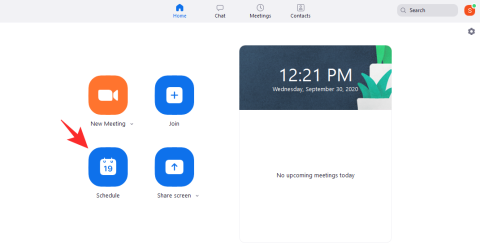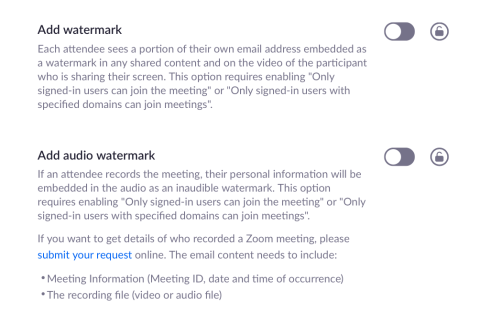Suumitehnoloogiad pakuvad videotelekonverentsi, VoIP-kõnesid ja vestlusteenuseid. Sellest on saanud populaarne videokonverentsi tööriist alates koroonaviiruse pandeemia algusest. Kuna viiruse leviku vastu võitlemise meetodina on kasutusele võetud sotsiaalne distantseerumine ja rohkem inimesi jääb koju, on Zoomi klientide arv mitmekordistunud!
Kuigi Zoomi kasutatakse enamasti videokõnede jaoks, ei nõua kõik arutelud video kasutamist. Mõned asjad ei ole kiireloomulised ega vaja kohest reageerimist. Sellistel juhtudel saate kasutada Zoom Chati.
Zoom Chat pakub samu vestlustööriistu nagu mis tahes muu sõnumsiderakendus. Saate vestelda üksikult või rühmadena, kui mitu inimest saadavad korraga sõnumeid. Sõnumitele saate alati vastata, kui olete vaba.
Vestluste olemuse tõttu ei pruugi te soovida, et teid teavitataks igast saabunud sõnumist. Põhjuseks võib olla see, et olete tööl hõivatud ega soovi tarbetuid segajaid või soovite lihtsalt uinakut teha. Siiski soovite, et teid teavitataks teile olulise sisuga sõnumitest. Zoom Chatil on just lahendus: märksõna märguanded.
Suumi allalaadimisvalikud
Enne kui hakkate kasutama Zoomi märksõna märguannete funktsiooni, peate loomulikult rakenduse alla laadima.
Zoom pakub nii tasuta kui ka tasulist versiooni, mida igaüks saab vastavalt oma vajadustele kasutada. Suumivestlus on saadaval mõlema valikuga. Rohkem kui kahele inimesele mõeldud suumikoosolekud kestavad tasuta versioonis maksimaalselt 40 minutit. Tasulisel versioonil ei ole kõne kestusele piirangut.
Kui soovite pidada rühmakoosolekut mitme inimesega, mis kestab kauem kui 40 minutit, peate korraldama mitu koosolekut. Kui üks koosolek aegub, saate teie ja teie rühm liikuda järgmisele koosolekule.
See protsess võib olla tüütu, kuid see on tasuta versioon. Teise võimalusena võite lihtsalt minna üle tasulisele versioonile.
Suumi märksõna märguanded
Märksõnade märguanded on Zoom Chati funktsioon, mis võimaldab selle kasutajaid teavitada sõnumitest, kui kasutatakse eelmääratletud märksõnu ja konkreetsed inimesed neid saadavad.
Oletagem näiteks, et kuulute oma klassi grupivestlusesse. Kuid olete ülesandega hõivatud ja seetõttu pole teil aega kõigi vestluses saabuvate sõnumite lugemiseks. Soovite ikkagi teada, kui keegi mainib ülesannet, millega töötate, või kui teie kursuse õppejõud saadab sõnumi. Seda saate saavutada, kui lülitate sisse märksõna märguannete funktsiooni.
Märksõna märguannete sisselülitamiseks Zoom Chatis järgige alltoodud samme.
Esimene samm
Esimene samm on oma Zoomi töölauakliendisse sisse logida. Kui see pole veel teie arvutisse installitud, külastage selle allalaadimiseks ja installimiseks veebisaiti www.zoom.us.
- Sisselogimiseks klõpsake ikooni Zoom. Kui teil veel kontot pole, peate registreeruma.
- Kui teil on konto, klõpsake nuppu Logi sisse . Sisestage oma e-post ja sisselogimisparool. Klõpsake nuppu Edasi .
Teine samm
Zoom viib teid avalehele.
- Avalehel näete koosoleku vahekaarte: Alusta videoga ja Alusta ilma videota . Näete ka vahekaarte koosolekuga liitumiseks, koosoleku ajastamiseks või koosolekul ekraani jagamiseks. Kui vaatate lehe allserva, märkate, et vahekaart Avaleht on sinisega esile tõstetud.
- Klõpsake lehe ülaosas paremas ülanurgas valikul Seaded . Märkate seadete kõrval hammasrattavõrgu ikooni.
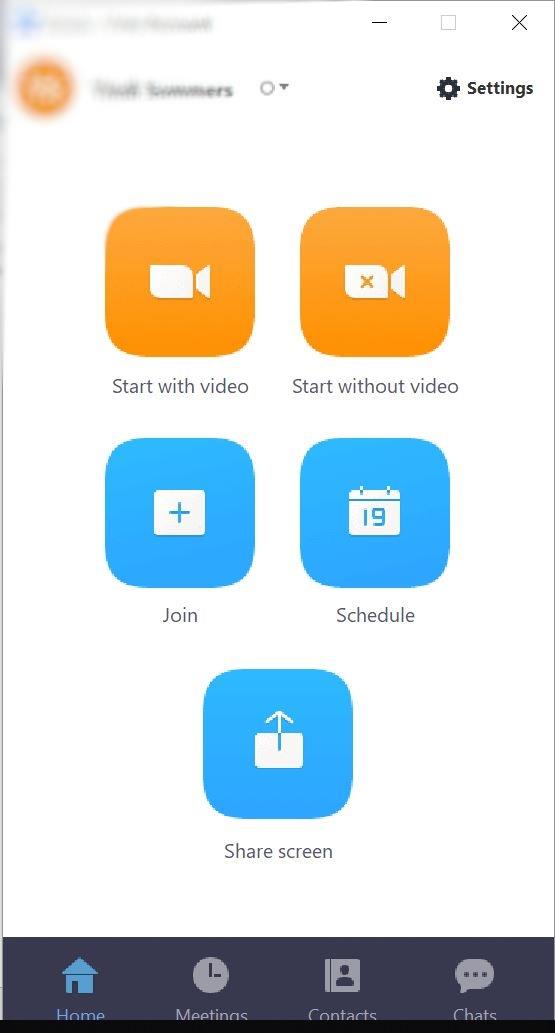
Kolmas samm
- Kui klõpsate valikul Seaded , kuvatakse hüpikaken. Vaikimisi valitakse lehe vasakus ülanurgas olev Üldine , mis on suumi üldsätted.
- Kerige lehe vasakus servas valikute allossa.
- Klõpsake nuppu Kiirsõnumid . See on võimalustest viimane.
Neljas samm
Teid suunatakse teie kiirsõnumite lehele. Kiirsuhtlusleht on jagatud kaheks osaks: Kiirsuhtlus ja Teavituste seaded .
- Avage Teavituste seaded .
- Klõpsake selle all valikul Märksõnad . Paremal näete silti Saate teateid: ja kasti märksõnade sisestamiseks.
Viies samm
Tippige soovitud väljale soovitud sõnad. Mitme sõna puhul eraldage need komaga. Märksõnad ei ole tõstutundlikud. Saate lisada ka nende kontaktide nimed, kelle kohta soovite sõnumi saatmisel märguandeid saada.
Kuues samm
Pärast märksõnade sisestamist klõpsake Valmis .
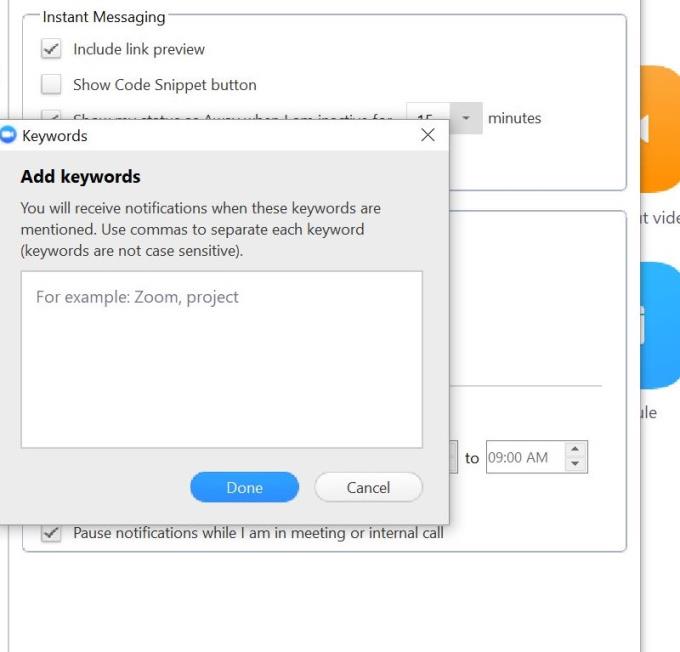
Olete oma Zoom Chati märksõnad edukalt seadistanud. Järgmine kord, kui keegi neid sõnu sõnumis mainib, saate märguande.