6 viisi draiverite värskendamiseks Windows 11-s

Kuidas värskendada draivereid Windows 11-s probleemide lahendamiseks ja seadmete ühilduvuse tagamiseks.
Kui olete Zoomi koosolekul – eriti kui osalejaid on palju –, võib kõigil silma peal hoidmine olla raske väljakutse. Täiendavate võõrustajate määramisega saate mitte ainult kõigil silma peal hoida, vaid ka muuta oma koosolekud palju organiseeritumaks.
Kaashostide määramine Zoomis on üsna lihtne, vaid peate meeles pidama paari asja. Täna räägime teile, mis need on, ja aitame teil kiiresti Zoomi kaasmajutaja määrata. Seega uurime ilma pikema jututa, kuidas Zoomis kaashostjat lubada ja määrata.
Seotud: Kuidas kasutada fookusrežiimi õpilaste jaoks suumis
Sisu
Mida tähendab kaashost Zoomis?
Zoomi kaasmajutaja eesmärk on võtta võõrustajalt koorem maha, hoolitsedes haldustööde eest, mida ükski tavaliige ei saa teha. Kui kaaskorraldaja on paigas, saab Zoomi koosoleku korraldaja neile ülesandeid delegeerida ja keskenduda tõelisele multitegumtööle. Praegu ei ole koosolekul võimalike kaaskorraldajate arv piiratud. Seega võite vabalt teha nii palju kaashostreid, kui soovite.
Seotud: Kuidas pilvesalvestus suumis töötab
Millised on kaasmajutaja piirangud?
Peaaegu kõikidel aladel on kaassaatejuhid ja võõrustajad võimult võrdsed. Siiski on mõned ülesanded, mida saab teha ainult host. Esiteks saab ainult võõrustaja valida teisi kaasmajutajaid. Kaasmajutajatel ei ole õigust valida teisi kaasmajutajaid. Teiseks ei saa te kaassaatejuhina alustada subtiitreid ega otseülekannet. Seda saab teha ainult peremees.
Kolmandaks ei saa te kaasjuhina koosolekut lõpetada kõigi osalejate jaoks. Ainult koosoleku korraldaja saab koosoleku kõigi jaoks lõpetada.
Seotud: Mis on suumirakendused ja kuidas neid kasutada
Mis kasu on kaasmajutaja määramisest?
Kaasjuhi olemasolu annab teile vabaduse keskenduda koosolekul olulistele asjadele. Te ei pea muretsema kogu haldusprotsessiga ise hakkamasaamise pärast, kuna kaasmajutajatel on juurdepääs enamikule pakutavatest haldustööriistadest. Kuigi kaasmajutajatel on palju samasuguseid juhtnuppe nagu võõrustajal, ei saa nad koosolekut üksinda peatada, mis tähendab, et teil on ikkagi ülim tapmislüliti käes. Lõpuks, kuna kaasjuhid ei saa teid üle häält anda ja võõrustajaks saada, saate ikkagi oma koosolekuid juhtida nii, nagu teile sobib.
Kokkuvõttes on kaaskorraldajate määramine ülimalt kasulik, kui tegelete suure koosolekuga. Kui korraldate väikese koosoleku, pole kaasjuhi määramisel erilist mõtet.
Kas saate tasuta kontolt määrata kaashoste?
Zoomi tasuta konto on iseenesest üsna võimekas, võimaldades teil hoolitseda enamiku põhiliste asjade eest. Siiski on mõned juhud, kus see jääb tasuliste versioonide taha ja kaasmajutaja määramine on kindlasti üks neist juhtudest.
Seega ei saa te praeguse seisuga määrata kaashostile tasuta suumilitsentsi. Funktsioonidele juurdepääsu saamiseks peate üle minema Pro või uuemale versioonile. Kui kipute aeg-ajalt suuri koosolekuid võõrustama, on mõttekas valida tasuline tase ja avada kaaskorraldajate määramise võimalus.
Kuidas lubada kaashostid Zoomi kontol
Enne Zoomi koosoleku ajal kaaskorraldajate määramist peate esmalt sama oma kontol lubama. Kõigepealt minge saidile zoom.us ja logige sisse oma töömeili ja parooliga. Nüüd klõpsake ekraani paremas ülanurgas oleval hüperlingil Minu konto.

Järgmisena klõpsake ekraani vasakus servas vahekaarti "Seaded".
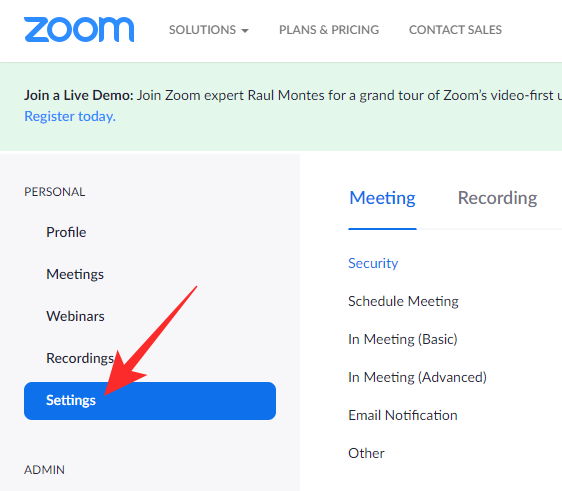
Seejärel minge vahekaardile „Koosolekul (põhiline)” ja otsige lülitit „Kaashost”.
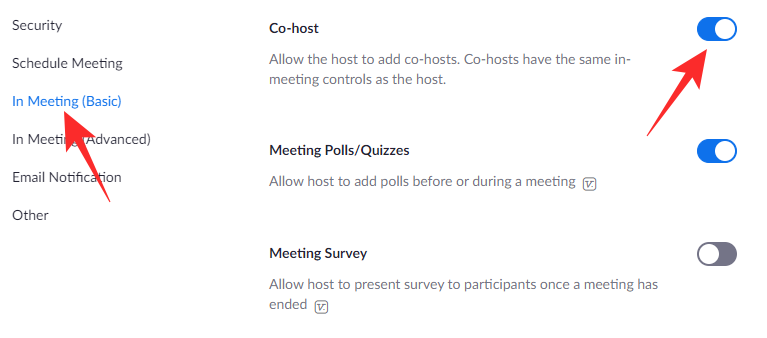
Lülitage see sisse ja see annab teile võimaluse määrata koosoleku ajal kaaskorraldajad.
Kuidas määrata koosoleku ajal kaasjuht
Allpool uurime, kuidas määrata koosoleku ajal Zoomi kaashostjat nii arvutis kui ka mobiilis.
Arvuti peal
Kõigepealt käivitage arvutis Zoom töölauaklient. Alustage nüüd koosolekut. Klõpsake ühe osaleja pisipildil, et tuua ta keskusesse. Pärast seda paremklõpsake nende videokanalil, et kuvada valikud. Järgmisena klõpsake nuppu "Muuda kaashostjaks".
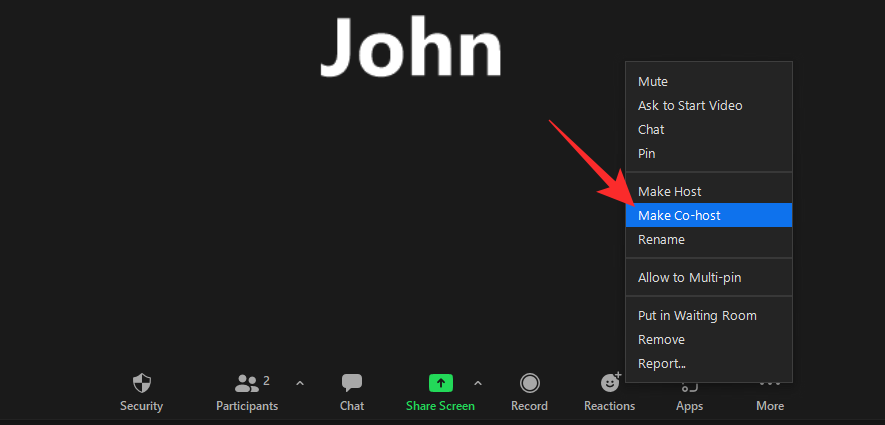
See käivitab kinnitusdialoogi. Oma tegevuse kinnitamiseks klõpsake nuppu "Jah".

Teise võimalusena võite määrata kaasmajutaja isegi vahekaardil Osalejad. Koosoleku ajal klõpsake esmalt ekraani allosas nuppu Osalejad.
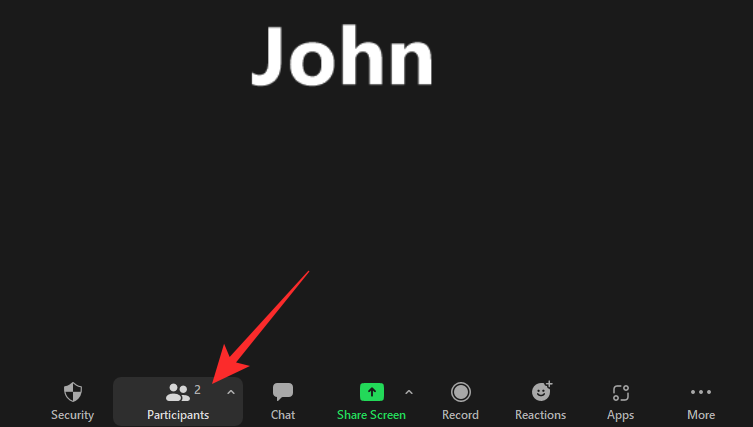
Osalejate loend kuvatakse ekraani paremas servas. Nüüd viige kursor osaleja nime kohale, keda soovite reklaamida, ja klõpsake nuppu "Veel".

Kui menüü ilmub, klõpsake nuppu "Muuda kaashostiks".
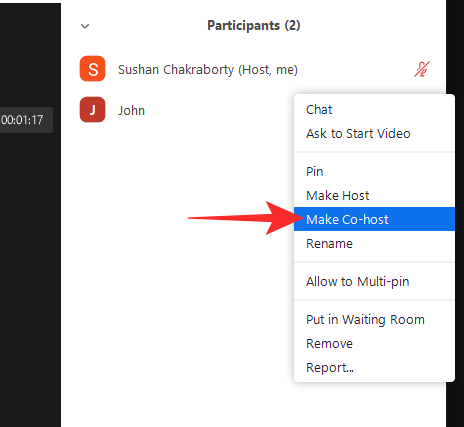
Dialoog küsib teie kinnitust. Klõpsake "Jah" ja jätkake.

Kohe määratakse uus kaassaatejuht.
Mobiilis
Käivitage oma Android- või iOS-seadmes mobiilirakendus Zoom. Alustage nüüd koosolekut. Kui osalejad on liitunud, puudutage ekraani allosas vahekaarti Osalejad.

Järgmisena puudutage selle osaleja nime, keda soovite reklaamida.
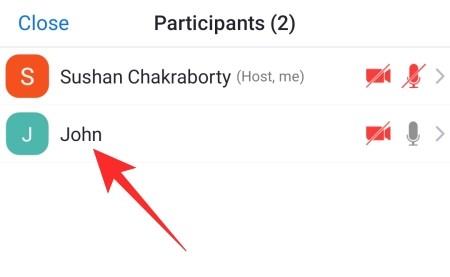
Kui kuvatakse suvandite menüü, klõpsake nuppu "Muuda kaashostiks".
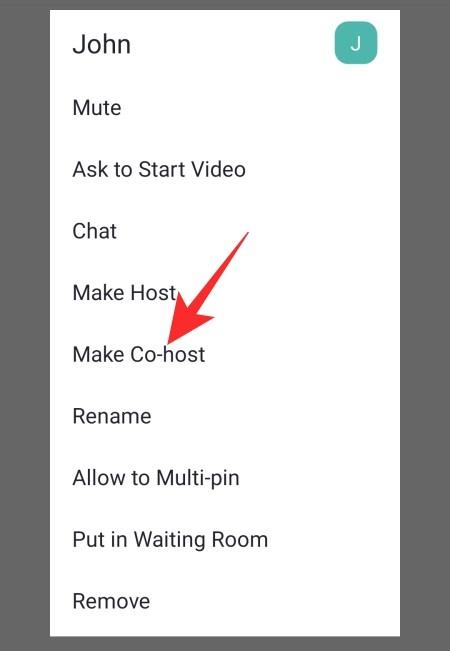
Ilmub kinnitusdialoog. Kampaania roheliseks süttimiseks klõpsake nuppu "Jah".
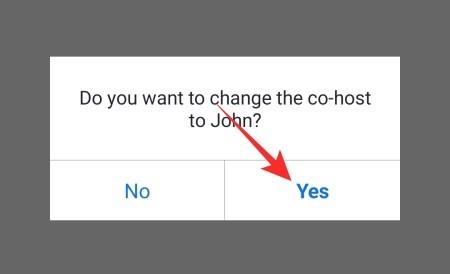
See on kõik!
Kuidas eemaldada koosoleku ajal kaashost
Petturlik kaassaatejuht koosolekul? Siit saate teada, kuidas saate kaasmajutaja hetkega eemaldada.
Arvuti peal
Kui olete koosolekul, klõpsake selle inimese pisipildil, kelle soovite eemaldada, et tuua ta keskusesse. Seejärel paremklõpsake seda. Kui leiate valikud, klõpsake käsul „Eemalda kaashosti load”.
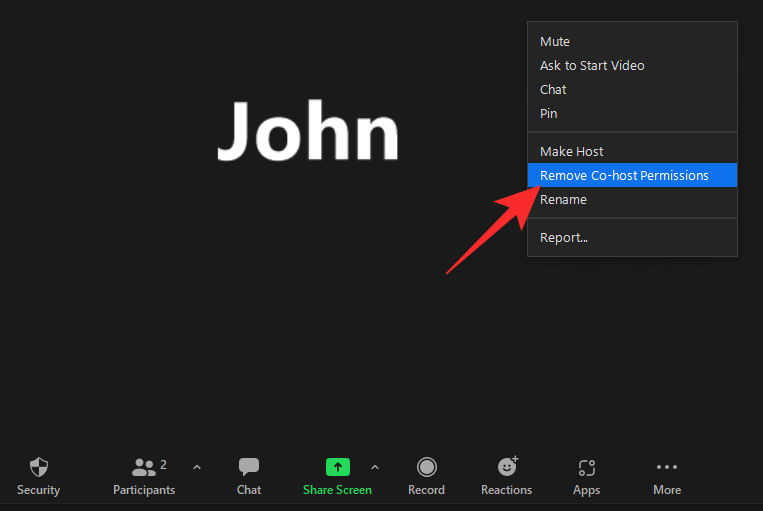
See on kõik! Osaleja alandatakse koheselt.
Teise võimalusena võite eemaldada ühe kaasmajutaja vahekaardi „Osalejad” kaudu.
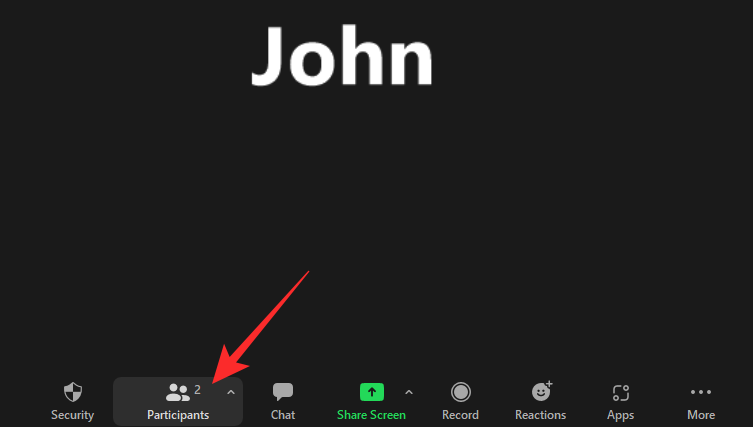
Kõigepealt klõpsake ekraani allosas oleval nupul Osalejad. Nüüd hõljutage ekraani paremas servas kursorit inimese kohal, keda soovite alandada. Seejärel klõpsake nuppu "Veel".

Lõpuks klõpsake nendest lõplikult loobumiseks käsul „Eemalda kaashosti luba”.
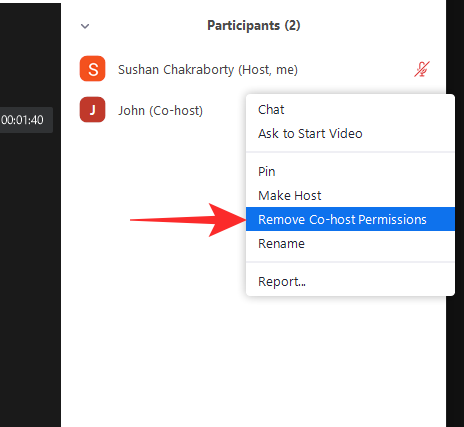
Mobiilis
Kui koosolek on pooleli, klõpsake ekraani allosas vahekaarti Osalejad.

Nüüd puudutage selle kaasmajutaja nime, keda soovite alandada. Lõpuks puudutage käsku „Eemalda kaashosti load”, et eemaldada need kaasmajutajana.
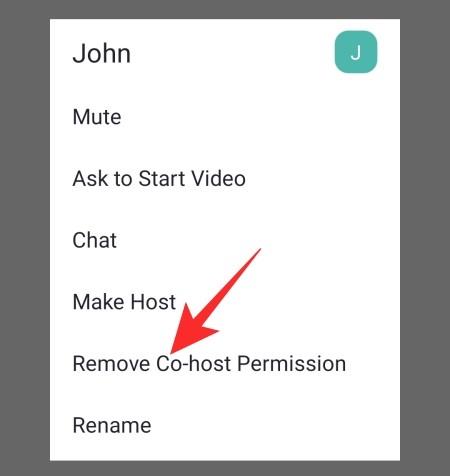
See on kõik!
Miks te ei saa Zoomis kaashosti määrata?
Nagu ülaltoodud jaotistest nägite, pole Zoomi kaasmajutaja määramine liiga suur tehing. Kui te siiski ei saa, vaadake selle peamisi põhjuseid.
Zoomi põhiplaan on täis funktsioone, kuid see ei võimalda teil kaasmajutajat valida. Seega, kui lootsite saada funktsiooni tasuta kontoga, pole teil õnne. Kui teil on kontoris juba esmaklassiline Zoomi konto, on kõige parem sisse logida selle mandaatidega. Muul juhul soovitame tungivalt hankida tasuline litsents.
2. Teie konto administraator on teid piiranud
Teie Zoomi konto administraatoril on võimalus teie kontol kaashostid blokeerida. Kui nad lüliti keelavad, ei saa te koosoleku ajal kaaskorraldajaid määrata. Selle asja põhjalikumaks uurimiseks peate konsulteerima konto administraatoriga.
3. Te ei ole koosoleku võõrustaja
Kaaskorraldaja määramiseks peate olema koosoleku võõrustaja. Seega, kui olete liitunud osalejana, ei saa te endale kaasmajutajat valida. Kaaskorraldajate määramise alustamiseks peate praegusest koosolekust lahkuma osalejana ja looma võõrustajana uue.
Erinevus kaashosti ja alternatiivse hosti vahel
Kaassaatejuht kannab enamikku peremehe kohustustest. Siiski pole see endiselt nii võimas kui alternatiivne host. Korraldaja saab koosolekut kavandades määrata alternatiivse hosti. Nad saavad alustada koosolekut ja juhtida paljusid haldustööriistu. Nagu te juba teate, ei saa kaaskorraldajad koosolekut alustada ega lõpetada, kuid nad saavad koosolekuid teatud määral hallata. Nii et võimsuse poolest on alternatiivne host kindlasti parem kui kaashost.
Korduma kippuvad küsimused
Eelmistes osades oleme pikalt rääkinud kaasmajutaja teenuse seadistamisest ja koosoleku ajal selle määramisest. Selles vaatame lühidalt enim küsitud küsimusi, mis on seotud Zoomi kaasmajutaja määramisega.
Kas kaassaatejuht saab määrata teisi kaasmajutajaid?
Ei, ainult host saab määrata kaashostjaid. Kaassaatejuhid ei saa luua kaasjuhte, valides nimekirjast või osalejate loendist. Samuti ei saa nad teisi kaasjuhte alandada ega koosolekut kõigi jaoks lõpetada.
Kas vajate Zoomi kaasmajutamiseks litsentsi?
Kui teie ettevõttel on Zoomi tasuline litsents juba olemas, pole teil individuaalset tasulist litsentsi vaja. Kui aga teie organisatsioon kasutab tasuta litsentsi, peate rääkima administraatoriga ja paluma tal üle minna tasulisele litsentsile. Zoomi tasuta versioon ei luba hostidel kaasmajutajaid valida.
Mitu kaassaatejuhti saate määrata?
Saate Zoomiga määrata nii palju kaashostreid, kui soovite. Ranget ülempiiri pole. Soovi korral võite reklaamida iga oma koosolekul osalejat, kuigi me ei soovita seda teha.
Kas kaassaatejuht saab Zoomi koosolekul majutada?
Paberil on kaassaatejuhid vastutuse ja hüvede poolest võõrustajatele üsna lähedal. Siiski on veel mõned asjad, millest kaassaatejuht puudub. Üks neist võimalustest on saada automaatselt hostiks. Muidugi võib kaassaatejuhist saada peremees. Siiski ei saa nad seda väita. Nad peavad paluma peremehelt võimu üleandmist.
Kuidas lisada koosolekule kaasjuhti?
Kui teil on tasuline Zoomi litsents, saate väga lihtsalt oma koosolekule kaasmajutaja lisada. Enne seda peate aga selle funktsiooni suumiportaali kaudu lubama. Oleme sellest ülaltoodud osades pikalt rääkinud.
Kuidas panna kedagi Zoomi mobiilis kaasjuhtima
Kui olete lubanud kaashostide lisamise võimaluse, on kaashostjate määramine Zoomi mobiilikliendi kaudu üsna lihtne. Oleme ülaltoodud jaotistes sama pikalt arutanud.
Kuidas Zoomis kaashostjaid eelmäärata
Praeguse seisuga ei saa te Zoomis kaasmajutajaid ette määrata. Kui soovite kellelegi juhtimise üle anda, saate valida alternatiivse hosti, kuid kaashostide eelmääramine ei ole Zoomis võimalik. Tuleb märkida, et paljud kasutajad soovivad, et Zoom lisaks funktsioonid. Seega saame tulevikus ehk kaasmajutajad eelnevalt määrata.
SEOTUD
Kuidas värskendada draivereid Windows 11-s probleemide lahendamiseks ja seadmete ühilduvuse tagamiseks.
Uuri, kuidas tuua tagasi "Minu arvuti" ikoon Windows 11-s ja avada see lihtsalt, et pääseda oma failidele ja seadetele.
Avasta, kuidas muuta teie Windows 11 taustapilti kiirelt ja lihtsalt, kasutades erinevaid meetodeid, sealhulgas töölaualt ja failiuurijast.
Microsoft Teams pakub teile võimalust mugavalt oma diivanilt korraga hallata ja mitme meeskonnaga koostööd teha. See võimaldab teil suuri projekte hõlpsalt eemalt hallata, kui…
Microsoft Teams on üks laialdaselt kasutatavaid koostöötööriistu, millel on üle 20 miljoni igapäevase aktiivse kasutaja. Teenus pakub selliseid funktsioone nagu kiirsõnumid, video- ja helikonverentsid, failivahetus…
Kui Windows Search kasutab erakordselt suuri protsessori- või kettaressursse, saate Windows 11-s kasutada järgmisi tõrkeotsingu meetodeid. Probleemi lahendamise meetodid hõlmavad lihtsamaid meetodeid...
Uus rakendus Photos Windows 11 jaoks on olnud enamasti teretulnud. Kaasas on uuendatud kasutajaliides, uus videoredaktor koos tohutu efektide teegiga, uus impordi kasutajaliides ja integratsioon…
20. veebruar 2021: Google on nüüd blokeerinud kõik Meeti laiendused, mis aitasid ruudustikuvaadet, sealhulgas allpool mainitud. Need laiendused enam ei tööta ja ainus alternatiiv näib olevat…
Veebikoosolekud olid edenemise ja õppimise varjupaik, kuid peagi pommitasid neid anonüümsed kasutajad, et protsessi häirida ja nalja teha. Seda nimetati "zoompommitamiseks". Kui…
Google on väsimatult töötanud selle nimel, et lisada Google Meetile uusi funktsioone, et muuta see lõppkasutajate jaoks turvalisemaks. Uusim versioon toob kaasa uue funktsiooni, mis blokeerib automaatselt anon…
Suumi kaunistamise funktsioon on üks selle esiletõstetud funktsioone, millele mõned teised populaarsed videokonverentsiteenused ikka veel ei vasta. Kui lubate selle, ei saa te kiiresti…
Microsoft on lõpuks välja andnud esimese siseringi eelvaate versiooni Windows 11 jaoks. Sellele järgule pääsemine on Windows 10-st üsna lihtne. Logige lihtsalt Windows Inside'is sisse oma Microsofti kontoga...
Virtuaalsete koosolekute ja videokonverentsirakenduste valdkonnas ei saa eitada, et Google Meet paistab kindlasti silma. See pidevalt arenev videokõnede rakendus ei hoia end tagasi selle osas, mis sellel on…
Microsoft Teams pakub teile vestluste kohandamiseks palju funktsioone. Saate isegi vestlusi kellegi eest peita, kui te ei ole enam temaga ühenduses või kui ta pole enam teie meeskonna liige. Jälgi o…
Suumist on saanud tänapäeval kõige populaarsem videokonverentsiteenus. Alates pandeemia algusest on ettevõtte kasutajate arv hüppeliselt kasvanud. Et olla kursis kasvava arvuga…
Üks ekraan, mida Windowsi kasutajad kollektiivselt kardavad, on surma sinine ekraan. BSOD on olnud kasutusel juba aastakümneid, aastate jooksul väga vähe muutunud, kuid siiski piisavalt võimas, et…
Google Meet kogub veojõudu, kuna see lisab pidevalt värskendusi, et proovida võistelda päeva suurte videokonverentsirakendustega. Oma uusima värskendusega mahutab Google Meet nüüd kuni 250 kasutuskorda…
Kodutöö ja videokonverentside ajal on Zoom jõudnud tippu, pakkudes kasutajatele videokoosolekute jaoks tohutul hulgal kohandamisvõimalusi. Üks võimalus, mis aitab rakendusel…
Tänu sügavale integratsioonile Microsoft Office 365-ga on Microsoft Teamsist saanud miljonite inimeste jaoks üle maailma populaarne videokõnede lahendus. Vaatamata sellele, et see pole kõige kasutajasõbralikum…
Microsoft Teams on kõikehõlmav tööriist, mis on oma meeskonna koostööfunktsioonide tõttu viimasel ajal üsna populaarne. Teenus võimaldab luua oma organisatsiooni jaoks konkreetseid meeskondi, kutsuda…
Kui otsite, kuidas luua Facebookis küsitlust, et saada inimeste arvamust, siis meilt leiate kõik lahendused alates sündmustest, messengerist kuni looni; saate Facebookis küsitluse luua.
Kas soovite aegunud pääsmeid kustutada ja Apple Walleti korda teha? Järgige selles artiklis, kuidas Apple Walletist üksusi eemaldada.
Olenemata sellest, kas olete täiskasvanud või noor, võite proovida neid värvimisrakendusi, et vallandada oma loovus ja rahustada meelt.
See õpetus näitab, kuidas lahendada probleem, kuna Apple iPhone'i või iPadi seade kuvab vales asukohas.
Vaadake, kuidas saate režiimi Mitte segada iPadis lubada ja hallata, et saaksite keskenduda sellele, mida tuleb teha. Siin on juhised, mida järgida.
Vaadake erinevaid viise, kuidas saate oma iPadi klaviatuuri suuremaks muuta ilma kolmanda osapoole rakenduseta. Vaadake ka, kuidas klaviatuur rakendusega muutub.
Kas seisate silmitsi sellega, et iTunes ei tuvasta oma Windows 11 arvutis iPhone'i või iPadi viga? Proovige neid tõestatud meetodeid probleemi koheseks lahendamiseks!
Kas tunnete, et teie iPad ei anna tööd kiiresti? Kas te ei saa uusimale iPadOS-ile üle minna? Siit leiate märgid, mis näitavad, et peate iPadi uuendama!
Kas otsite juhiseid, kuidas Excelis automaatset salvestamist sisse lülitada? Lugege seda juhendit automaatse salvestamise sisselülitamise kohta Excelis Macis, Windows 11-s ja iPadis.
Vaadake, kuidas saate Microsoft Edge'i paroole kontrolli all hoida ja takistada brauserit tulevasi paroole salvestamast.

























