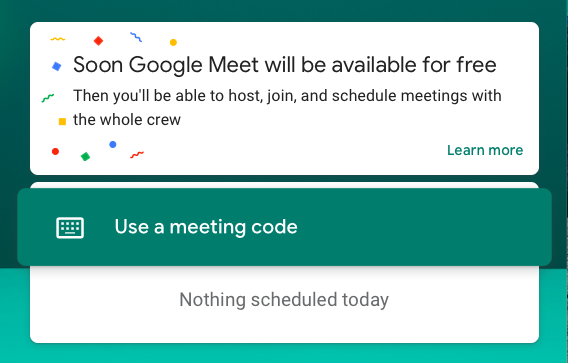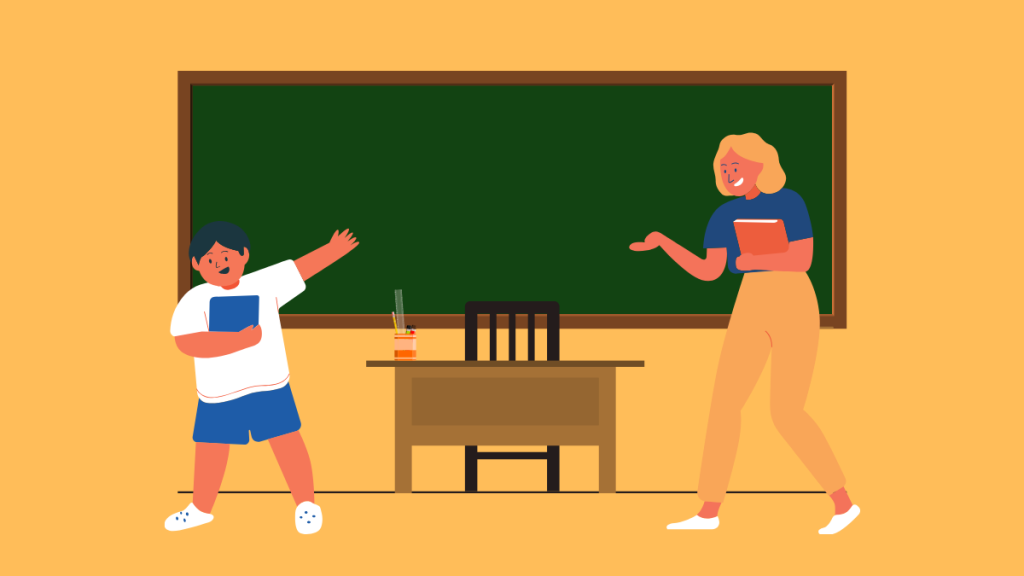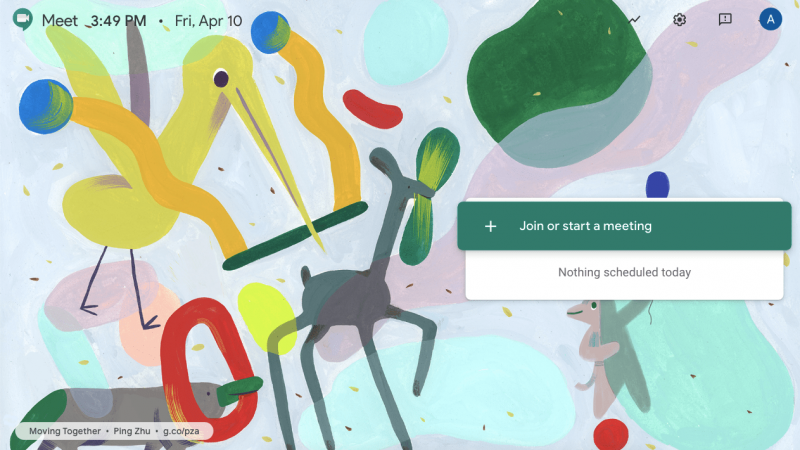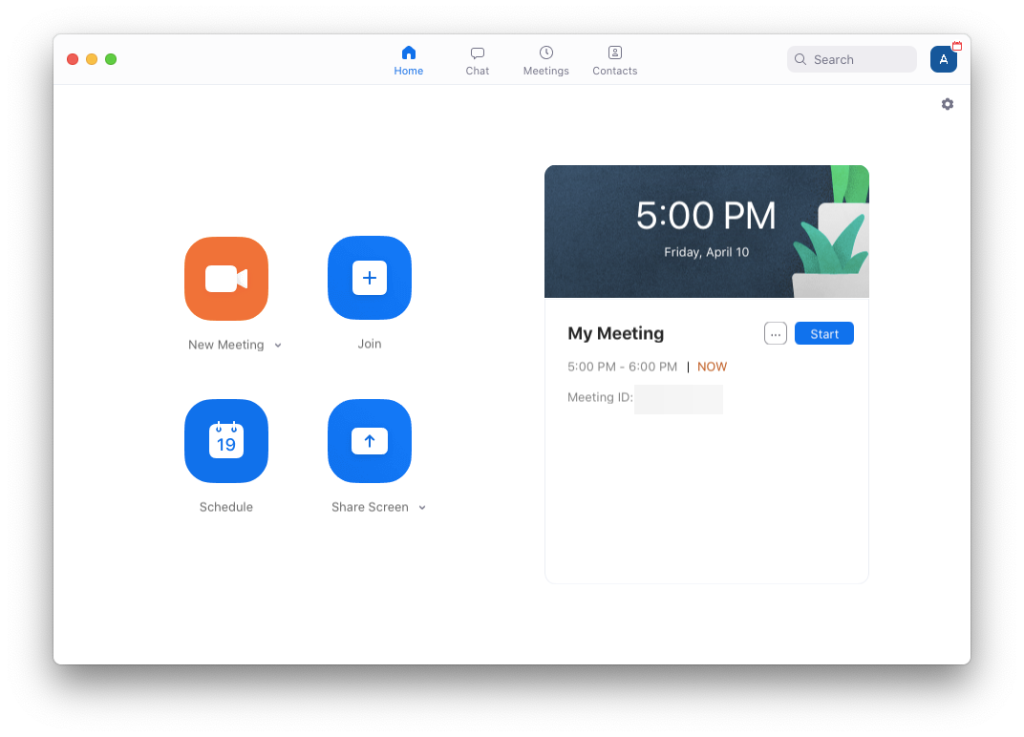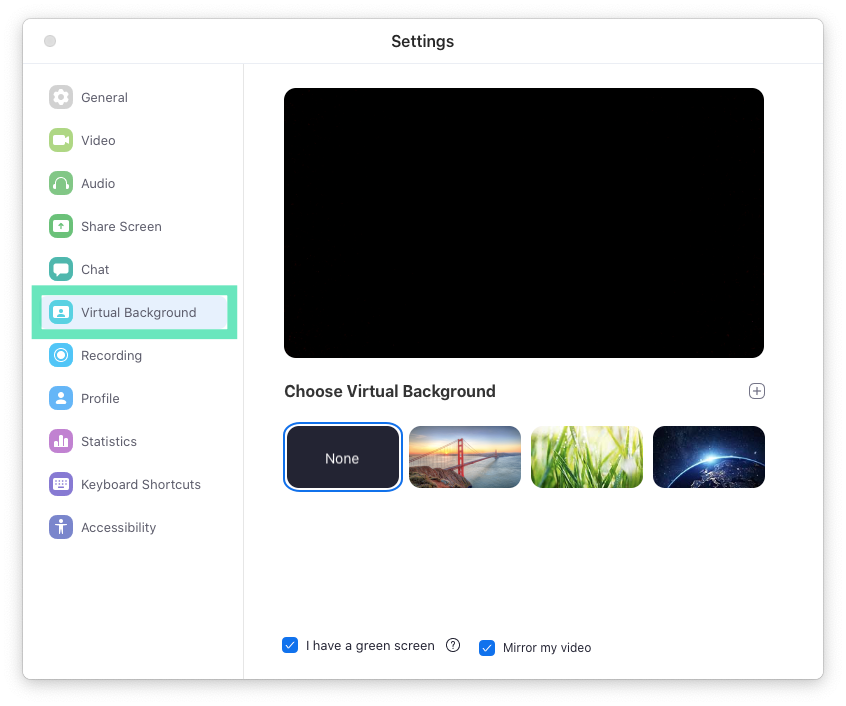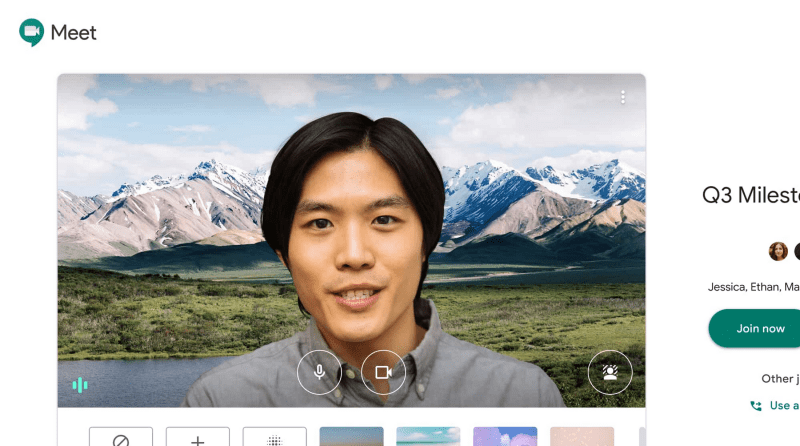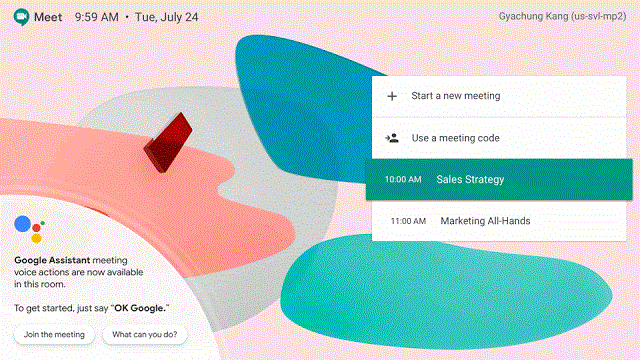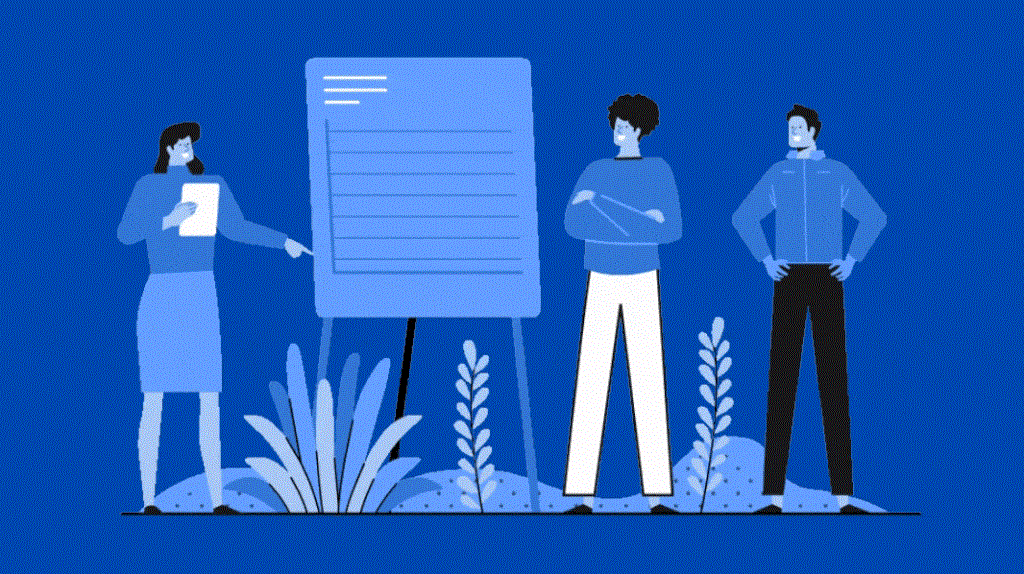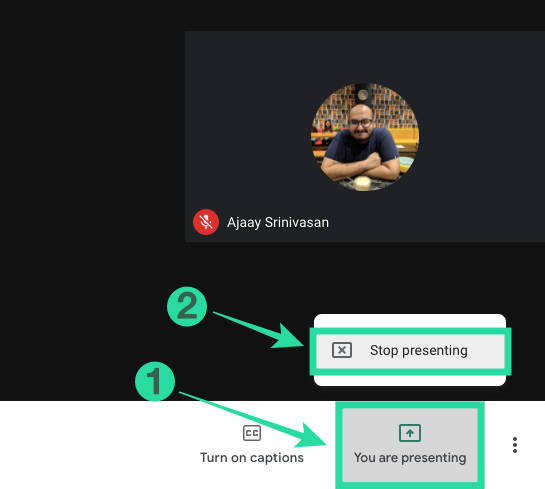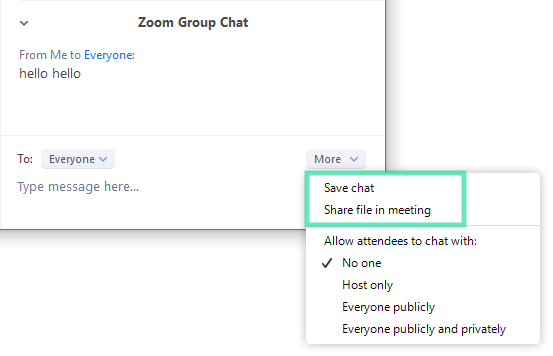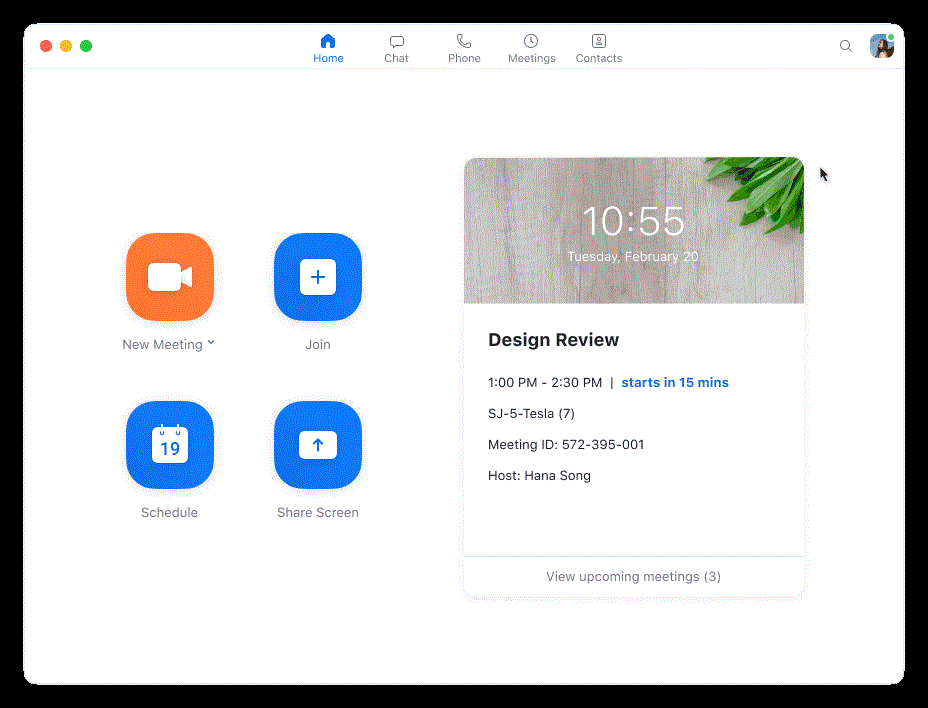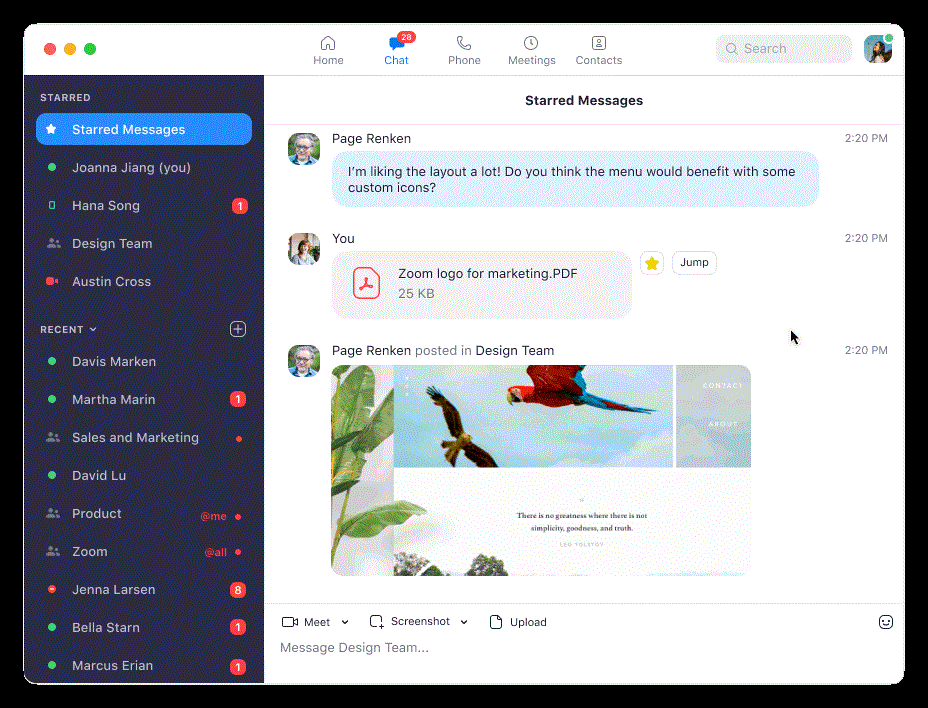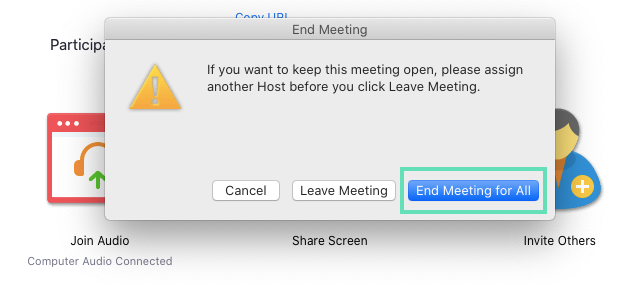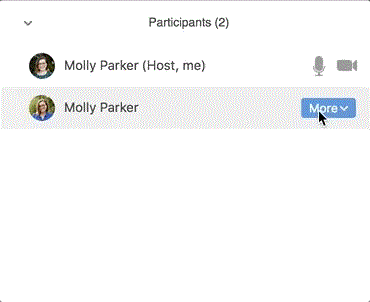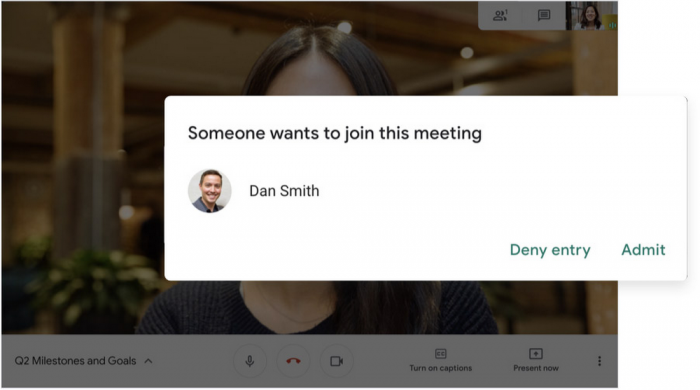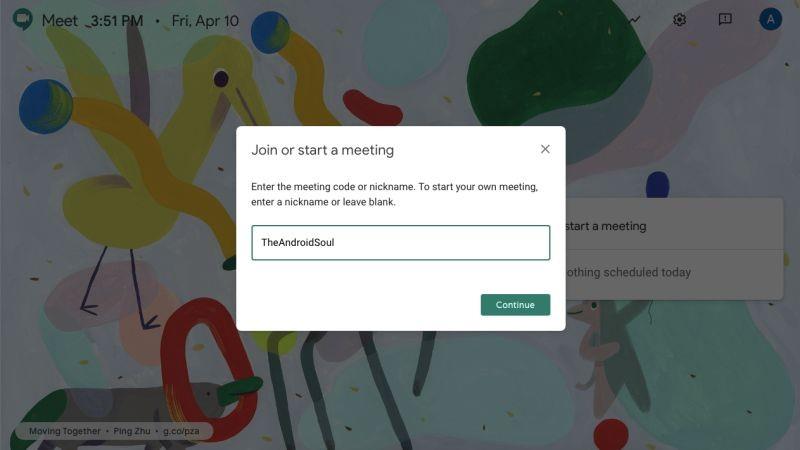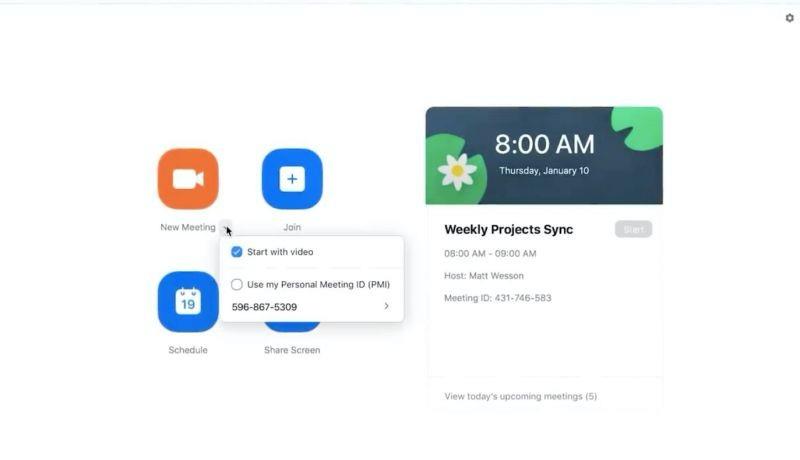Seoses koroonaviiruse levikuga on organisatsioonid üle maailma suundumas kaugtööle, kasutades koostöö- ja videokonverentsitööriistu, nagu Zoom , Microsoft Teams ja Cisco Webex. Eelkõige suurenes Zoomi kasutajaskond peaaegu kolm korda võrreldes Teamsi kasutajaskonnaga, mille kogumaht ulatus märtsi lõpuks üle 4,84 miljoni. Ja inimestel on ka lõbus , kasutades lisandmoodulit nagu Snap Filters, mis võimaldab teil koosoleku ajal end kartuliks muuta .
Zoomi tohutu jälgijaskond tuleb peamiselt koolide ja õpilaste kaudu, kes saavad tööriista kasutada ajapiiranguta ( muude tasuta kontode puhul 40 minutit ) ja saavad seda teha veebibrauseri kaudu ilma rakendust installimata. Videokonverentsiteenusega rivaalitsemiseks võttis Google Zoomi turbeprobleemide üle, selgitades, kuidas selle äsja ümbernimetatud Google Meet (eelmine, Google Hangouts Meet) pakub võimalusi kaaperdamiskatsete eest kaitsta.
Järgmises postituses selgitame, mida Zoom ja Google Meet oma kasutajatele pakuvad ning milline teenus teile kõige paremini sobiks. Mõlemad tööriistad pakuvad vahendeid sõprade, pere ja töökaaslastega ühenduse loomiseks, kuid selgitame sarnasusi, erinevusi ja seda, mis teeb need mõlemad nende pakkumistes ainulaadseks.
Sisu
Mis on Zoom
Zoom on videokonverentsi tööriist, mis võimaldab kasutajatel sõprade, pere ja kolleegidega võrgus rääkida, videoga või ilma. Zoomi kasutajad saavad teha koostööd, salvestada seansse ja jagada üksteisega ekraane. Teenus pakub ka HD-video- ja helikõnesid kõigil suurematel platvormidel nii lauaarvutis kui ka mobiilis.
Zoomi esiletõstetud funktsioonide hulka kuuluvad üks-ühele koosolekud, grupivideokonverentsid, ekraani jagamine, korduvad koosolekud ja tausta muutmine. Selle parimaks omaduseks on aga lihtne juurdepääs, mis seisneb selles, et seda saab kasutada peamiselt teie seadme veebibrauseri kaudu.
Mis on Google Meet
Google Meet, endise nimega Hangouts Meet, on Mountain View'i ettevõtte videokonverentsitarkvara, millel on sarnasusi oma Hangoutsi teenusega, kuid mis sisaldab lisafunktsioone, nagu suuremad grupikõned ja reaalajas voogesitus, reaalajas subtiitrid, ekraani jagamine, kõne vaigistamine ja video keelamine kõne ajal.
Google Meetis koosolekuga liitumiseks saavad korraldajad luua linke ja jagada neid liikmetega, et kaitsta koosolekut kaaperdajate eest, kasutades selleks 25-kohalist koosoleku ID-d, piirates välisliikmeid, kellel pole kalendrikutset, ja võimaldades korraldajatel vastu võtta uusi liikmeid. liikmed taotluste kaudu.
Zoom Free vs Google Meet Free
Kuigi mõlemad koostöötööriistad pakuvad oma tasulistele klientidele laiaulatuslikke teenuseid, hostib Zoom oma põhiplaani tasuta. Kui olete Zoomis tasuta konto loonud, pääsete juurde piiramatutele koosolekutele, kuigi koosoleku kestus on iga seansi jaoks piiratud 40 minutiga. Tasuta plaan toetab kuni 100 osalejat koosoleku kohta, piiramatut arvu üksikkohtumisi, virtuaalse tausta kasutamist, koosolekute ajal rääkimiseks käe tõstmist, ekraani jagamist, seansi salvestamist ja liikmete vaigistamist.
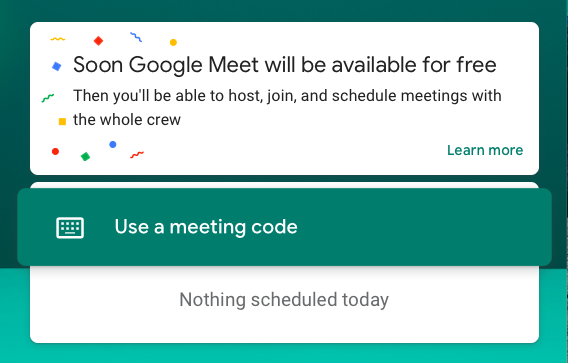
Kuni 29. aprillini 2020 ei olnud Google Meetil tasuta paketti, kuna see oli osa Google'i G Suite'i tellimusest ja selle kõige lihtsama paketi eest maksis 6 dollarit kuus. Nüüd, nädal pärast ametlikku teadaannet – 6. mail 2020 – on Mountain View'i hiiglane hakanud pakkuma oma Google Meeti teenuseid kõigile, kellel on Google'i konto.
Tasuta kasutajad saavad kuni 30. septembrini kuni 100 liikmega videokoosolekuid läbi viia piiramatu aja jooksul. Pärast seda on koosolekute kestus tasuta kasutajatele piiratud 60 minutiga. Tasuta paketi kasutajad pääsevad kuni 30. septembrini juurde ka Meeti täiustatud funktsioonidele ja G Suite Essentialsile.
Zoom Pro vs Google Meet: tasulised plaanid ja funktsioonid
| Teenindus |
Plaan |
Hind |
Funktsioonid |
|
Suumi
|
Zoom Pro |
14,99 dollarit |
Kuni 100 osalejat, 24-tunnised rühmakoosolekud, isikliku koosoleku ID loomine, salvestusseansid kohapeal või pilves
|
| Suumi äri |
19,99 dollarit |
Kuni 300 osalejat, Zoom Pro funktsioonid, brändikohtumine ettevõtte kaubamärgiga, edevus-URL-id, koosoleku transkriptsioon, spetsiaalne telefonitugi
|
| Zoom Enterprise |
19,99 dollarit |
Kuni 500 osalejat, kõik ärifunktsioonid, piiramatu pilvesalvestusruum, pühendunud kliendi eduhaldur, ettevõtete ülevaated, allahindlused veebiseminaridel ja suumitubadel
|
|
Google Meet
|
G Suite Basic |
6 dollarit |
Kuni 100 osalejat, 30 GB Drive'i salvestusruumi, jagatud kalendrid, |
| G Suite Business |
12 dollarit |
Kuni 150 osalejat kõne kohta, piiramatu pilvesalvestusruum Google Drive'i kaudu, jagatud kalendrid
|
| G Suite Enterprise |
25 dollarit |
Kuni 250 osalejat kõne kohta, piiramatu pilvesalvestusruum Google Drive'i kaudu, jagatud kalendrid, koosolekute salvestamine, otseülekanne
|
Kuigi Google Meeti odavaim plaan on Zoomi omast odavam, võib kindlalt öelda, et selle pakutavad funktsioonid on samad, mida Zoom oma tasuta plaanis, kuid ilma ajapiiranguta. Google Meet koos G Suite Basicuga sobib kõige paremini väikestele organisatsioonidele, kuna see on oluliselt kuluefektiivsem kui Zoom Pro.
Suuremate organisatsioonide jaoks võidavad aga Zoom Business ja Zoom Enterprise, kuna need toetavad vastavalt kuni 300 ja 500 osalejat, mis on rohkem kui Meet with a G Suite Enterprise'i tellimus, mille maksimaalne arv on 250.
Zoom vs Google Meet: haridus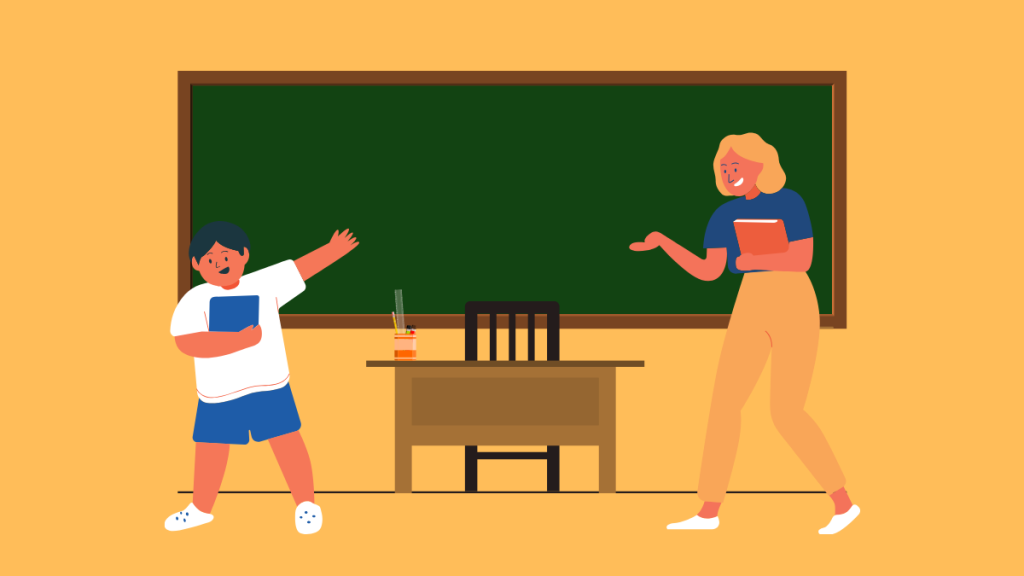
Et aidata koole ja õpilasi ülemaailmse COVID-19 pandeemia ajal, on Zoom tühistanud USA, Belgia, Tšehhi Vabariigi, Kreeka, Norra, Portugali, Šveitsi, AÜE, Kanada ja Saksamaa koolide tasuta Basic kontode 40-minutilise koosoleku piirangu. , Ühendkuningriik, Iisrael, Austraalia, India ja Uus-Meremaa. Ettevõtte riistvarapartner Logitech pakub K-12 koolitajatele tasuta varustuspakette.
Zoom on teinud koostööd ka Cleveriga, et muuta Zoomi juurdepääsetavaks piirkondades, kus koolid suletakse, ning Cleveri kaudu loodud Zoomi kontod sisaldavad piiramatut arvu õpetajakontosid, virtuaalse klassi seansside ajalisi piiranguid, ühekordset sisselogimist Cleveri kaudu ning tuge PC-le, Macile, Chromebook, Android ja iOS.
Google pakub õpetajatele ja IT-administraatoritele kuni 30. septembrini 2020 tasuta Google Meeti esmaklassilisi videokonverentsifunktsioone. Koolid, mis valmistuvad koolide sulgemiseks, pääsevad nüüd juurde (Google Meeti kaudu) funktsioonidele, nagu suurematele koosolekutele (kuni 250 osalejat kõne kohta). reaalajas voogesitus kuni 100 000 vaatajale ning võimalus salvestada koosolekuid ja salvestada need Google Drive'i.
Värskendus [3. juulil 2020] : Google lisab lähikuudel Meeti õpetajatele palju uusi funktsioone. Need muudatused hõlmavad virtuaalset tahvlit, koosoleku lõpetamist kõigile, tundmatute osalejate blokeerimist, õpilastel enne sisenemist koputamist, küsimuste ja vastuste seansse, käte tõstmist ja palju muud.
Platvormideülene tugi
Nii Google Meeti kui ka Zoomi koosolekuid saab läbi viia nii arvutites kui ka mobiilseadmetes. Mõlemad teenused pakuvad mobiilirakendusi iOS-is ja Androidis. Kuid see on Zoom, mis pakub rakendusi nii Windowsis kui ka Macis, mida Google Meetiga ei paku. Meeti kasutajad saavad teenust kasutada ainult arvutis, kasutades veebibrauserit.
Suum : Android, iOS, Windows, Mac, veeb
Google Meet : Android, iOS, veeb
Värskendus [20. august 2020] : Zoom teatas, et kasutajad saavad peagi oma nutiekraanidel Zoomi kodus kasutada. Ettevõte on paljastanud, et teenus on peagi saadaval Amazon Echo Show'is, Facebooki portaalis ja Google Nest Hub Maxis. Portaal saaks selle esimesena (septembris), millele järgnevad ülejäänud kaks seadet 2020. aasta sügise lõpus. Sellise funktsionaalsusega pääsete peagi koosolekutele vaid ühe nupuvajutusega või kasutades häälkäsklusi.

Integratsioon
Teine asi, mis määrab, milline neist kahest teenusest teie jaoks kõige paremini sobib, on see, kuidas see integreerub teiste teenustega. Zoom pakub integreerimist Google'i rakenduste ja teenustega, nagu Google Drive , Google Calendar, samuti Facebook Workplace'i, Skype for Businessi ja Microsoft Outlooki tuge.
Seevastu Google Meet pakub sujuvat ühilduvust teiste Google'i teenustega, nagu kalender, Gmail , Drive, Docs, Arvutustabelid, Esitlused, Keep ja palju muud, kuna see kuulub palju suurema G Suite'i tellimuse alla. Videokõnede tööriist toetab ka kohtumisi teiste meeskondadega, kes kasutavad Skype’i ärirakendust ja muid süsteeme, mis toetavad SIP- ja H.323-standardeid. Google on ka paljastanud (17. aprill), et kasutajad saavad peagi Gmaili kaudu videokõnesid vastu võtta.
Kumb on kasutajasõbralikum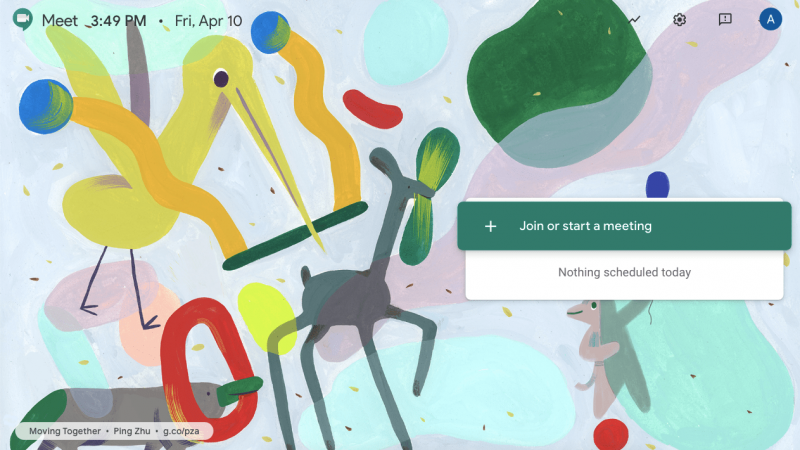
Google Meeti avaekraan
Google Meet pakub üsna lihtsat kasutajaliidest, mille ainus valik, mida armatuurlaual näete, aitab teil koosolekut alustada või sellega liituda. Kui te ei loo koosolekut, saate kutsed meili teel ja kõik koosolekul osalejad kuvatakse ekraanil ruudustikuna, mille keskel on esile tõstetud esineja. Kui teil on eelseadistatud koosolek või teid on kutsutud sellega liituma, kuvatakse see teatud kuupäeval avakuval. Koosolekul olles saate erinevate osalejate video vaatamiseks valida ka erinevate paigutusvalikute vahel. 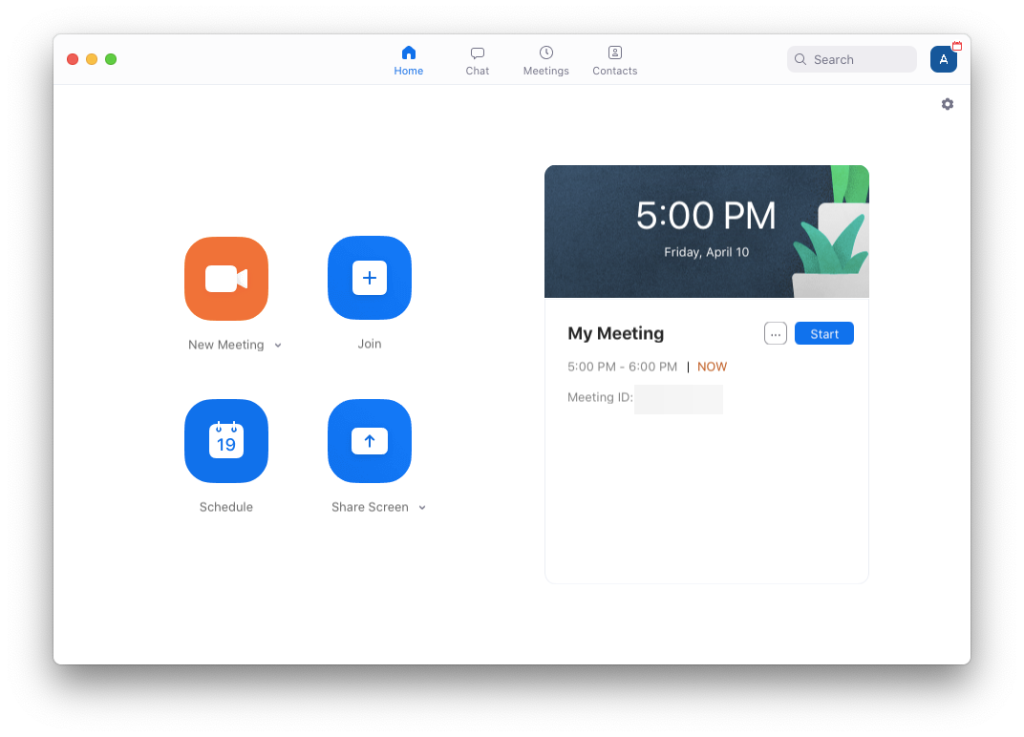
Suumi avakuva
Kui pidasite Google Meeti liidest kenaks, on Zoomi rakendus puhas ja hõlbustab navigeerimist. Avakuval saate alustada koosolekut, sellega liituda, ajastada koosoleku hilisemaks või jagada oma ekraani teistega. Kuigi selle avaekraan pakub puhast välimust, ei saa sama öelda Zoomi koosolekut alustades. Hea poole pealt pakub Zoom funktsioone, mis pole saadaval ainult Google Meetis, vaid ka muudes videokonverentsi- ja koostööteenustes. Koosolekud algavad ilma videota ja koosoleku ajal saate jagada ekraani, vaigistada teisi/kõiki osalejaid ning lõpetada koosolekud kõigile, mitte ainult iseendale.
Kas saate videokõnede tausta muuta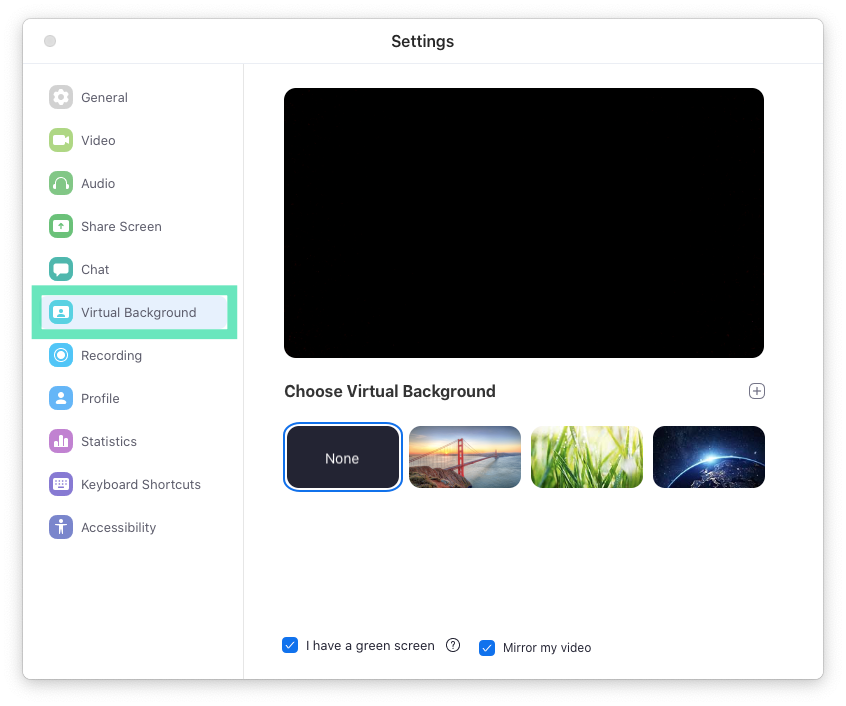
Suum võimaldab teil muuta videokõne tausta teie valitud pildiks. Vaid mõne klõpsuga saate määrata koosoleku ajal taustaks pildi või video, nii et teised liikmed ei näeks teie ümbruses räbalaid asju. Kui olete selle valiku keelanud, võimaldab Zoom teil koosoleku ajal siiski virtuaalse tausta lisada. Kuigi ettevõte soovitab parimate tulemuste saamiseks kasutada rohelist ekraani ja korralikku veebikaamerat, töötab funktsioon ka ilma nendeta.
Erinevalt Zoomist ei saa Google Meetis tausta vahetada. Mountain View'i ettevõte otsib aga võimalusi oma mobiilirakendusele tausta hägustamise funktsiooni lisamiseks, mida pakuvad ka muud koostöötööriistad, nagu Microsoft Teams ja Skype. Näib, et Google katsetab võimalust tausta automaatselt Meetis hägustada.
Selle artikli kirjutamise ajal saate Meeti videokõne ajal tausta muuta või end popiks muuta ainult Snap Camera arvutisse installimine ja kasutamine.
Värskendus [3. juuli 2020] : lähikuudel saate oma tausta muuta või seda hägustada ning Google pakub kasutajatele käputäie valikuid ja võimaluse seda ise kohandada. Lisaboonusena annab ettevõte koosolekute administraatoritele võimaluse keelata tausta muutmine või hägustamine, kui nad seda soovivad.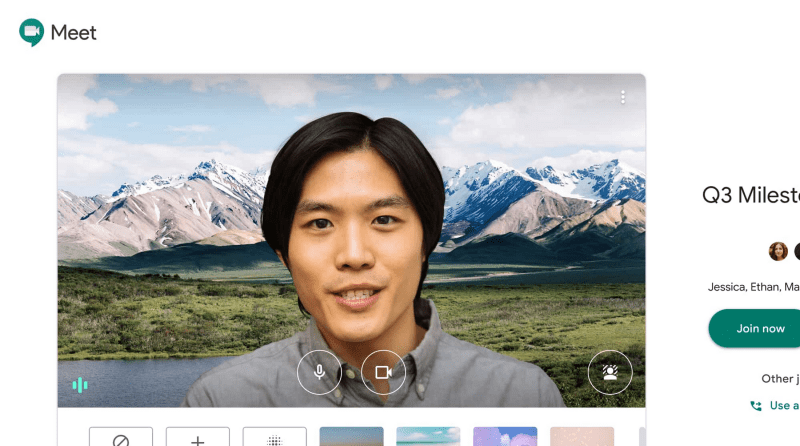
Kui te võtate pilk see Google toetust leht , märkad, et "häguse tausta ja asendada" funktsioon on praegu välja nii arvutite ja mobiilside kaudu.
Mis on parim suuremate rühmade koosolekute jaoks
Nagu eespool mainitud, pakub Zoom oma teenuse kaudu tuge kuni 100 osalejale tasuta ja kuni 500 osalejale tasulise plaani alusel. See pole kõik, Zoomi Enterprise Plus kasutajad saavad videokonverentsi ajal võõrustada kuni 1000 liiget, mida Google Meet ühegi tasulise tellimuse puhul ei paku.
Kui Google pakub korraga kuni 16 osaleja vaatamise funktsiooni, siis Zoom pakub kasutajatele juba 49 osaleja vaatamise võimalust. Kui teil on koosoleku ajal ühendatud rohkem kui 49 osalejat, võimaldab suum hõlpsaks vaatamise hõlbustamiseks ekraane vahetada.
Värskendus [3. juuli 2020] : The Verge andmetel on kuni 49 osaleja paanivaate tugi teel Google Meeti tarbijaversioonile .
Kas saate jagada oma suured rühmad väikesteks?
Kui teie organisatsioon korraldab koosolekuid suurte inimrühmadega, võiksite esmase koosolekurühma jagada mitmeks alamrühmaks. Seda funktsiooni nimetatakse peamiselt Breakout-tubadeks ja see on hõlpsasti saadaval Zoomis, mis võimaldab teil koosoleku kuni 50 eraldi sessiooniks jagada. Koosolekukorraldajal on täielik kontroll osalejate määramise üle erinevatesse alarühmadesse ja nad saavad ka ühelt koosolekult teisele hüpata.
Kuigi Zoomil see funktsioon juba on, on Breakout Rooms praegu Google Meeti jaoks "arendamisel", nagu on mainitud sellel Google'i tugilehel . Funktsiooni kirjeldus kinnitab, et Meeti Breakout Rooms võimaldab teil jagada suured koosolekud väiksemateks foorumiteks, et osalejad saaksid samal koosolekul paralleelselt edasi liikuda.
Mis on videokõnede jaoks parim
Kui Zoom võib anda teile eelise suurematele inimrühmadele helistamisel, siis Google'i teenus Meet tegeleb koosoleku läbiviimise põhitõdedega paremini. Saate hõlpsasti kutsuda kolleege endaga liituma, avades oma Gmaili kontaktide loendi, seadistades meeldetuletusi ja lisades koosoleku liikmete kalendrisse. Veel üks kiiremaid videokõnesid võimaldav tööriist on võimalus kasutada sama koosoleku ID-d, mida saab ikka ja jälle kasutada.
Zoom ei paku mitte ainult võimalust helistada rohkematele osalejatele video vahendusel, vaid näitab ka kuni 49 osaleja videovooge ühel ekraanil, millele ei saa vastu minna ükski muu konverentsitööriist. Google Meeti koosolekutel kuvatakse korraga kuni 16 osalejat, mis on pettumus, kui olete suur organisatsioon ja kui soovite reaalajas koosolekuseansi ajal näha võimalikult palju inimesi.
Värskendus [3. juulil 2020] : The Verge'i aruande kohaselt hakkab Google Meet peagi oma tarbijaversioonile toe andma kuni 49 osalejaga paanivaatele.
Kas saate Google'i assistenti kasutada koosolekuga liitumiseks, selle lõpetamiseks ja juhtimiseks?
Nii et saate oma kolleegide ja sõpradega rääkida mis tahes seadmes, mis teile kuulub, see on tore! Aga mis siis, kui saate alustada koosolekut lihtsalt oma häält kasutades? See saab olema suurepärane, eks? Google teeb just seda ja lubab praegu Google Meeti riistvara hääljuhtimist, muutes koosolekuga liitumise ja lõpetamise lihtsaks.
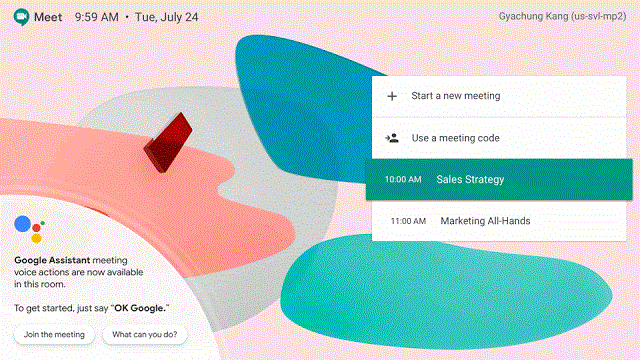
Selle artikli kirjutamise ajal (19. augustil) on funktsioon beetaversioonis ja saadaval neile, kes kasutavad litsentsitud G Suite'i kontot ja kasutavad ka ASUSe ja Logitechi koosolekuruumi komplekte. Kui see on lubatud, saate kasutada käsku „Ok Google”, et liituda koosolekuga või sellest väljuda, valida telefoninumber ja lülitada sisse suuline tagasiside. Kui see funktsioon läheb laialdaselt kasutusele, võime eeldada, et Google võtab sama funktsiooni kasutusele ka telefonides ja arvutites.
Zoom seevastu sellist integratsiooni ei paku.
Milline teenus pakub paremat hämaras videot
Zoom võib olla tuntud oma ulatusliku funktsioonide komplekti poolest, kuid Google pakub mõningaid funktsioone, mis on ainult tema enda teenuste jaoks, sealhulgas üks tõeliselt hea funktsioon Google Meetis. Teenus on lisanud (22. aprill) videokõnede jaoks uue vähese valguse režiimi, mis aitab teid olukordades, kus ruumis on vähe valgustust või üldse mitte.
Kui Meet tuvastab, et viibite hämaras ruumis, kohandub videokõneteenus nutikalt valgustingimustega ja täiustab teie videot nii, et teised teid selgelt näeksid. Hämaras režiimis lülitumine toimub automaatselt, mis tähendab, et funktsiooni kasutamiseks ei pea te nuppu käsitsi vajutama. Hämaras režiim on iOS-i ja Androidi Google Meeti rakenduses juba saadaval ning ettevõte ütleb, et see on tulevikus veebikasutajatele saadaval.
Erinevalt Meetist ei ole Zoomil hämaras videorežiimi, mis parandaks voogu hämaras valguses. Peate hakkama saama, paigaldades oma veebikaamera ette LED-tuled või lootma loomulikule valgustusele, et koosoleku ajal nägu ( sõna otseses mõttes! ) heledamaks muuta .
Zoom vs Google Meet: milline teenus piirab taustal häirimist
Kuigi Zoom võimaldab teil tausta virtuaalselt muuta, et vältida teiste osalejate tähelepanu hajumist teie ümber toimuvast, oleks veelgi kasulikum, kui teised koosolekul osalejad kuuleksid teid pärast taustamüra eemaldamist paremini.
Google Meet suudab nutikalt eemaldada taustamüra, kui viibite avalikus kohas, ja vähendada ka klaviatuuri klahvivajutuste heli. Funktsioon on praegu veebis G Suite Enterprise'i kasutajatele saadaval ja see lisatakse järk-järgult mobiiltelefonide Meeti rakendusse.
Sarnaselt Meetiga on Zoomil ka oma taustamüra summutamise funktsioon. Teenus võib blokeerida nii püsivaid kui ka katkendlikke müra, mis tähendab, et see võib takistada heli sisaldamast ventilaatorite ja heli konditsioneeride helisid, samuti klaviatuuriheli, uste sulgemist, koputamist ja tooli liikumist. Suum võimaldab teil ka kontrollida, kui agressiivselt soovite, et tühistamine koosolekute ajal toimiks, või lülitage see välja, kui te kumbagi neist ei soovi.
Mis on koostööks parim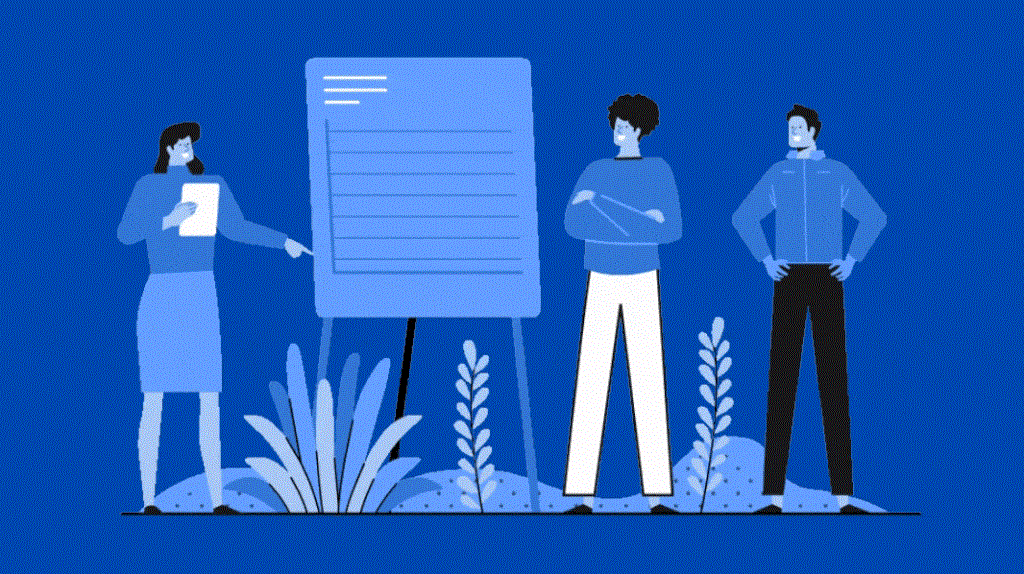
Suumi peetakse kõige populaarsemaks videokonverentsiteenuseks ja see sisaldab isegi koostöötööriistu, nagu ekraani jagamine, slaidiesitlused, vahetuppa, failide jagamine, mitu hosti ja osalejate vaigistamine. Suumiga on kaasas ka tahvel, mida saab kasutada teiste vaatamiseks ja märkuste tegemiseks kutsumiseks; ja võimalus korraldada küsitlusi koosoleku istungi ajal.
Kuna see on kaasas G Suite'i tellimusega, võimaldab Meet jagada pilte, videoid ja dokumente, kuid saate jagada ka neid faile, mis on salvestatud teie Google Drive'i. Mõlemad teenused toetavad ekraani jagamist, kuid Meet pakub reaalajas esitlusi.
Värskendus [19. august 2020] . Eeldatakse, et Google toob Meetis välja hulga koostööfunktsioone, sealhulgas võimalust jagada suured koosolekud väiksemateks rühmadeks koos vahetuppa, osaleda reaalajas küsitlustes, korraldada küsimuste ja vastuste sessiooni ning võtta osa osalejatest, kes koosolekul kohal ja palju muud. Ettevõte pakub Jamboardi abil kasutajatele ka Google Meeti tahvli funktsioone.
Google on oma tugilehel väitnud, et Polling ja Q&A funktsioonid on "arendamisel". Mõlema funktsiooni kirjeldus näitab, et need aitaksid kaasata osalejaid ja otseülekande vaatajaid küsitluste ning küsimuste ja vastuste võimalustega.
Millist teenust saate ekraani turvalisemaks jagamiseks kasutada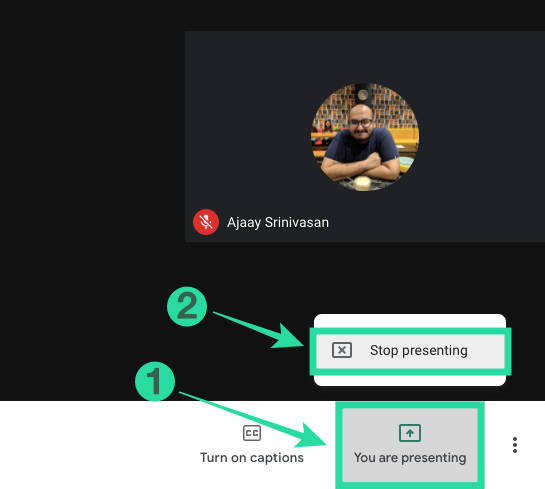
Kuigi ekraani jagamine on saadaval nii Zoomis kui ka Google Meetis, pakub viimane ekraani jagamiseks turvalisemat viisi. Näiteks olete koosolekul oma klientidega ja jagate nendega oma ekraani sisu ning teie kahjuks kuvatakse teie ekraanil rohkem sisu, kui soovisite nendega jagada.
Siin tuleb appi Google Meeti funktsioon "Esita Chrome'i vahekaart". Kui jagate Meetis osalejatega ühte Google Chrome'i vahekaarti, on neile nähtav ainult valitud Chrome'i vahekaardi sisu, mis hoiab ülejäänud teabe turvalisemalt. Kirjutamise ajal ei olnud Zoomil sarnast valikut, mis tähendab, et peaksite jääma Google Meeti juurde, kui ekraani esitlemine on midagi, mida koosolekul regulaarselt teete.
Kas osalejad saavad kõnelemiseks käed tõsta?
Zoomi suurim esiletõst koostöö osas on funktsioon "Tõstke käsi", mis võimaldab osalejatel tõsta kätt, et näidata, et nad soovivad rääkida või kui neil on küsimusi, et võõrustajad saaksid nende vaigistuse tühistada. Kui olete võõrustaja või panelist, teavitatakse teid, kui osaleja tõstab käe ja soovib oma panuse anda.
Google Meet seevastu ei paku sellele vastavat funktsiooni.
Värskendus [3. juulil 2020] : Google peaks oma Meeti kasutajatele tulevases versioonis kasutusele võtma käte tõstmise funktsiooni. Funktsiooni eesmärk on suurendada osalust koosolekutel, kus osalejate arv on suur, andes igaühele võimaluse käetõstmisel sõna võtta.
Kas saate oma koosoleku telefoni üle kanda?
Kui liitute arvutis videokoosolekuga, võib Google Meet lubada teil kuulamiseks ja rääkimiseks kasutada telefoni. See tähendab, et saate Google Meeti videokonverentsi ajal kasutada telefoni heli jaoks, kasutades samal ajal arvuti kaamerat ja veebibrauserit video jaoks.
Funktsioon on praegu saadaval ainult USA-s ja Kanadas ning sellele pääseb juurde pärast koosolekuga liitumist sildi „Liitu ja kasuta heli jaoks telefoni” all. Google arendab ka väljahelistamisfunktsiooni, mis võimaldab helistada Meeti videokõne kaudu rahvusvahelisele telefoninumbrile.
Zoom ei paku võimalust koosolekut seadmete vahel üle kanda.
Milline teenus võib koosoleku ajal grupivestlusi salvestada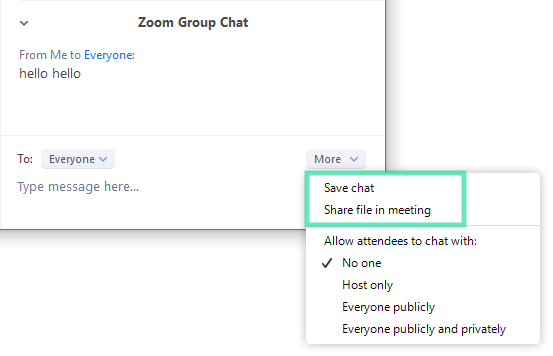
Google Meeti tugilehel mainitakse selgelt, et näete ainult koosolekul viibides vahetatud vestlussõnumeid ja koosolekult lahkudes kaovad kõik sõnumid. Zoomi puhul see nii ei ole, kuna teenus pakub võimalust koosolekusiseseid vestlusi automaatselt või käsitsi salvestada. Saate vestluse salvestada TXT-vormingus ja lisaks pilve salvestamisele ka vestlusse saata.
Milline rakendus võimaldab teil hõlpsalt sõnumeid, faile ja kontakte otsida?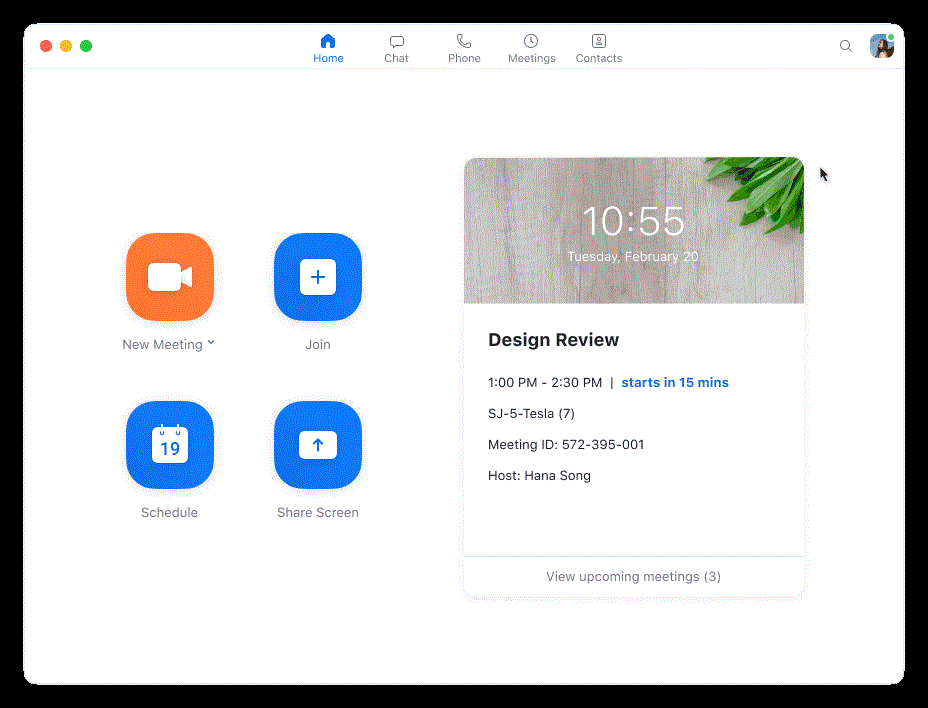
Kõigist turul saadaolevatest videokonverentsitööriistadest on Zoom end tõestanud tervikliku paketina ja seda õigustatult. Ühes hiljutises uuendatud oma töölaua klient, Zoom on tehtud lihtsamaks otsida asju nagu kontaktid, sõnumid, failid või chat kanalite kergust. Seda saate teha, klõpsates paremas ülanurgas oleval otsingutööriistal ja sorteerides tulemusi erinevates kategooriates.
Google Meetil pole praegu sellist tööriista oma liideses saadaval, kuid pidades meeles, et Meet on otsingugigandi teine toode, võime eeldada, et see jõuab tulevikus kohale.
Kas kumbki neist pakub konverentsisisest privaatvestlust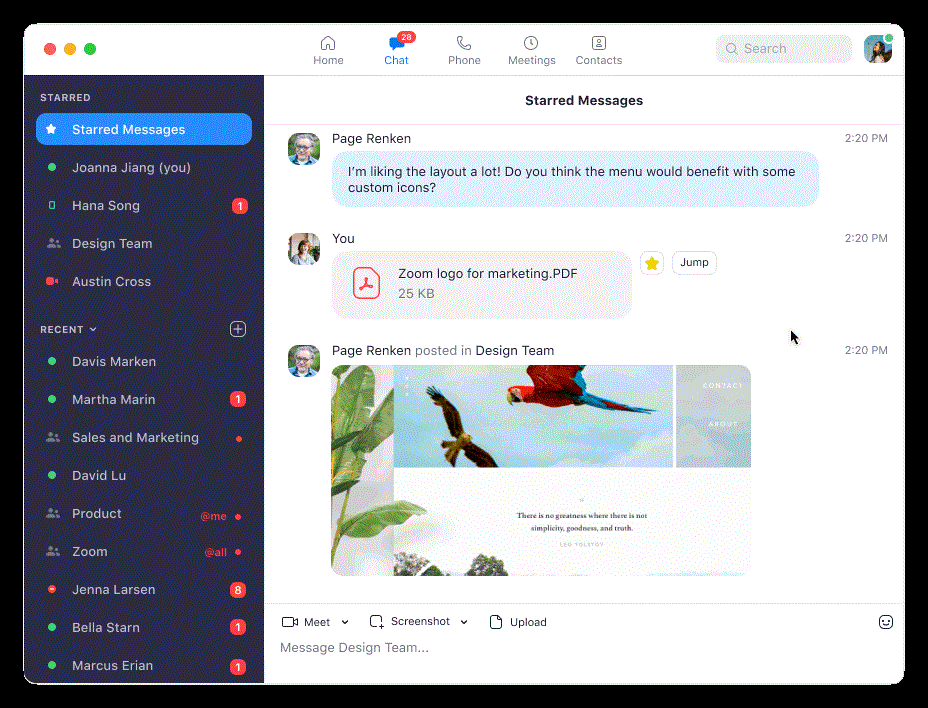
Google Meet võimaldab koosoleku ajal teistele videokõne külalistele sõnumeid saata. Kuigi Zoom saab seda ka teha, võimaldab see seansi ajal saata ka üksikule kasutajale privaatsõnumi. Saate seda teha, kasutades privaatse vestluse alustamiseks kontakti sõnumi kõrval olevat nuppu Hüppa.
Seda sõnumit ei näe teised grupi liikmed, välja arvatud osaleja, kellega suhtlete. Lisaks, kui olete võõrustaja, saate valida, kellega osalejad saavad vestelda, või vestluse täielikult keelata.
Erinevalt Zoomist ei paku Meet konverentsisisese privaatvestluse funktsiooni, kuid saate seda hõlpsalt teha Google'i enda Hangoutsi teenuse abil ja pidada 1:1 tekstipõhiseid vestlusi seal teise osalejaga.
Kas korraldajad saavad koosolekud lõplikult lõpetada?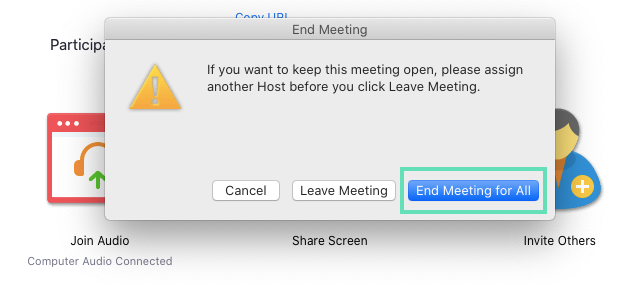
Probleem, millega kasutajad rühmavideokõnede ajal sageli kokku puutuvad, on see, et koosolekud ei lõpe enne, kui viimane kasutaja lahkub. Suumis saavad korraldajad kõigi osalejate jaoks koosoleku lõpetada, kui kõne katkestab.
Saate määrata ka hosti juhtelemendid teisele kasutajale, võimaldades koosolekul ilma sinuta jätkata. See võõrustaja saab seejärel koosolekut juhtida ja otsustada selle lõpetada nagu korraldaja.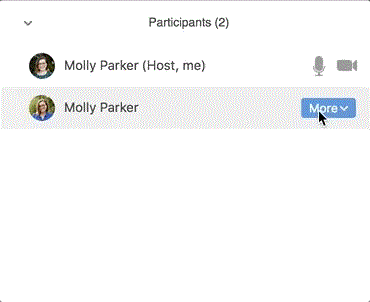
Samal ajal ei saa te Google Meetis Google Meeti jäädavalt lõpetada. Kui korraldaja koosoleku lõpetab, saavad teised liikmed kasutada koodi või koosoleku nime, et seansile uuesti siseneda ilma võõrustaja järelevalveta. See tähendab, et isegi kui olete videokõne seadistaja, ei tähenda kõnest lahkumine seda, et lõpetate kõne kõigi koosolekul osalejate jaoks.
Uuenda [3 juuli 2020] : Lisaks värskendab, Google on ka jooksvalt läbi täiendavaid kontrolle võõrustab üks, mis on võime lõpetada koosolekul kõigile osalejatele, kui olete moderaator koosoleku.
Kumb kahest kaitseb teie koosolekuid paremini
Ajastul, kus teie andmed on sama väärtuslikud kui valuuta, lubavad tehnoloogiaettevõtted üle maailma, et nad säilitavad teie andmeid turvalisemalt. Kuigi teadaolevalt salvestab Google meie kõigi kohta tohutul hulgal andmeid, et rohkem reklaame avaldada, on ettevõte loonud oma tööriista kasutajate andmete kaitsmiseks ründajate eest.
Zoom võib olla laialdaselt kasutatav videokõnede tööriist, kuid naljakas on see, et selle kasutajaskond pole turvaprobleemidest teadlik või otsustab neid vältida. Zoomi turvatavad on viimastel kuudel palju tähelepanu pälvinud. Esmalt tabati teenus kasutajate analüütikaandmete saatmisel Facebooki, seejärel leiti viga, mis võttis kasutaja mikrofoni või veebikaamera kontrolli alla, kuid selle suurim haavatavus oli see, kui häkkerid tungisid erakohtumistele ja ahistasid osalejaid.
Alates 30. maist on Zoom muutnud kohustuslikuks, et kasutajad on koosolekutega liitumiseks värskendatud versioonile Zoom 5.0, mis tähendab, et Zoomi koosolekud on nüüd kaitstud AES 256-bitise GCM-krüptimisega. Teenus lisas ka hulga muid turvafunktsioone, nagu vesimärk, ooteruum, lukustuskoosolek, komplekssed koosoleku ID-d, koosoleku registreerimine, paroolikaitsega krüpteeritud salvestised, turvaline kontaktide jagamine ja palju muud.
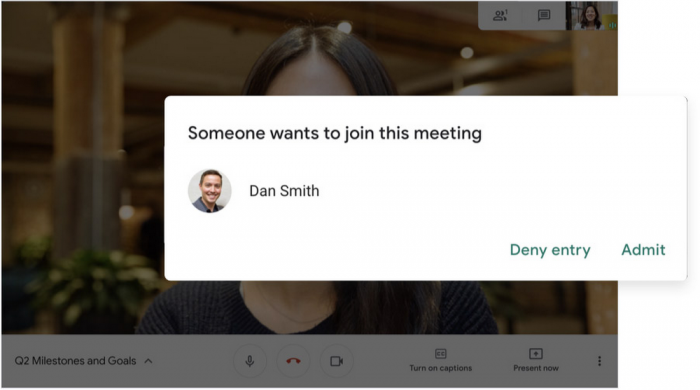
Hiljutises postituses kinnitas Google, et Meet kasutab videokonverentside ja koosolekute turvalisuse tagamiseks mitmesuguseid kuritarvitamise vastaseid kaitsemeetmeid. Teenus kasutab 25-kohalisi koosoleku ID-sid, piirab välistel osalejatel koosolekuga liitumist 15 minutit varem ning piirab ka neid, kellel kalendrikutseid pole.
Teine oluline turvameede on see, et osalejad ei saa koosolekutega uuesti liituda pärast viimase osaleja lahkumist, mis tähendab, et liikmed ei saa uuesti liituda, kui korraldaja on koosolekult lahkunud. Andmekaitse osas toetab Meet kaheastmelise kinnitamise valikuid ja krüpteerimisstandardeid, nagu Datagrami transpordikihi turvalisus (DTLS) ja Secure Real-time Transport Protocol (SRTP).
Värskendus [3. juuli 2020] : 9to5Google'i andmetel võtab Google kasutusele funktsiooni "Knock", mille puhul osalejad peavad lukustatud koosolekule koputama, enne kui moderaator nad sisse laseb. Selle funktsiooniga ei saa osalejad enam koputage, kui nad on koosolekult välja tõrjutud ja koputusvalik kaob, kui võõrustaja lükkab osaleja taotluse tagasi mitu korda.
Veel üks Meeti peagi lisandumine on see, et Google blokeerib vaikimisi anonüümsetel osalejatel hariduskoosolekule sisenemise.
Miks peaksite kasutama Google Meeti?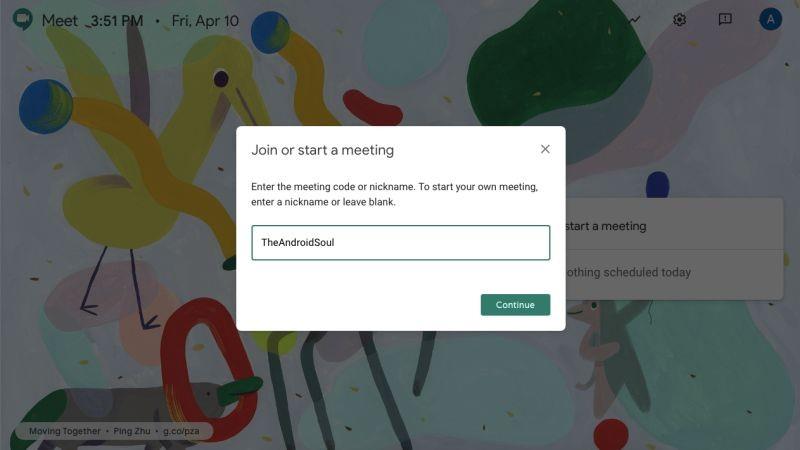
- Integreerimine teiste Google'i teenustega
- Lihtsam seadistada esmakasutajatele
- Võimaldab koosolekute jaoks uuesti kasutada sama koosoleku ID-d
- Esitlusvahendid koosolekute ajal
- Võrgustikvaade kuni 16 osalejaga korraga
- Tausta hägustumine videokonverentsi ajal [tulemas]
- Võimalus filtreerida taustamüra, nagu klaviatuuri klõpsud, ukselöök
- Hämaras videokõned
- Võtke kõned vastu otse Gmailist
- Võimalus kuvada kogu ekraani asemel üks Chrome'i vahekaart
- Edastage oma Meeti kõne oma telefoni
- Muutke videokonverentsi ajal ekraani paigutust
- Parem turvalisus ja tugi uusimatele krüpteerimisstandarditele [Ei tohi kergelt võtta]
- Ei nõua rakenduse allalaadimist
- Osalege [tulemas]
- Eraldusruumid [tulemas]
- Osalege küsitlustes ja korraldage küsimuste ja vastuste seansse [tulemas]
- Täiendavad hosti juhtelemendid liitumiseks, vaigistamiseks ja esitlemiseks [Tulemas]
- Funktsioon "Koputamine" osalejatele koosolekule sisenemiseks [Tulemas]
Miks peaksite Zoomi kasutama?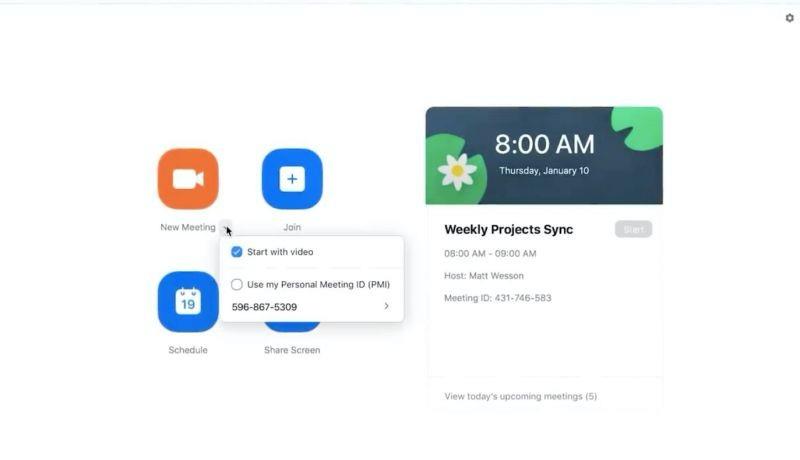
- Väiksemad organisatsioonid saavad kasutada tasuta paketti
- Toetus kuni 500 osalejale (kuni 1000 Enterprise Plus paketiga)
- Laiem platvormi tugi – veeb, Android, iOS, Mac, Windows
- Muutke video tausta
- Integratsioon kolmandate osapoolte koostööteenustega
- Kohalik ja pilvesalvestus
- Vältige taustamüra
- Korraldajad saavad koosoleku lõpetada kõigi jaoks
- Võimaldab osalejatel sõnavõtmiseks käe tõsta
- Vestelge koosoleku ajal privaatselt
- Salvestage grupivestlused
- Vaigista kõik rühmas osalejad
- Audio/video vesimärk
- Ooteruum osalejatele, keda pole veel koosolekule lisatud
- Koosoleku autentimine ja registreerimine
Alumine rida
Funktsioonide ja selle nullist kasutamise alustamise lihtne osas on Zoom üldiselt parem valik. Sellel on tasuta plaan, mis võimaldab kuni 100 osalejaga koosolekuid, video tausta muutmist, kätt tõstmist, kõigi koosolekute lõpetamist, kõigi koosolekul osalejate vaigistamist ning vestluste salvestamist kohapeal ja pilve.
Selle tasulised plaanid pakuvad tuge suuremate rühmade koosolekute jaoks, piiramatut koosoleku kestust ja pühendunud kliendituge. Zoom on isegi täiustanud oma turvameetmeid, et hõlmata koosoleku autentimist, lukustamist, ooteruumi ja keerukaid ID-sid koos rakendusega Zoom 5.0. Kui olete keegi, kes hoolib vähemalt ühest Zoomi pakutavast funktsioonist, siis võite olla kindel, et Google Meet pole teie jaoks.
Kui aga see, mida otsite, puudutab failide jagamist ja sujuvat integreerimist teiste teenustega, on Google Meet midagi, millele peaksite tähelepanu pöörama. Samade osalejate korduvate seansside puhul saab koosolekuga kiiremini liitumiseks kasutada sama koosoleku ID-d ning teenus võimaldab kohandada ka videopaigutust kõneekraanil. Samuti ei pea te Google Meetile juurdepääsuks arvutisse installima veel üht rakendust ning teenus võimaldab teil telefoni teel helistada ja on hetkel ainus teenus.
Teenus kasutab AI-d ka taustamüra tühistamiseks ja teie videovoo heledamaks muutmiseks hämaras tunnetuses. Võib-olla on suurim põhjus, miks soovite Google Meeti kasutada, turvalisus, kuna Google lubab kaitset kaaperdamise eest ja toetab uusimaid krüptimisstandardeid.
Kui te pole ikka veel otsustanud, kumba kasutada, soovitame teil proovida mõlemat. Zoomi tasuta paketti saab aktiveerida e-posti aadressiga, samas kui Google Meeti saavad tasuta kasutada kõik, kellel on Google'i konto. Ainult siis, kui kasutate seda, saate teada, milline neist kahest teile kõige paremini sobib.
Kas see aitas?
Andke meile teada, kui soovite Zoomi ja Google Meeti vahel valides veel midagi teada. Kasutage meiega ühenduse võtmiseks allolevat kommentaarikasti või võtke meiega ühendust. Anname endast parima, et teiega nõutud teabega ühendust võtta.
Millist Zoomi ja Google Meeti vahelise videokonverentsi tööriista kasutate tõenäoliselt oma sõprade, pere ja töökaaslastega rääkimiseks? Milline neist teie arvates kõige paremini sobib? Andke meile allolevates kommentaarides teada.