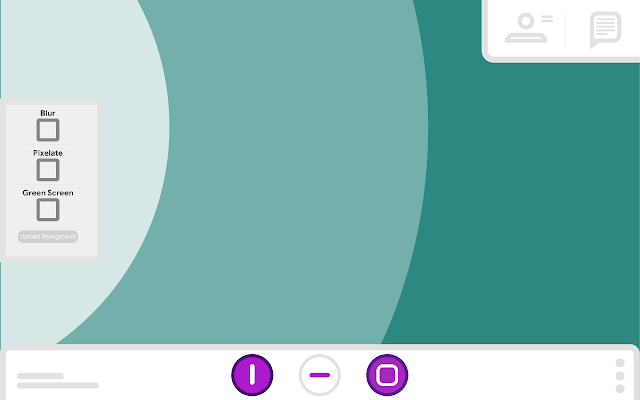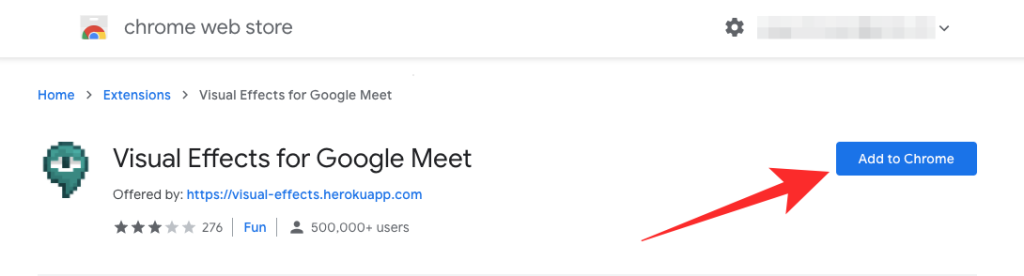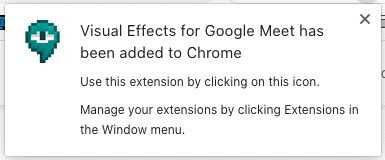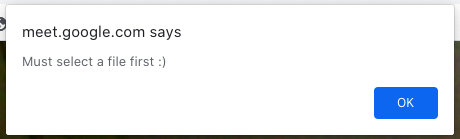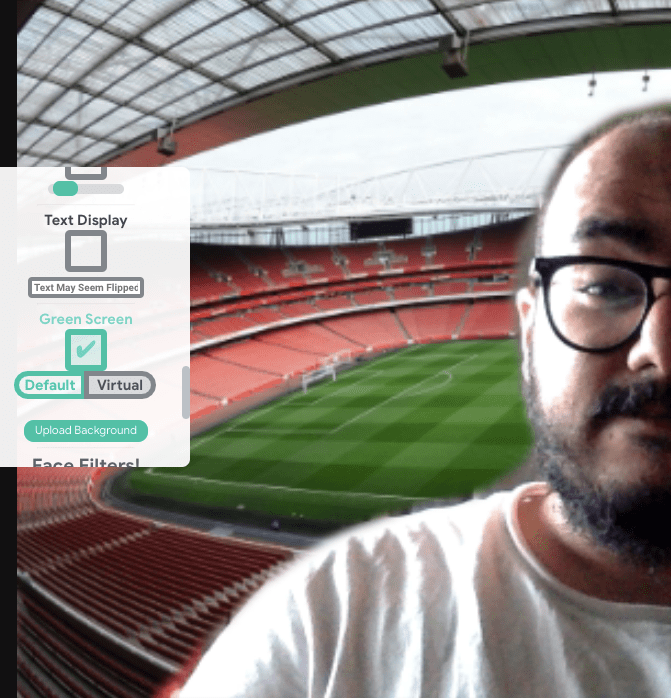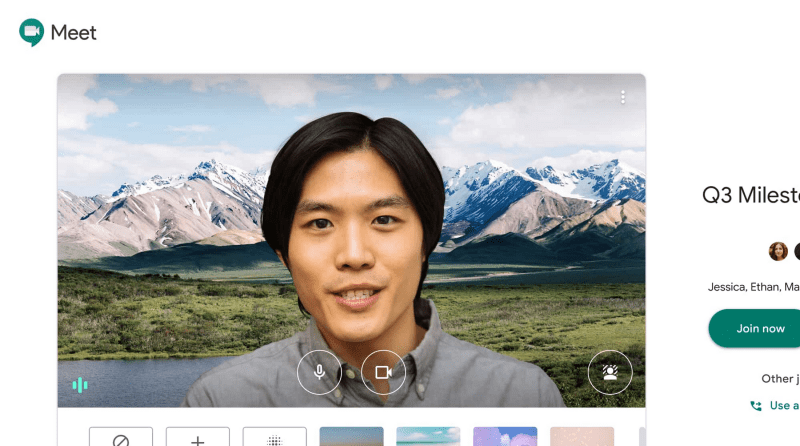Kuna paljud meist on hakanud kohanema kaugtöö ja kaugõppega, on meie ülesanne end iga kord koosolekule sisse logides lõbusalt ja värvikalt esitleda. Google Meet pakub sõprade ja kolleegidega suhtlemiseks palju funktsioone, kuid kas saate lisada oma taustale visuaalseid efekte, et varjata asju, mida te ei soovi, et teised näeksid? See on see, millest me siin räägime.
Sisu
Kas saate Google Meeti tausta muuta?
Tehniliselt ei! Google Meet ei võimalda teil oma videovoogudele tausta lisada. Selle põhjuseks on asjaolu, et Google Meetis pole ühtegi valikut, mis võimaldaks teil kaameravoo tausta peale selle hägustamise muuta .
Erinevalt Google Meetist võimaldavad nii Zoom kui ka Microsoft Teams kasutajatel määrata kohandatud tausta. Suumil on oma virtuaalse taustavalik, mis võimaldab kasutajatel asendada oma tegeliku tausta teiste selle rakenduses või nende enda teegis saadaolevate piltidega. Võistkonnad hiljuti rullitakse " Taust mõju " funktsioon, mis võimaldab teil valida piltide uus taustaga.
Kas saate Google Meeti taustaefekte lisada?
Jah. Kuigi Google Meet ei võimalda teil praegu kohandatud tausta lisada, saate seda siiski teha Chrome'i laienduse – Visual Effects – abil. Saate installida selle laienduse nagu iga teise Google Meeti jaoks loodud Google Chrome'i laienduse, mis suurendab videokonverentsiteenuse võimalusi.
Kuna ka Microsoft Edge on ehitatud samale Chromiumi platvormile, saate sama laiendust kasutada ka selles brauseris.
Nii saate säästa end ebamugava välimuse eest, mida teie kõleda välimusega ümbrus meelitab, ja esitleda end värskena.
Mis on Google Meet Visual Effects?
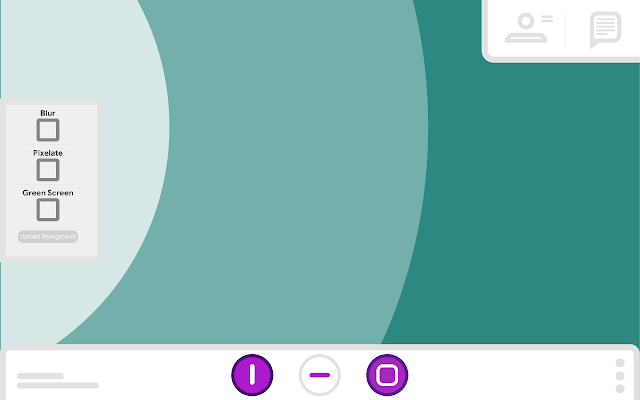
Visual Effects for Google Meet on Google Chrome'i jaoks saadaval olev laiendus, mis pakub hulga efekte, mida saab rakendada teie olemasolevale taustale. Nende hulka kuuluvad hägusus, pikselaadimine, vikerkaar, virtuaalne roheline ekraan, külmutamine, inverse ja palju muud.
Peate meeles pidama, et laiendus on saadaval ainult veebis Meeti kasutajatele, kes teevad videokõnesid Google Chrome'i või Microsoft Edge'i kaudu. See ei tööta teie iOS-i või Androidi Google Meeti rakendustes ega üheski muus mitte-Chromiumi brauseris.
Kuidas kasutada Google Meeti jaoks visuaalseid efekte
Kui soovite rakenduses Google Meet oma video taustale visuaalefekte rakendada, peate esmalt installima oma brauserisse Chrome'i laienduse Visual Effects.
Laienduse lisamine Google Chrome'i või Edge'i
Selleks avage see Visual Effects Chrome'i laienduse leht Google Chrome'is või Microsoft Edge'is ja kui seda teete, klõpsake laienduse nime paremal küljel olevat nuppu "Lisa Chrome'i". Kinnitage installimine, klõpsates hüpikaknana ilmuval nupul „Lisa laiendus”.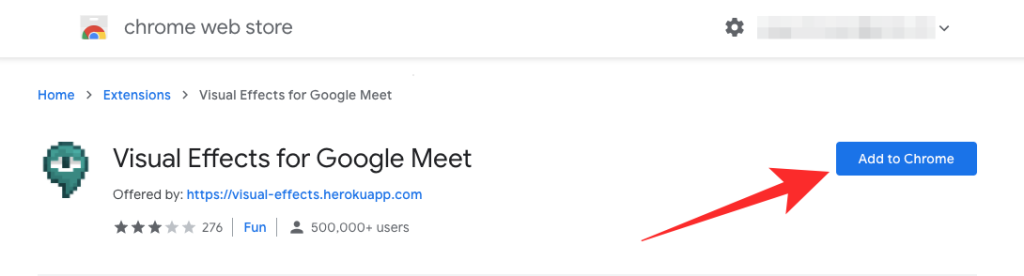
Brauser installib nüüd teie brauserisse visuaalsed efektid ja pärast laienduse edukat installimist kuvatakse see Chrome'i tööriistaribal.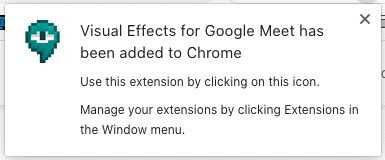
Nüüd saate laienduse kasutamise alustamiseks minna Google Meeti koosolekukuvale. Kõiki visuaalseid efekte saab nüüd rakendada, minnes koosolekukuvale, hõljutades kursorit üle vasaku serva ja valides seejärel enda jaoks sobivaima efekti.
Mida me leidsime : Testimise käigus märkasime, et nuppude „Liitu kohe” ja „Esita” kuvamine esialgses koosolekuaknas võtab veidi kauem aega. Usume, et see on tingitud sellest, et laiendus laadib koosolekul kasutamiseks kõik efektid.
Lisage virtuaalne taust
Kui teie ümbruse hägustamine ei ole see, mida soovite teha, on teie jaoks järgmine parim valik muuta see täielikult teie valitud kohandatud pildiga. Visuaalsete efektide laiendus pakub valikut "Roheline ekraan", mis lubamisel saab valitud pildi taustaks rakendada.
Seda saate teha koosolekuga liitudes, hõljutades kursorit üle vasaku serva ja leides seejärel hüpikakna külgribal valiku „Roheline ekraan”. Nüüd ärge proovige lihtsalt selle all olevat kasti märkida, kuna teilt küsitakse, et teil pole rohelise ekraanina kasutamiseks valitud pilti.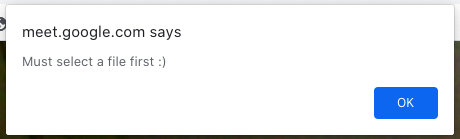
Esmalt klõpsake valiku "Roheline ekraan" all olevat nuppu "Laadi taust üles" ja valige pilt, mida võiksite oma praeguse tausta peale katta. Kui see on tehtud, klõpsake efekti rakendamiseks märkeruutu "Roheline ekraan" ja seejärel klõpsake selle all olevat vahekaarti "Virtuaalne", et määrata see taustaks.
Mida me leidsime : meie testimise ajal oli funktsioon "Roheline ekraan" tabanud. Kui teil veab, saate oma praeguse tausta asendada valitud pildiga.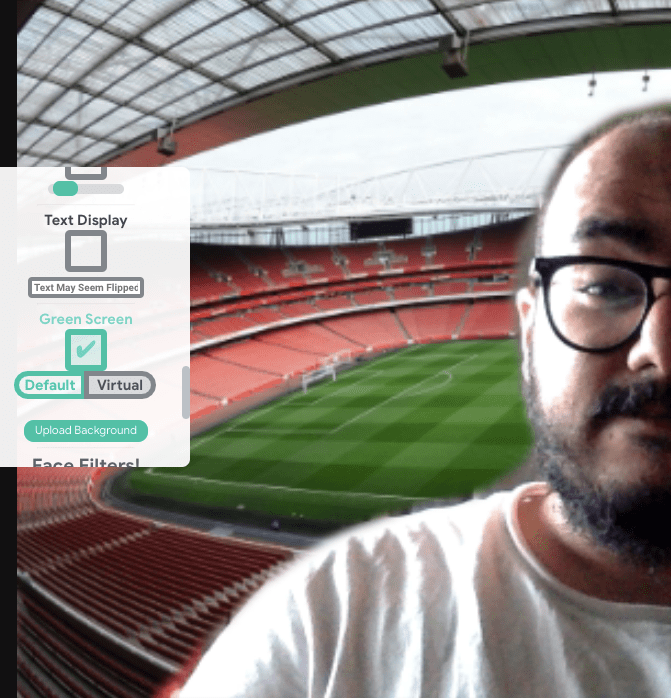
Kuid mõnel juhul põhjustas funktsiooni „Roheline ekraan” rakendamine värelemist või nii praeguse kui ka valitud tausta rakendamist nagu topeltsärituse võtte puhul. Veel üks asi, mida märkasime, on see, et „Virtuaalse” asemel suvandi „Vaikimisi” valimine ei andnud midagi ja sageli rakendati valitud pilti kogu ekraanile, mis ei aita üheski olukorras.
Proovige oma koosolekutel muid efekte
Lisaks tavalistele hägusustele ja virtuaalsetele taustaefektidele võimaldab laiendus Visual Effects lisada teile ja taustale ka hulga muid efekte. Saate valida ühe järgmistest suvanditest – hägusus, mullid, kontrast, kuubik, 3D-film, annetamine, ümberpööramine, külmutamine, ümberpööramine, hullumeelne, vikerkaar, piksel, pehme fookus, tekstikuva, näofiltrid.
Ülalmainitute hulgas soovitame proovida 3D-filmi, külmutamise, vikerkaare, pikseli, tekstikuva, pehme fookuse, kontrasti ja näofiltreid. Oleme neid ise proovinud ja neid on mõnus kasutada ja lihtne peale kanda.
- 3D-film " data-medium-file="https://cdn.nerdschalk.com/wp-content/uploads/2020/08/google-meet-visual-effects-21.png" data-large-file="https ://cdn.nerdschalk.com/wp-content/uploads/2020/08/google-meet-visual-effects-21.png" loading="laisk" data-origin-src="https://cdn.nerdschalk .com/wp-content/uploads/2020/08/google-meet-visual-effects-21.png">
3D film
- Pixelate " data-medium-file="https://cdn.nerdschalk.com/wp-content/uploads/2020/08/google-meet-visual-effects-26.png" data-large-file="https: //cdn.nerdschalk.com/wp-content/uploads/2020/08/google-meet-visual-effects-26.png" loading="laisk" data-origin-src="https://cdn.nerdschalk. com/wp-content/uploads/2020/08/google-meet-visual-effects-26.png">
Pikseldamine
- Rainbow " data-medium-file="https://cdn.nerdschalk.com/wp-content/uploads/2020/08/google-meet-visual-effects-24.png" data-large-file="https: //cdn.nerdschalk.com/wp-content/uploads/2020/08/google-meet-visual-effects-24.png" loading="laisk" data-origin-src="https://cdn.nerdschalk. com/wp-content/uploads/2020/08/google-meet-visual-effects-24.png">
Vikerkaar
- Soft Focus " data-medium-file="https://cdn.nerdschalk.com/wp-content/uploads/2020/08/google-meet-visual-effects-28.png" data-large-file="https ://cdn.nerdschalk.com/wp-content/uploads/2020/08/google-meet-visual-effects-28.png" loading="laisk" data-origin-src="https://cdn.nerdschalk .com/wp-content/uploads/2020/08/google-meet-visual-effects-28.png">
Pehme fookus
- Kontrast " data-medium-file="https://cdn.nerdschalk.com/wp-content/uploads/2020/08/google-meet-visual-effects-20.png" data-large-file="https: //cdn.nerdschalk.com/wp-content/uploads/2020/08/google-meet-visual-effects-20.png" loading="laisk" data-origin-src="https://cdn.nerdschalk. com/wp-content/uploads/2020/08/google-meet-visual-effects-20.png">
Kontrast
- Päikeseprillid " data-medium-file="https://cdn.nerdschalk.com/wp-content/uploads/2020/08/google-meet-visual-effects-30.png" data-large-file="https: //cdn.nerdschalk.com/wp-content/uploads/2020/08/google-meet-visual-effects-30.png" loading="laisk" data-origin-src="https://cdn.nerdschalk. com/wp-content/uploads/2020/08/google-meet-visual-effects-30.png">
Päikeseprill
Mida me leidsime ? Kuigi enamik neist efektidest on lõbus viis end koosolekutel väljendada, on üks asi, mis meile nende juures ei meeldi. See on tõsiasi, et kui rakendate mõnda neist efektidest, rakendab laiendus selle kogu kaamera sisendile, mitte ainult teie taustale. Kahjuks on isegi teie nägu nüüd valitud efektiga modifitseeritud, andes teile vabanduse, et te ei kasuta neid kaua.
Kas võite eeldada, et Google Meet võtab kasutusele kohandatud taustad?
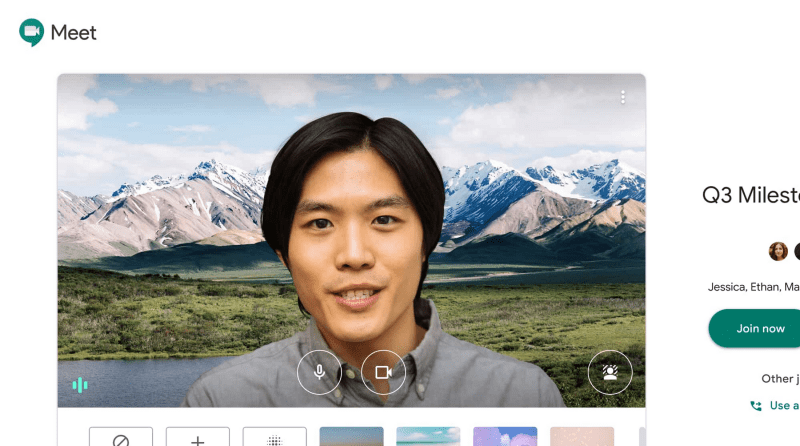
Google on tavaliselt üsna võimekas hoidma kõrva maa peal ja kuulama väärtuslikku tagasisidet. Nad on Meeti tausta hägustamise funktsiooni juba kasutusele võtnud ja võivad peagi tutvustada kohandatud tausta, mida me kõik ihaldame. Ametlikku teadet pole veel tulnud, kuid värskendus võib väga hästi olla silmapiiril.
SEOTUD