6 viisi draiverite värskendamiseks Windows 11-s

Kuidas värskendada draivereid Windows 11-s probleemide lahendamiseks ja seadmete ühilduvuse tagamiseks.
Üks asi, millele me saame alati oma panuseid maandada, on see, et muutus on vältimatu konstant. Võiks arvata, et videokonverentsirakendus on saavutanud oma tipu, kui rakendus on inimeste eelistatud vahend koosolekutel osalemiseks ja tõhusaks suhtlemiseks. Zoom aga tundis vajadust viia see videokonverentsirakendusena järgmisele tasemele ja nad otsustasid tuua muudatuse, mida peame ülipõnevaks.
Selle populaarse videokonverentsirakenduse uusima funktsiooni saamiseks proovige trummipõrinat ja tervitage rakendust Zoom Studio Effects.
Seotud: Kuidas muuta nime arvutis ja telefonis Zoom
Sisu
Mis on suumi stuudioefektid?
Kuna reaalne elu nihkub üha enam virtuaalse poole, otsustas Zoom tuua videokonverentside igapäevasesse monotoonsusse põnevust, tutvustades uut funktsiooni Zoom Studio Effects. Studio Effectsiga saavad kasutajad teha lahedaid asju, näiteks muuta oma välimust, muuta/lisada näoelemente ja rakendada lahedaid filtreid.
Seotud: Suumi koosoleku salvestamine ilma hosti loata
Me ei saa olla kindlad, kas Zoom loodab selle funktsiooniga lõpuks raha teenida või mitte, kuid üks asi, mida me teame, on see, et Studio Effects loob virtuaalse keskkonna, mida kasutajad saavad oma südameasjaks kohandada. Nii et olenemata sellest, kas soovite luua tausta, mis esindab oma kaubamärki, või kasutada oma klassi jaoks lõbusaid värve, pakub Studio Effects tööriistu, mis on vajalikud lahedate tulemuste saavutamiseks.
Kuigi see funktsioon on veel beetatestimisel, pääsevad kasutajad oma välimuse muutmiseks juurde sotsiaalmeedia stiilis filtrite massiivi, kui neil on uusim värskendatud suumirakendus.
Kuidas lubada suumis Studio efektid
Praeguse seisuga on Studio Effects saadaval ainult töölauarakenduse jaoks. Seega peab enne selle õpetusega jätkamist arvutis olema töölauarakendus Zoom .
Kõigepealt peate kinnitama, et kasutate Zoomi uusimat värskendatud versiooni (5.3.1). Kui olete oma arvutis rakenduse Zoom käivitanud, klõpsake oma profiiliikoonil, mis asub Zoomi avalehe paremas ülanurgas.
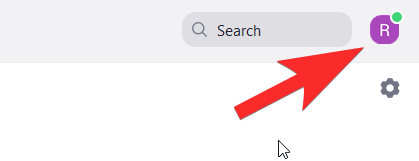
Avanevas menüüs klõpsake nuppu Otsi värskendusi .
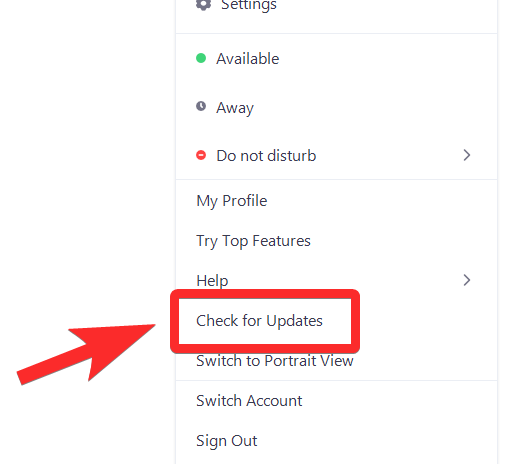
Avaneb uus aken, mis annab teile teada, kas kasutate Zoomi uusimat värskendatud versiooni. Kui olete, näete seda teatist. Sel juhul klõpsake nuppu Sule.
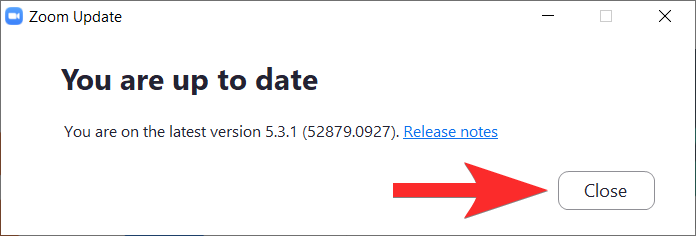
Kui teil pole uusimat värskendatud versiooni, teavitab Zoom teid sellest. Kui näete seda akent, klõpsake nuppu Värskenda.
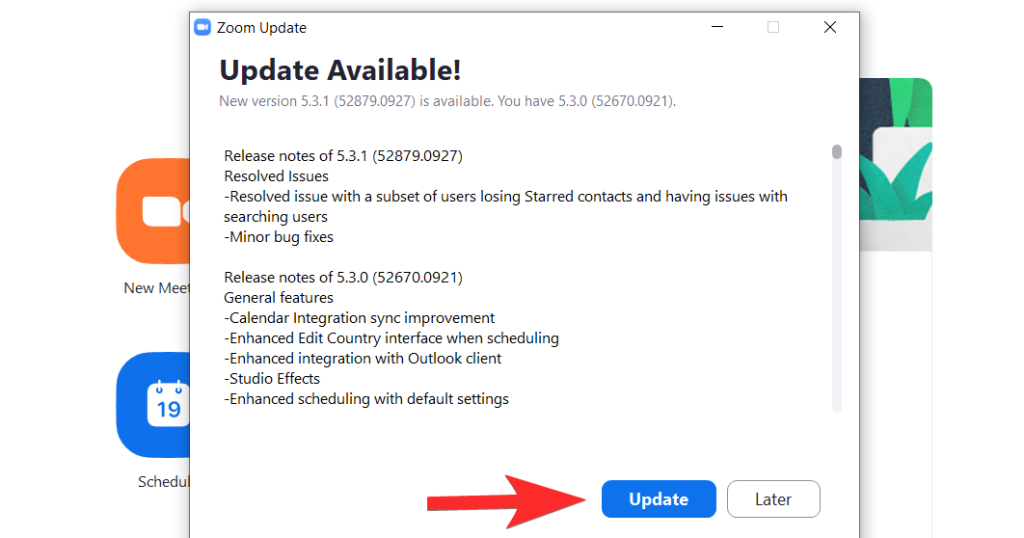
Viimane värskendus laaditakse kohe alla.
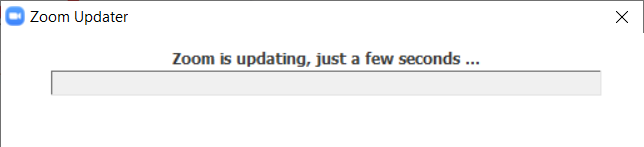
Oodake mõni minut, kuni värskendus alla laaditakse, seejärel käivitub rakendus ise uuesti. Kui seda ei juhtu, käivitage see uuesti menüüst Start. Kui rakendus on avatud, minge seadete lehele, klõpsates selle ikoonil, mis asub otse profiiliikooni all.
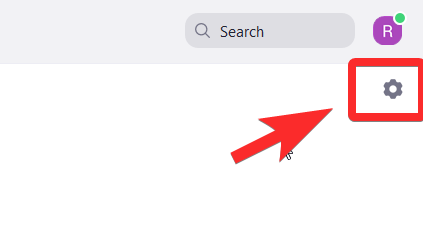
Menüüs Seaded valige Taust ja filtrid. See toiming lülitab sisse ka teie veebikaamera, et saaksite Studio Effectsi filtrite rakendamisel end näha ja oma välimust hinnata.
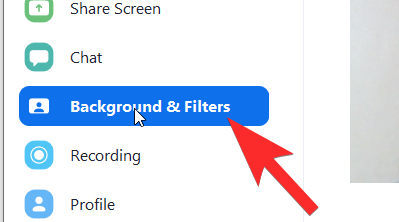
Jaotises Taustad ja filtrid näete paremas alanurgas valikut Studio Effects (beeta) . Klõpsake sellel.
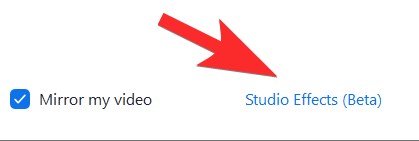
Parempoolsel küljel avaneb paneel erinevate osadega, mis katavad iga näoelementi.
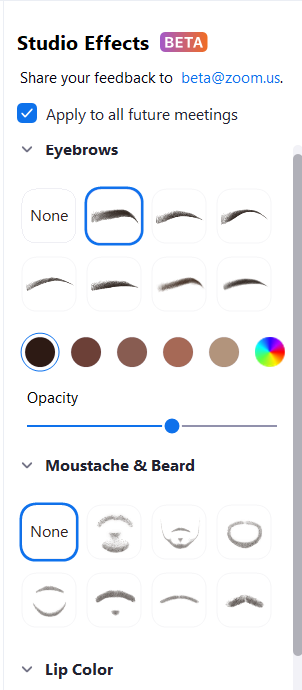
Enne iga efekti õpetuse jätkamist pidage meeles, et igal efektil on kolm kohandamisvalikut: kuju, värv ja läbipaistmatus. Neid kolme valikut kohandatakse soovitud välimuse saavutamiseks. Nüüd uurime, kuidas iga efekt toimib.
Seotud: Netflix suumis: kuidas Zoomi koosolekul koos filme vaadata
Kuidas muuta oma nägu Zoomis
Kulmude muutmine
Studio Effectsi esimene jaotis on teie kulmude jaoks. Kõik kohandused on saadaval paremal, samal ajal kui saate vaadata mõju endale vasakul aknas, mis kasutab teie veebikaamerat peeglina.
Esmalt valige pakutavate valikute hulgast selline kulmukuju. Suum pakub selliseid kujundeid nagu pehme kaar, õhuke kaar, kõrge kaar, kumer, sirge, terav ja sirgelt istuv. Klõpsake soovitud kujundil.
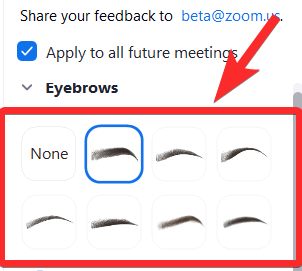
1 on kuju, mille me valisime, ja 2 on viis, kuidas see peegeldub näol, otse teie kulmude kohal. See näeb välja nagu veidi hooldamata kiht.
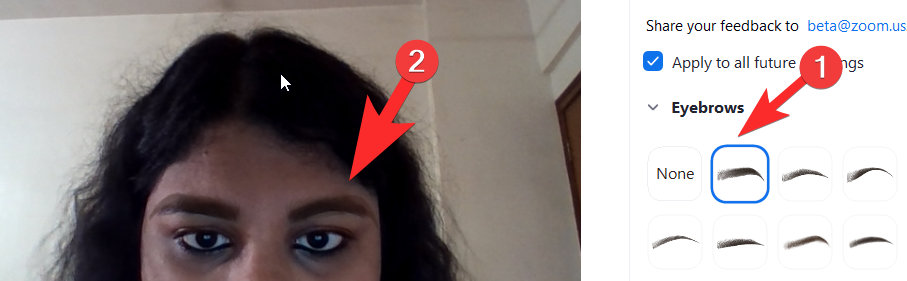 Järgmiseks valige oma kulmude värv, klõpsates värvirattal, mis asub kohe pärast kulmude kuju valikuid. Kui soovite midagi lihtsat, on saadaval ka pruunid aktsiad. Värvirattal on loomulikult palju laiemad valikud.
Järgmiseks valige oma kulmude värv, klõpsates värvirattal, mis asub kohe pärast kulmude kuju valikuid. Kui soovite midagi lihtsat, on saadaval ka pruunid aktsiad. Värvirattal on loomulikult palju laiemad valikud.
Värvipaleti avamiseks klõpsake värvirattal. Kui olete klõpsanud soovitud kulmude värvil, klõpsake nuppu OK.
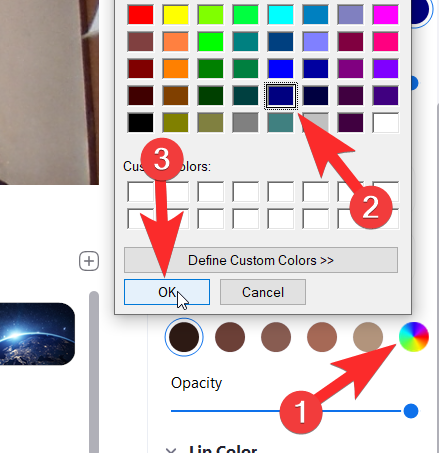
Nüüd peegeldavad teie kulmud teie valitud värvi.
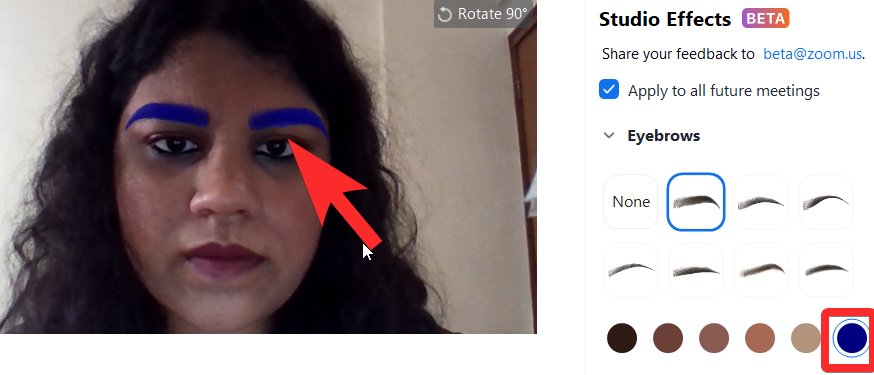
Järgmisena suurendage/vähendage kulmude läbipaistmatust, kasutades liugurit, mis asub otse läbipaistmatuse all. Liigutage liugurit, kuni olete oma uute kulmude läbipaistmatusega rahul.
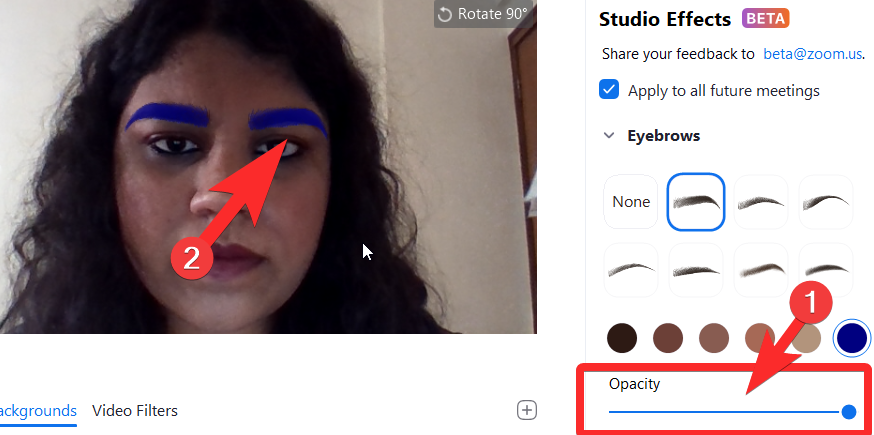
See on kõik, mida pead teadma, kuidas Zoom Studio Effectsi abil kulme muuta ja kohandada.
Seotud: 7 viisi, kuidas lahendada suumi virtuaalse tausta mittetöötav probleem
Vaheta habe ja vuntsid
Studio Effectsi teine jaotis on pühendatud habeme/vuntside lisamisele ja redigeerimisele. Zoom pakub habet nimega Blaze Royale, Pencil, Circle, Leng, Horseshoe ja Chevron.
Valige soovitud habemevalik, klõpsates mis tahes valikul jaotises Habe ja vuntsid (1). Habe ilmub teie näole (2).
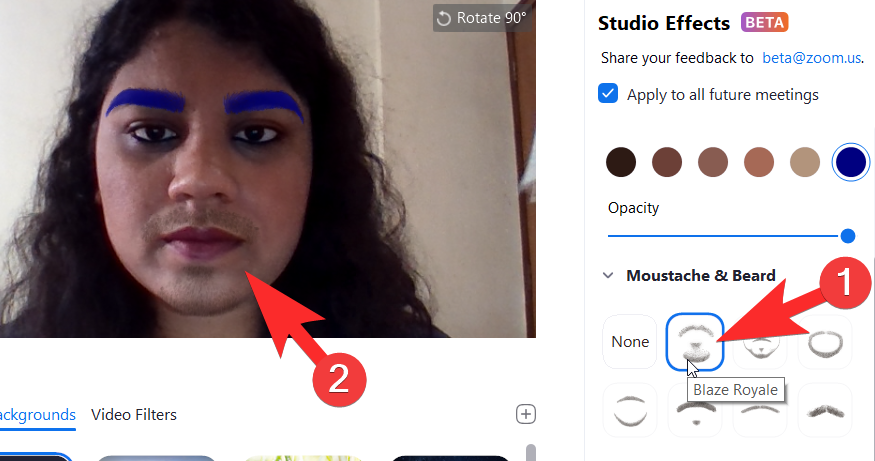
Sarnaselt kulmudele klõpsake värvipaletil, mis asub otse vuntside kuju valikute all, et valida värv, mida soovite oma habemele anda. Kui olete selle teinud, klõpsake nuppu OK.
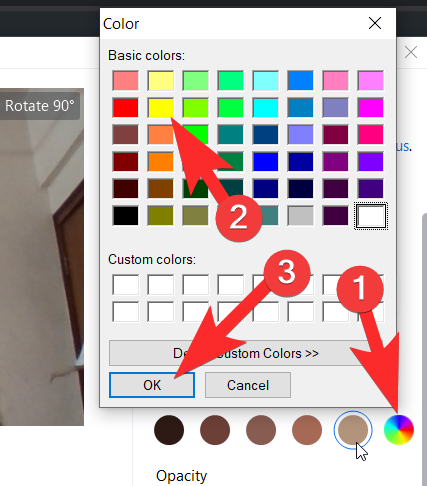
Liigutage liugurit, kuni olete oma habe läbipaistmatuse ja väljanägemisega rahul.
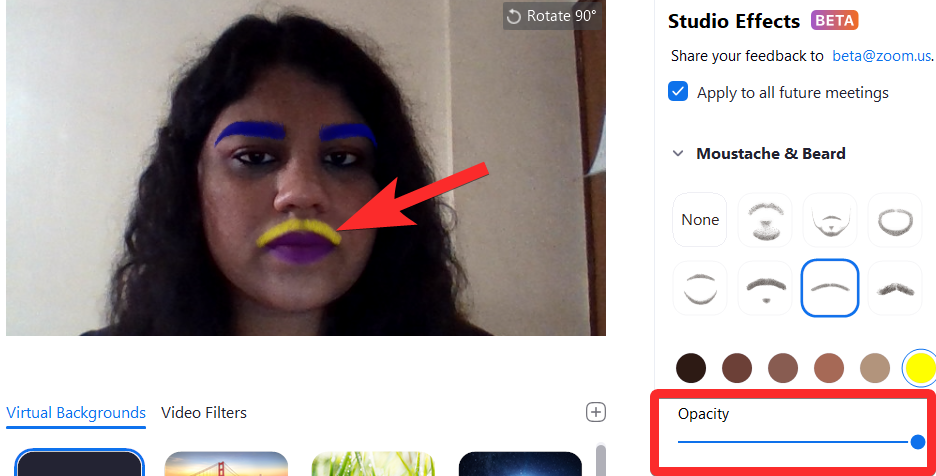
Seotud: Mida tähendab suumis video kinnitamine? Kas nad teavad, kas kinnitate video?
Muutke huulevärvi
Viimane osa võimaldab kasutajal muuta oma huulte värvi. Huultega seotud kohanduste puhul saate ainult värvi ja läbipaistmatuse valikuid.
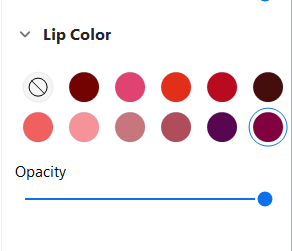
Huulte värvi muutmiseks avage huulevärvi jaotises olev värvipalett. Valige paletist värv, mida soovite oma huultele. Samuti on aktsiaoptsioone, mida saab valida. Kui olete huulevärvi valinud, klõpsake nuppu OK.
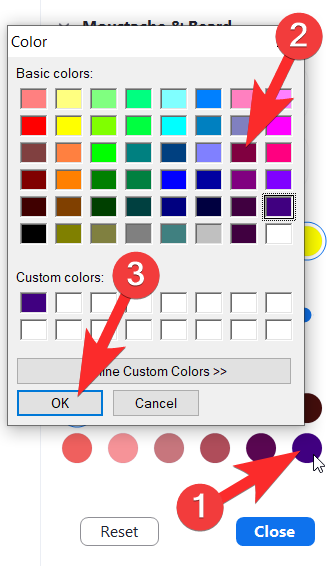
Reguleerige läbipaistmatust liuguriga, mida näete otse läbipaistmatuse all, täpselt nagu näitasime teile kulmude ja habeme puhul. Teie lõpptulemus võib olenevalt valitud kohandustest olla nii rafineeritud kui soovite või absurdne, kui soovite.
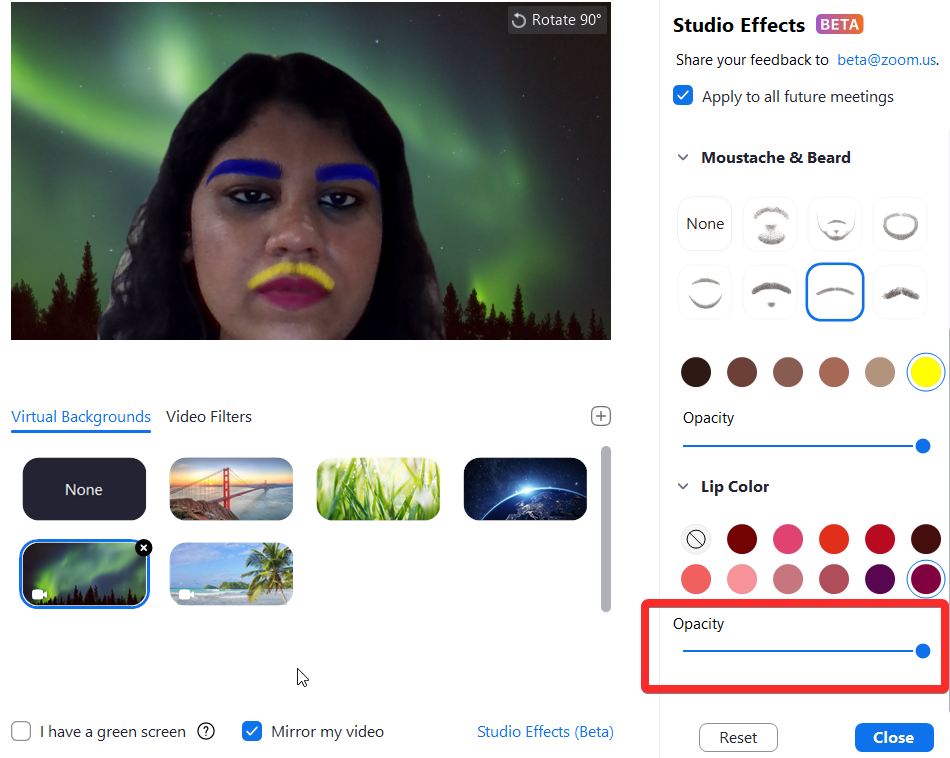
Seotud: tausta hägustamine rakenduses Zoom
Kuidas eemaldada näo muutused
Studio Effects on väga kasulik funktsioon, et erilistel puhkudel hulluks minna, oma lemmikmeeskondi toetada või isegi ametlikuks kohtumiseks tsiviliseeritud välja näha, kui seda vajate. See on tõhus ja veenev virtuaalne jumestus, millel on suurepärane loominguline ulatus ja mis veelgi olulisem, võimalus vajaduse korral täielikult otsast alustada.
Kui olete Studio Effectsi abil endale välimuse määranud, jääb see Zoomi kõne ajal alles. Kui aga soovite naasta tavarežiimile, klõpsake nuppu Lähtesta , mille leiate kohe pärast paneelil Studio Effect jaotist Huulevärv.
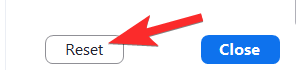 Pidage meeles, et kui vajutate nuppu Lähtesta, lähevad kõik varasemad kohandused kaotsi ja teie loodud eelmist välimust ei ole enam võimalik säilitada (vähemalt praegu).
Pidage meeles, et kui vajutate nuppu Lähtesta, lähevad kõik varasemad kohandused kaotsi ja teie loodud eelmist välimust ei ole enam võimalik säilitada (vähemalt praegu).
Seotud: Suumi veakood 3113: Probleemi lahendamine
Studio Effects on Zoomi jaoks äärmiselt nutikas lisand. Me ei saa tõeliselt ennustada, millal elu naaseb tegelikesse koosolekuruumidesse ja eemaldub videokõnede domineerimisest. Kuid vähemalt lähitulevikus eemaldavad sellised funktsioonid nagu Studio Effects videokõnede monotoonsusest ning toovad elu ja värvi inimestele, kes peavad kogu päeva koosolekutel osalema.
See funktsioon on äärmiselt läbimõeldud, intuitiivne ja hästi teostatud, eriti kui arvestada, et see on veel beetaversioonis ja ootame selle positiivset mõju rakendusele ja selle kasutajatele. Hoolitse ja ole turvaline!
SEOTUD:
Kuidas värskendada draivereid Windows 11-s probleemide lahendamiseks ja seadmete ühilduvuse tagamiseks.
Uuri, kuidas tuua tagasi "Minu arvuti" ikoon Windows 11-s ja avada see lihtsalt, et pääseda oma failidele ja seadetele.
Avasta, kuidas muuta teie Windows 11 taustapilti kiirelt ja lihtsalt, kasutades erinevaid meetodeid, sealhulgas töölaualt ja failiuurijast.
Microsoft Teams pakub teile võimalust mugavalt oma diivanilt korraga hallata ja mitme meeskonnaga koostööd teha. See võimaldab teil suuri projekte hõlpsalt eemalt hallata, kui…
Microsoft Teams on üks laialdaselt kasutatavaid koostöötööriistu, millel on üle 20 miljoni igapäevase aktiivse kasutaja. Teenus pakub selliseid funktsioone nagu kiirsõnumid, video- ja helikonverentsid, failivahetus…
Kui Windows Search kasutab erakordselt suuri protsessori- või kettaressursse, saate Windows 11-s kasutada järgmisi tõrkeotsingu meetodeid. Probleemi lahendamise meetodid hõlmavad lihtsamaid meetodeid...
Uus rakendus Photos Windows 11 jaoks on olnud enamasti teretulnud. Kaasas on uuendatud kasutajaliides, uus videoredaktor koos tohutu efektide teegiga, uus impordi kasutajaliides ja integratsioon…
20. veebruar 2021: Google on nüüd blokeerinud kõik Meeti laiendused, mis aitasid ruudustikuvaadet, sealhulgas allpool mainitud. Need laiendused enam ei tööta ja ainus alternatiiv näib olevat…
Veebikoosolekud olid edenemise ja õppimise varjupaik, kuid peagi pommitasid neid anonüümsed kasutajad, et protsessi häirida ja nalja teha. Seda nimetati "zoompommitamiseks". Kui…
Google on väsimatult töötanud selle nimel, et lisada Google Meetile uusi funktsioone, et muuta see lõppkasutajate jaoks turvalisemaks. Uusim versioon toob kaasa uue funktsiooni, mis blokeerib automaatselt anon…
Suumi kaunistamise funktsioon on üks selle esiletõstetud funktsioone, millele mõned teised populaarsed videokonverentsiteenused ikka veel ei vasta. Kui lubate selle, ei saa te kiiresti…
Microsoft on lõpuks välja andnud esimese siseringi eelvaate versiooni Windows 11 jaoks. Sellele järgule pääsemine on Windows 10-st üsna lihtne. Logige lihtsalt Windows Inside'is sisse oma Microsofti kontoga...
Virtuaalsete koosolekute ja videokonverentsirakenduste valdkonnas ei saa eitada, et Google Meet paistab kindlasti silma. See pidevalt arenev videokõnede rakendus ei hoia end tagasi selle osas, mis sellel on…
Microsoft Teams pakub teile vestluste kohandamiseks palju funktsioone. Saate isegi vestlusi kellegi eest peita, kui te ei ole enam temaga ühenduses või kui ta pole enam teie meeskonna liige. Jälgi o…
Suumist on saanud tänapäeval kõige populaarsem videokonverentsiteenus. Alates pandeemia algusest on ettevõtte kasutajate arv hüppeliselt kasvanud. Et olla kursis kasvava arvuga…
Üks ekraan, mida Windowsi kasutajad kollektiivselt kardavad, on surma sinine ekraan. BSOD on olnud kasutusel juba aastakümneid, aastate jooksul väga vähe muutunud, kuid siiski piisavalt võimas, et…
Google Meet kogub veojõudu, kuna see lisab pidevalt värskendusi, et proovida võistelda päeva suurte videokonverentsirakendustega. Oma uusima värskendusega mahutab Google Meet nüüd kuni 250 kasutuskorda…
Kodutöö ja videokonverentside ajal on Zoom jõudnud tippu, pakkudes kasutajatele videokoosolekute jaoks tohutul hulgal kohandamisvõimalusi. Üks võimalus, mis aitab rakendusel…
Tänu sügavale integratsioonile Microsoft Office 365-ga on Microsoft Teamsist saanud miljonite inimeste jaoks üle maailma populaarne videokõnede lahendus. Vaatamata sellele, et see pole kõige kasutajasõbralikum…
Microsoft Teams on kõikehõlmav tööriist, mis on oma meeskonna koostööfunktsioonide tõttu viimasel ajal üsna populaarne. Teenus võimaldab luua oma organisatsiooni jaoks konkreetseid meeskondi, kutsuda…
Kui otsite, kuidas luua Facebookis küsitlust, et saada inimeste arvamust, siis meilt leiate kõik lahendused alates sündmustest, messengerist kuni looni; saate Facebookis küsitluse luua.
Kas soovite aegunud pääsmeid kustutada ja Apple Walleti korda teha? Järgige selles artiklis, kuidas Apple Walletist üksusi eemaldada.
Olenemata sellest, kas olete täiskasvanud või noor, võite proovida neid värvimisrakendusi, et vallandada oma loovus ja rahustada meelt.
See õpetus näitab, kuidas lahendada probleem, kuna Apple iPhone'i või iPadi seade kuvab vales asukohas.
Vaadake, kuidas saate režiimi Mitte segada iPadis lubada ja hallata, et saaksite keskenduda sellele, mida tuleb teha. Siin on juhised, mida järgida.
Vaadake erinevaid viise, kuidas saate oma iPadi klaviatuuri suuremaks muuta ilma kolmanda osapoole rakenduseta. Vaadake ka, kuidas klaviatuur rakendusega muutub.
Kas seisate silmitsi sellega, et iTunes ei tuvasta oma Windows 11 arvutis iPhone'i või iPadi viga? Proovige neid tõestatud meetodeid probleemi koheseks lahendamiseks!
Kas tunnete, et teie iPad ei anna tööd kiiresti? Kas te ei saa uusimale iPadOS-ile üle minna? Siit leiate märgid, mis näitavad, et peate iPadi uuendama!
Kas otsite juhiseid, kuidas Excelis automaatset salvestamist sisse lülitada? Lugege seda juhendit automaatse salvestamise sisselülitamise kohta Excelis Macis, Windows 11-s ja iPadis.
Vaadake, kuidas saate Microsoft Edge'i paroole kontrolli all hoida ja takistada brauserit tulevasi paroole salvestamast.

























