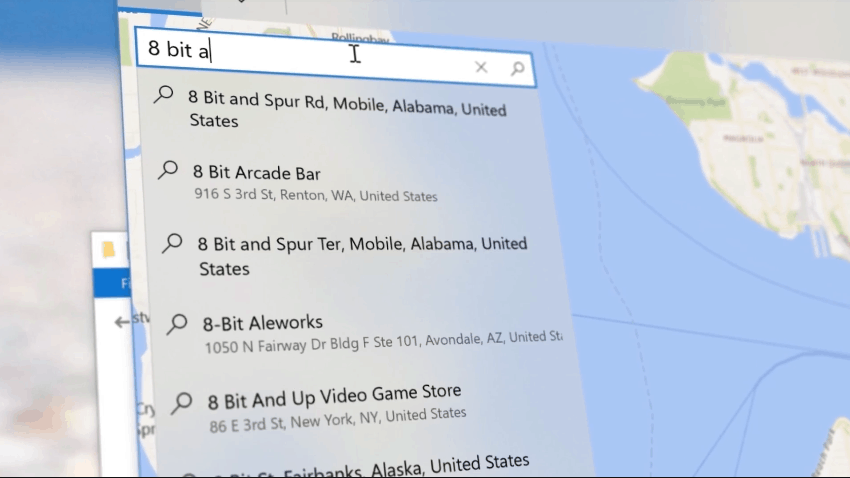Võrguühenduseta kaartide allalaadimine Windows 10-s
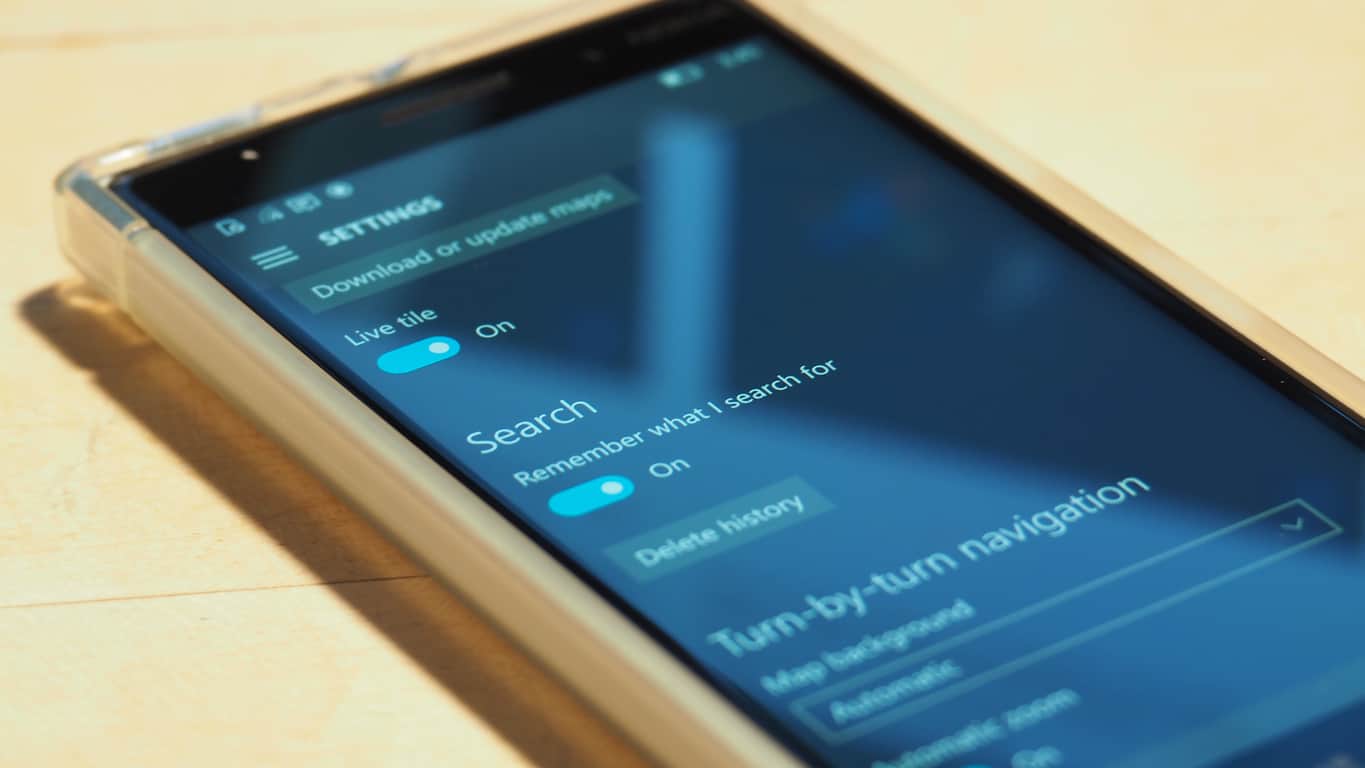
Üks Windows 10 parimaid navigeerimisfunktsioone on võimalus alla laadida kaarte võrguühenduseta kasutamiseks operatsioonisüsteemi seest. Kui olete alla laadinud
Üks Windows 10 parimaid navigeerimisfunktsioone on võimalus alla laadida kaarte võrguühenduseta kasutamiseks operatsioonisüsteemi seest. Kui olete kaardid alla laadinud, kuvatakse need sisseehitatud rakenduses Maps, isegi kui teie Interneti-ühendus katkeb.
Võrguühenduseta kaardid on olnud Microsofti Windows Mapsi rakenduse oluline funktsioon alates Windows Phone'i algusaegadest. See on tänapäeval konkurentsivõimeline, võimaldades teil korraga alla laadida terveid riike. Rivaalid, nagu Google Maps Android-telefonides, piiravad teid väikeste piirkondadega, mis hõlmavad ainult ühte linna.
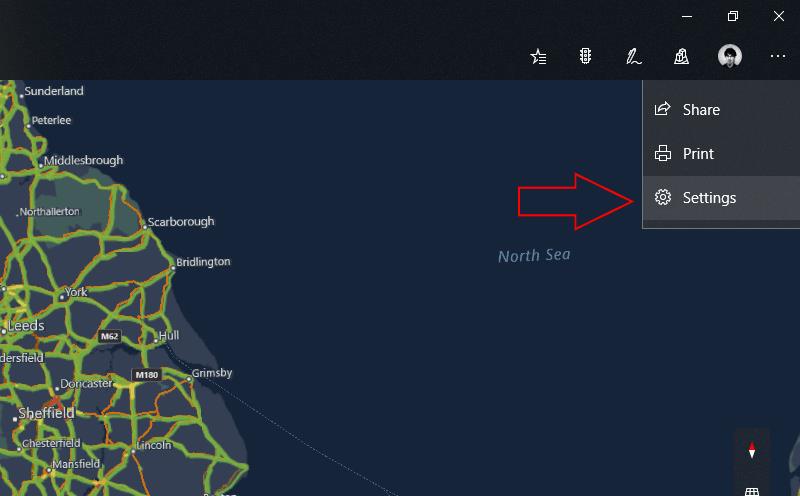
Võrguühenduseta kaardi allalaadimiseks opsüsteemis Windows 10 või Windows 10 Mobile avage rakendus Maps ja klõpsake paremas ülanurgas kolme punkti (telefonides all paremal). Ilmuvas menüüs klõpsake "Seaded" ja seejärel kuvataval ekraanil "Võrguühenduseta kaardid" all nuppu "Vali kaardid". Teise võimalusena võite avada rakenduse Seaded, navigeerida kategooriasse "Rakendused" ja valida lehe "Võrguühenduseta kaardid".
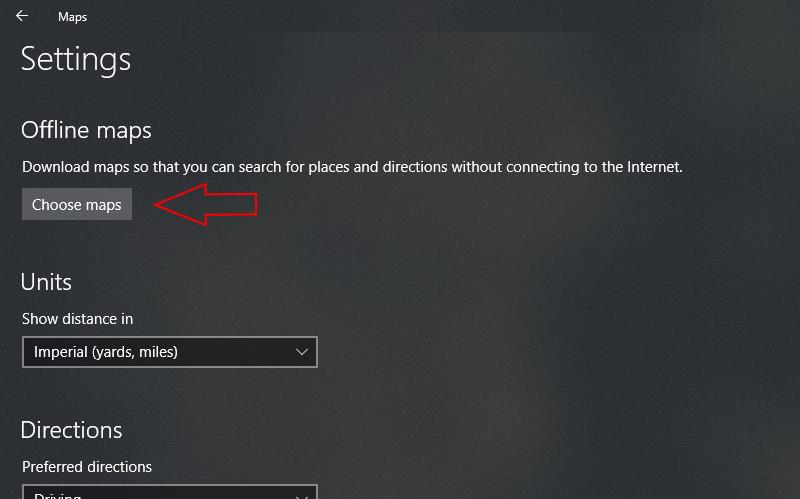
Võrguühenduseta kaartide seadete ekraanil saate alla laadida uusi kaarte ja hallata olemasolevaid. Võrguühenduseta kaartidele mõne muu piirkonna lisamiseks puudutage või klõpsake nuppu "Laadi kaardid alla". Valige kontinent ja seejärel riik, mille soovite alla laadida. Riikide puhul, mis koosnevad mitmest suurest piirkonnast, saate alla laadida teatud piirkonnad või kogu riigi.
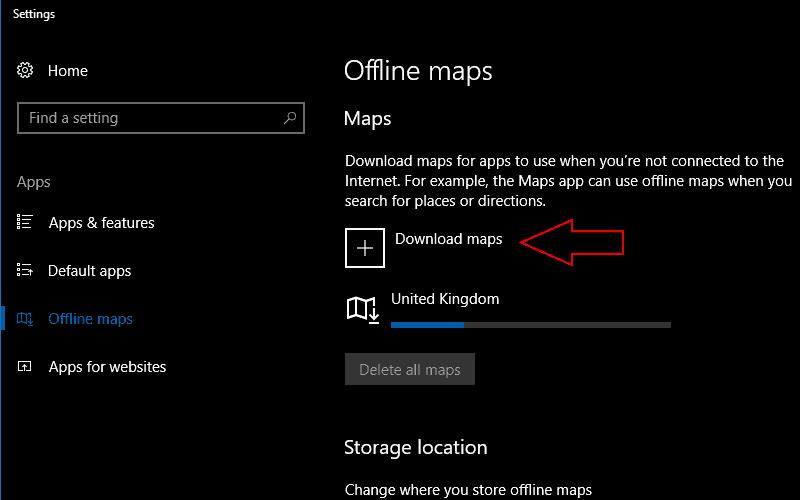
Kui olete riigi ja piirkonna valinud, hakkab kaart kohe alla laadima. Peaksite meeles pidama, et kaardifailid on üsna suured, tüüpilise riigi puhul kaaludes tavaliselt mitusada megabaiti. Sõltuvalt teie Interneti-ühendusest võib allalaadimine veidi aega võtta. Kui teil on vaja muuta salvestuskohta, kuhu kaardid alla laaditakse, saate võrguühenduseta kaartide peamise seadete lehe rippmenüüst „Salvestuskoht” valida mis tahes ühendatud draivi.
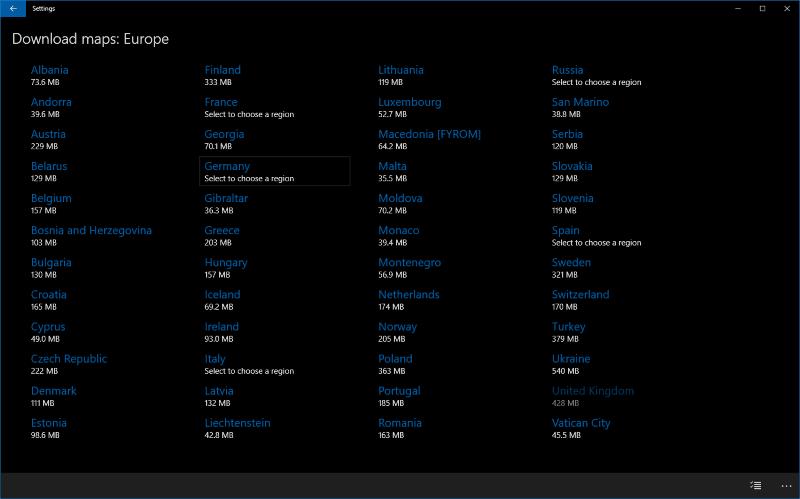
Kui kaart on alla laaditud, kuvatakse see võrguühenduseta kaartide loendis. Nüüd pääsete selle piirkonna kaartidele juurde ka võrguühenduseta, võimaldades teil sirvida piirkonda, hankida juhiseid ja vaadata ettevõtte põhiandmeid ilma Interneti-ühenduseta. Kaardi eemaldamiseks klõpsake loendis selle nimel ja vajutage nuppu "Kustuta". Kõik oma kaardid saate eemaldada nupuga "Kustuta kõik kaardid".
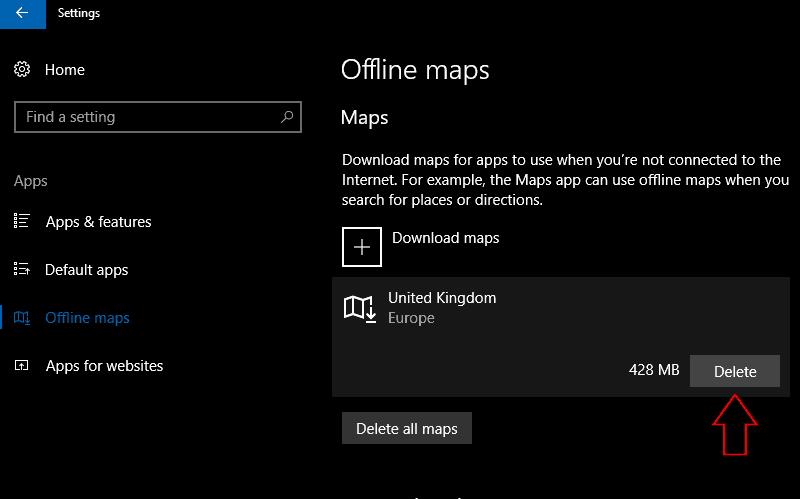
Võrguühenduseta kaartide seadete leht pakub ka mõnda muud kasulikku valikut. Nende hulka kuulub võimalus lubada kaardivärskendusi mõõdetud ühenduste kaudu, lubada teil mobiilse andmeside kaudu alla laadida uusi faile ja nupp kaardivärskenduste kontrollimiseks.
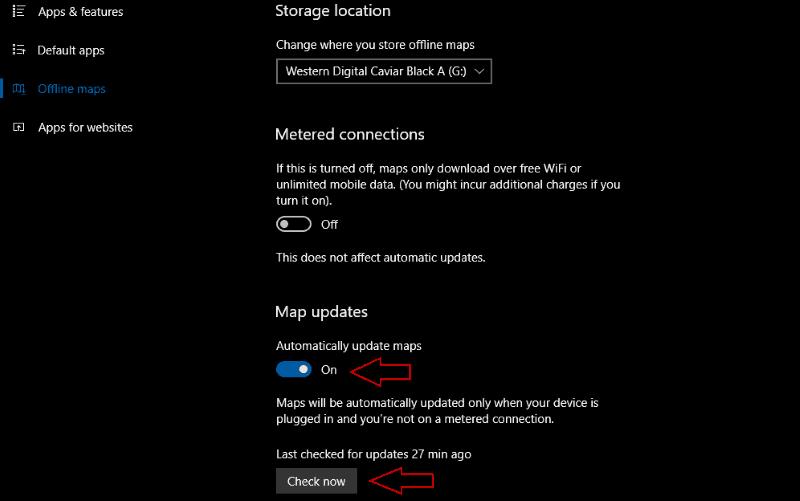
Vaikimisi kontrollib Maps regulaarselt teie võrguühenduseta kaartide värskendusi, kui te ei kasuta mõõdetud ühendust. Seda käitumist saate muuta lülitusnupuga „Värskenda kaarte automaatselt”.
Võrguühenduseta kaartide allalaadimine opsüsteemis Windows 10 võimaldab teil navigeerida uutes linnades ilma mobiilset andmesidet kasutamata. Tervete riikide korraga allalaadimise võimalus muudab funktsiooni paindlikumaks kui rivaalitsevate rakenduste võrguühenduseta kaardivalikud. Kuna see on Windowsi sisse ehitatud, on see saadaval kõikjal, ilma et oleks vaja täiendavat tarkvara alla laadida.
Üks Windows 10 parimaid navigeerimisfunktsioone on võimalus alla laadida kaarte võrguühenduseta kasutamiseks operatsioonisüsteemi seest. Kui olete alla laadinud
Trikk võimaldab teil leida Google Mapsist kohti ja asukohti ning kasutada navigeerimiseks siiski Mapsi rakenduse tuttavat kasutuskogemust.
Windowsi sisseehitatud rakendus Maps on võimeline rakendus maantee-, õhu- ja transpordikaartide vaatamiseks. SIIT pärinevate üksikasjalike kaardiandmetega võimaldab Maps teil seda teha
Kui otsite, kuidas luua Facebookis küsitlust, et saada inimeste arvamust, siis meilt leiate kõik lahendused alates sündmustest, messengerist kuni looni; saate Facebookis küsitluse luua.
Kas soovite aegunud pääsmeid kustutada ja Apple Walleti korda teha? Järgige selles artiklis, kuidas Apple Walletist üksusi eemaldada.
Olenemata sellest, kas olete täiskasvanud või noor, võite proovida neid värvimisrakendusi, et vallandada oma loovus ja rahustada meelt.
See õpetus näitab, kuidas lahendada probleem, kuna Apple iPhone'i või iPadi seade kuvab vales asukohas.
Vaadake, kuidas saate režiimi Mitte segada iPadis lubada ja hallata, et saaksite keskenduda sellele, mida tuleb teha. Siin on juhised, mida järgida.
Vaadake erinevaid viise, kuidas saate oma iPadi klaviatuuri suuremaks muuta ilma kolmanda osapoole rakenduseta. Vaadake ka, kuidas klaviatuur rakendusega muutub.
Kas seisate silmitsi sellega, et iTunes ei tuvasta oma Windows 11 arvutis iPhone'i või iPadi viga? Proovige neid tõestatud meetodeid probleemi koheseks lahendamiseks!
Kas tunnete, et teie iPad ei anna tööd kiiresti? Kas te ei saa uusimale iPadOS-ile üle minna? Siit leiate märgid, mis näitavad, et peate iPadi uuendama!
Kas otsite juhiseid, kuidas Excelis automaatset salvestamist sisse lülitada? Lugege seda juhendit automaatse salvestamise sisselülitamise kohta Excelis Macis, Windows 11-s ja iPadis.
Vaadake, kuidas saate Microsoft Edge'i paroole kontrolli all hoida ja takistada brauserit tulevasi paroole salvestamast.