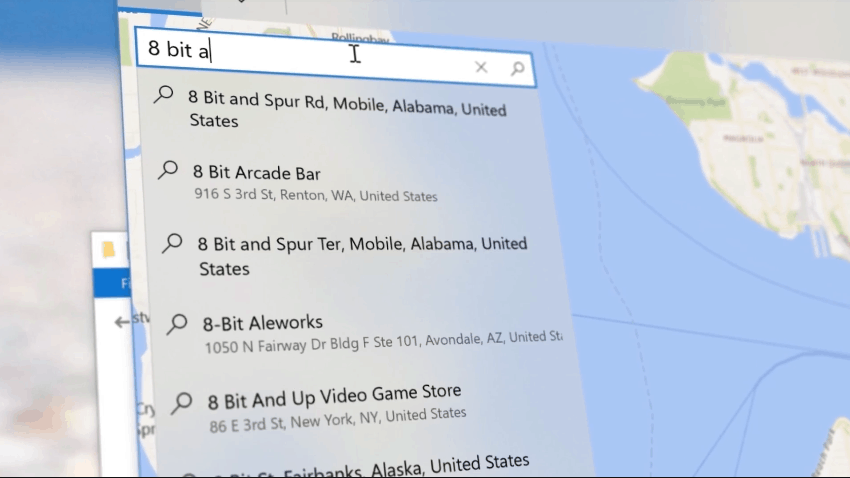Windows 10 Mobilei Mapsi vaikerakenduse abil leiate Google Mapsis juhiseid asukohtade jõudmiseks
Trikk võimaldab teil leida Google Mapsist kohti ja asukohti ning kasutada navigeerimiseks siiski Mapsi rakenduse tuttavat kasutuskogemust.
Kohtade lisamiseks Windows Mapsi kogusse toimige järgmiselt.
Otsige kohta.
Puudutage otsingutulemustes asukohta.
Klõpsake asukoha teabekaardil nuppu "Salvesta".
Valige kogu, kuhu asukoht salvestada, või vajutage uue kogu loomiseks nuppu "Uus kogu".
Windowsi sisseehitatud rakendus Maps on võimeline rakendus maantee-, õhu- ja transpordikaartide vaatamiseks. SIIT pärinevate üksikasjalike kaardiandmetega võimaldab Maps teil kiiresti juhiseid hankida, ilma et peaksite veebibrauserit avama. Selles juhendis näitame teile, kuidas uurida mitut kohta ja lisada need hilisemaks viitamiseks kogusse.
Parim viis alustada on koha otsimine. See võib olla mis tahes punkt kaardil, näiteks linn, hotell või vaatamisväärsus. Kui valite otsingutulemustest koha, kuvatakse teabekaart asukoha üksikasjadega.
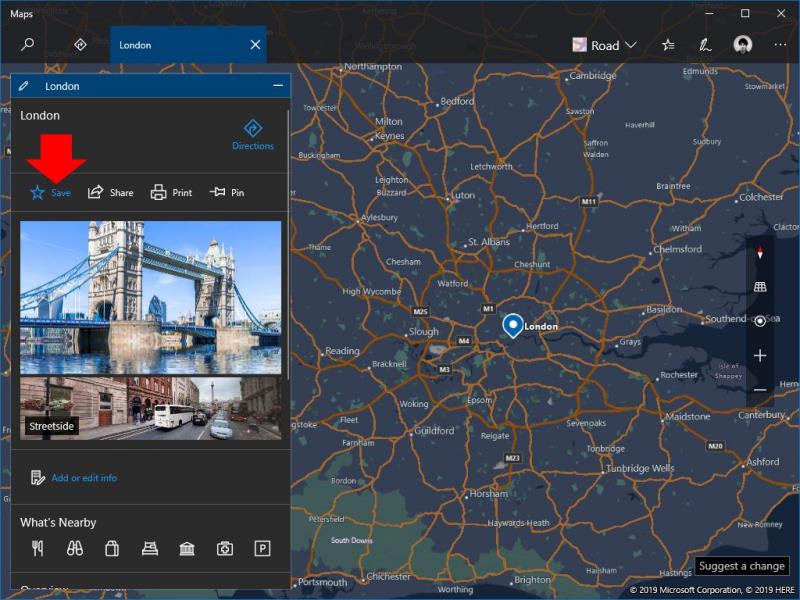
Asukoha kogusse lisamiseks klõpsake asukoha nime all nuppu "Salvesta". Valige olemasolev kogu või klõpsake uue kogu loomiseks nuppu "Uus kollektsioon".
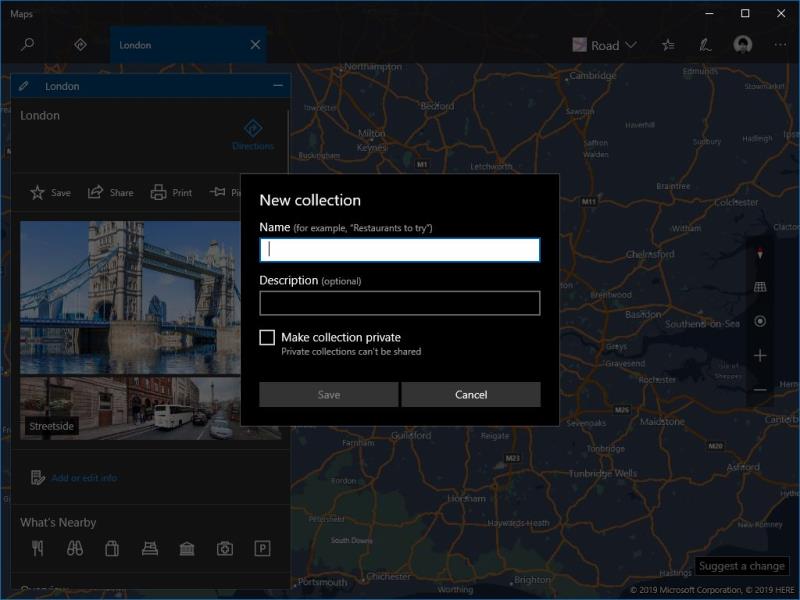
Nüüd saate kohtade otsimist jätkata. Lisage igaüks oma kogusse, et neid hilisemaks kasutamiseks jälgida. Iga uus asukoht avaneb rakenduses Maps uuel vahelehel, nii et te ei kaota tahtmatult praegust konteksti.
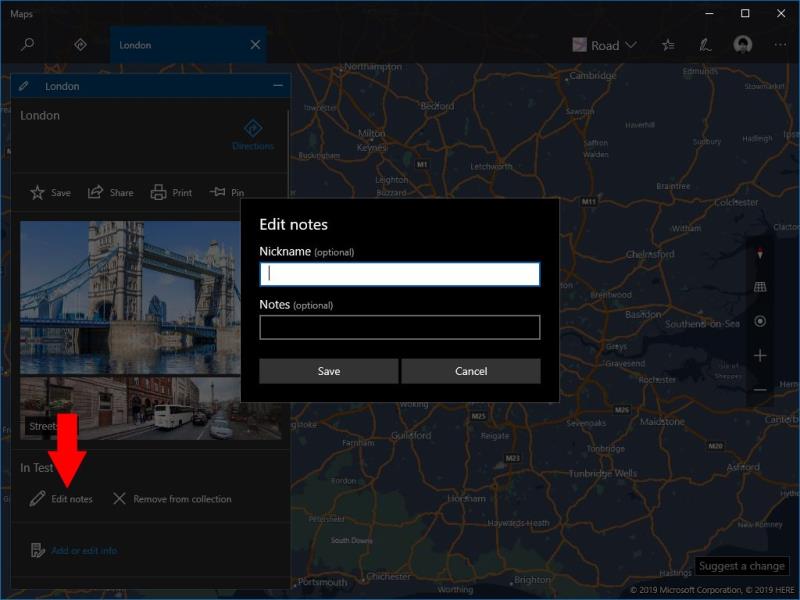
Kui asukoht on kogusse lisatud, näete selle teabekaardil uusi valikuid. Saate selle kogust eemaldada või lisada sellesse lisamärkusi. Viimane valik võimaldab teil lisada kirjelduse ja valikulise hüüdnime. Seejärel saate asukoha kiireks leidmiseks otsida hüüdnime, isegi kui te ei mäleta selle tegelikku nime.
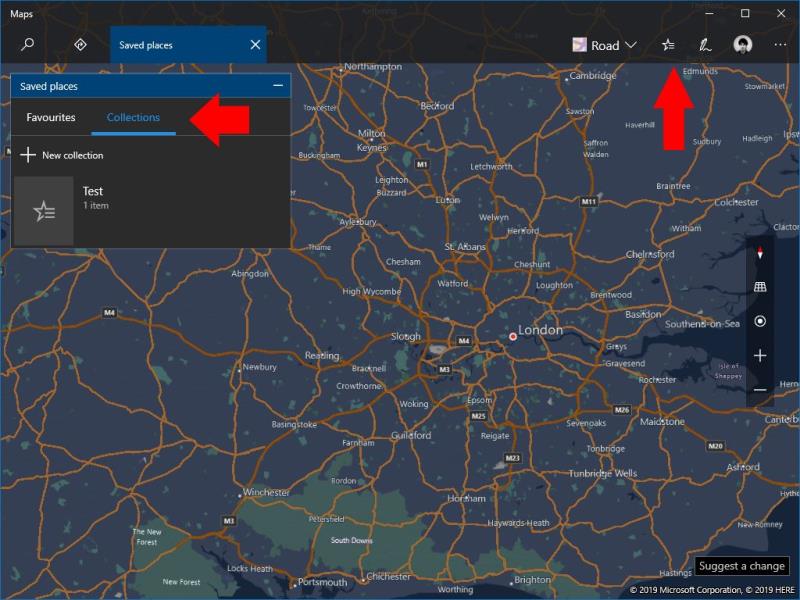
Salvestatud kogude vaatamiseks klõpsake rakenduse Maps navigeerimisribal lemmikute ikoonil. See avab ülekatte „Salvestatud kohad”. Kõigi oma kogude loendi kuvamiseks klõpsake vahekaarti "Kogud". Klõpsates kogul, kuvatakse selles olevad kohad. Asukohad tõstetakse kaardil esile värviliste nööpnõeltega.
Kollektsioonid on mugav funktsioon, mis aitab teil planeerida reise või jälgida kohti, mida külastada. Teie kogud sünkroonitakse teie Microsofti kontoga, nii et pääsete neile juurde ka Bing Mapsis mis tahes seadmest, millel on veebibrauser.
Trikk võimaldab teil leida Google Mapsist kohti ja asukohti ning kasutada navigeerimiseks siiski Mapsi rakenduse tuttavat kasutuskogemust.
Windowsi sisseehitatud rakendus Maps on võimeline rakendus maantee-, õhu- ja transpordikaartide vaatamiseks. SIIT pärinevate üksikasjalike kaardiandmetega võimaldab Maps teil seda teha
Kui otsite, kuidas luua Facebookis küsitlust, et saada inimeste arvamust, siis meilt leiate kõik lahendused alates sündmustest, messengerist kuni looni; saate Facebookis küsitluse luua.
Kas soovite aegunud pääsmeid kustutada ja Apple Walleti korda teha? Järgige selles artiklis, kuidas Apple Walletist üksusi eemaldada.
Olenemata sellest, kas olete täiskasvanud või noor, võite proovida neid värvimisrakendusi, et vallandada oma loovus ja rahustada meelt.
See õpetus näitab, kuidas lahendada probleem, kuna Apple iPhone'i või iPadi seade kuvab vales asukohas.
Vaadake, kuidas saate režiimi Mitte segada iPadis lubada ja hallata, et saaksite keskenduda sellele, mida tuleb teha. Siin on juhised, mida järgida.
Vaadake erinevaid viise, kuidas saate oma iPadi klaviatuuri suuremaks muuta ilma kolmanda osapoole rakenduseta. Vaadake ka, kuidas klaviatuur rakendusega muutub.
Kas seisate silmitsi sellega, et iTunes ei tuvasta oma Windows 11 arvutis iPhone'i või iPadi viga? Proovige neid tõestatud meetodeid probleemi koheseks lahendamiseks!
Kas tunnete, et teie iPad ei anna tööd kiiresti? Kas te ei saa uusimale iPadOS-ile üle minna? Siit leiate märgid, mis näitavad, et peate iPadi uuendama!
Kas otsite juhiseid, kuidas Excelis automaatset salvestamist sisse lülitada? Lugege seda juhendit automaatse salvestamise sisselülitamise kohta Excelis Macis, Windows 11-s ja iPadis.
Vaadake, kuidas saate Microsoft Edge'i paroole kontrolli all hoida ja takistada brauserit tulevasi paroole salvestamast.