Windows 10 File Explorer ei tööta? Kuidas parandada

Kui teie Windows 10 explorer ei tööta, oleme teid kaitsnud. Lugege ajaveebi, et leida lahendus, kui failiuurija ei tööta.
Kuigi oleme juba palju aega rääkinud teie telefoni üksikutest funktsioonidest, kui Microsoft neid lisab, võtame täna kokku mõned meie lemmiknõuanded ja nipid Windowsi rakenduse Teie telefon jaoks.
Kasutage Link to Windows, Samsungi uuemate Android-telefonide sisseehitatud versiooni oma telefoni või rakendust Surface Duo.
Valige oma telefonis seadmete vahel vaikeseade
Lülitage seadmeülene kopeerimine ja kleepimine sisse
Kinnitage rakendus Teie telefon ja isikupärastage see oma maitse järgi
Proovige kõnede, teie rakenduste või telefoniekraani funktsiooni
Kui teil on Android-telefon, kas teadsite, et teie telefon saab Windows 10 arvutiga kenasti siduda samamoodi nagu iPhone'id Apple'i toodetega? Tänu rakendusele Teie telefon, mida esmakordselt tutvustati 2018. aastal , saate oma Android-telefoni tekstsõnumeid, fotosid, märguandeid ja palju muud otse oma Windows 10 arvutisse hankida. Kuigi oleme juba palju aega rääkinud teie telefoni üksikutest funktsioonidest, kui Microsoft neid lisab, võtame täna kokku mõned meie lemmiknõuanded ja nipid Windowsi rakenduse Teie telefon jaoks.
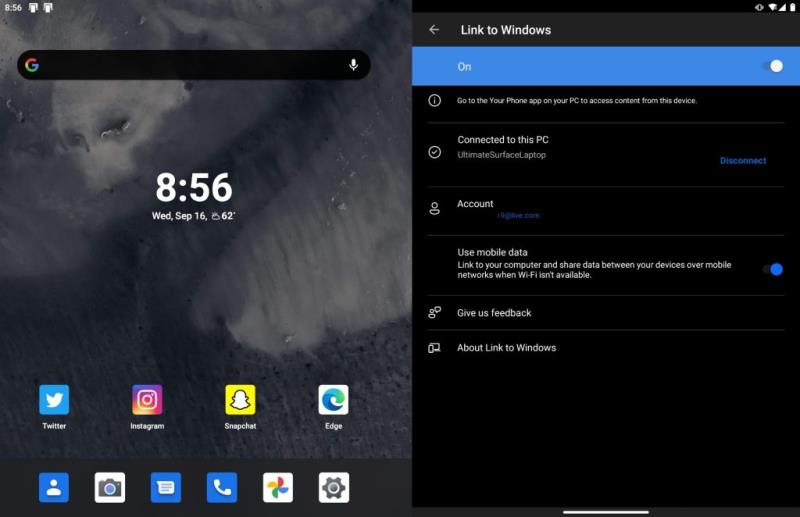
Telefoni kasutamiseks mis tahes Android-seadmega, milles töötab Android 7 või uuem versioon, tuleb Google Play poest alla laadida rakendus Teie telefon. Seejärel järgige Android-seadme ja Windows 10 arvutiga sidumiseks ekraanil kuvatavaid seadistusjuhiseid. Kui teil on aga Samsungi uuem Android-telefon ( mis on mis tahes selles loendis olev seade ) või Surface Duo, pole see samm tegelikult vajalik. Selle asemel peate kasutama linki Windowsiga.
Kui teie Android-seade toetab funktsiooni Link to Windows, on teie telefoni integreerimine tegelikult sellesse sisse ehitatud. Peate lihtsalt teavitusala alla tõmbama, klõpsama nuppu Link to Windows ja seejärel logima sisse Microsofti kontoga, seejärel avama oma telefoni Windows 10-s, et seadistamine lõpetada. See integreerimine on sujuv, võimaldades teil lisarakenduse allalaadimise vahele jätta. Ja iga kord, kui soovite arvutiga ühenduse luua, saate käsitsi juhtida teavitusala. Samuti saate lubada oma telefonil mobiilse andmeside kaudu sünkroonida, kui olete WiFi-st eemal.
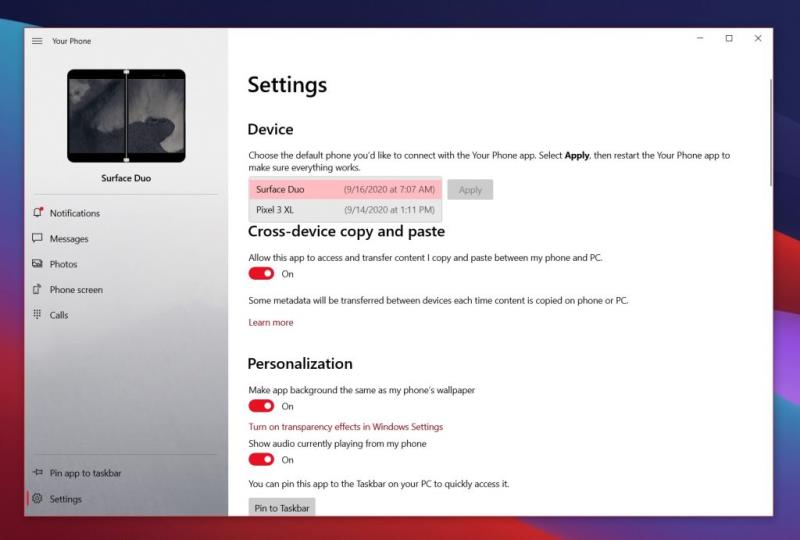
Kui teil on mitu Android-telefoni, saate need kõik tehniliselt ühendada oma telefoniga Windows 10-s, kui kasutate sama Microsofti kontot. Praegu saate oma telefoniga korraga kasutada ainult ühte seadet, kuid tegelikult näete rakenduses kõiki oma Android-telefone, kui vahetate telefoni seadetes mõne muu vaiketelefoni vastu. Klõpsake lihtsalt ikooni Seaded ja seejärel valige jaotises Seade loendist üks ja seejärel klõpsake nuppu Rakenda. Kui olete lõpetanud, saate rakenduse taaskäivitada.
Teie Telefon hakkab kasutama telefoni, mille valisite vaiketelefoniks. See on üsna kasulik, kui teil on mitu telefoninumbrit või mitu seadet. Saate oma telefoniga korraga kasutada ainult ühte, kuid vaiketelefoni valik tähendab, et saate soovi korral nende vahel vahetada.
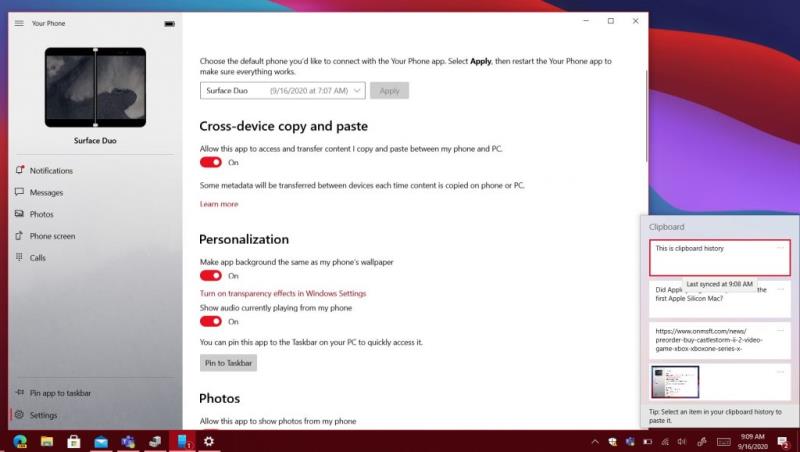
Kolmandaks meie loendis on lahe funktsioon, mida nimetatakse seadmeteüleseks kopeerimiseks ja kleepimiseks. Jällegi, kõik Android-telefonid ei toeta seda ( ainult Samsungi uuemad telefonid ja Surface Duo ), kuid see on siiski päris lahe funktsioon. Selle abil saate jagada oma Android-telefoni lõikepuhvrit oma Windows 10 arvutiga. See võimaldab teil URL-ide pilte ja muud seadmete vahel jagada.
Selle seadistamiseks peate tegema paar asja. Kõigepealt külastage rakendust Teie telefon. Klõpsake nuppu Sätted ja seejärel valikut Seadmeülene kopeerimine ja kleepimine ning seejärel lülitage lüliti asendisse Sees. Samuti peate veenduma, et saate oma lõikepuhvrit jagada ka arvutis. Selleks minge Windows 10 sätetesse ja otsige lõikelaud. Lülitage lõikelaua ajaloo ja seadmete vahel sünkroonimise lülitid asendisse Sees ja näete oma telefoni lõikepuhvri ajalugu. Vajutage lihtsalt Windowsi klahvi ja V.
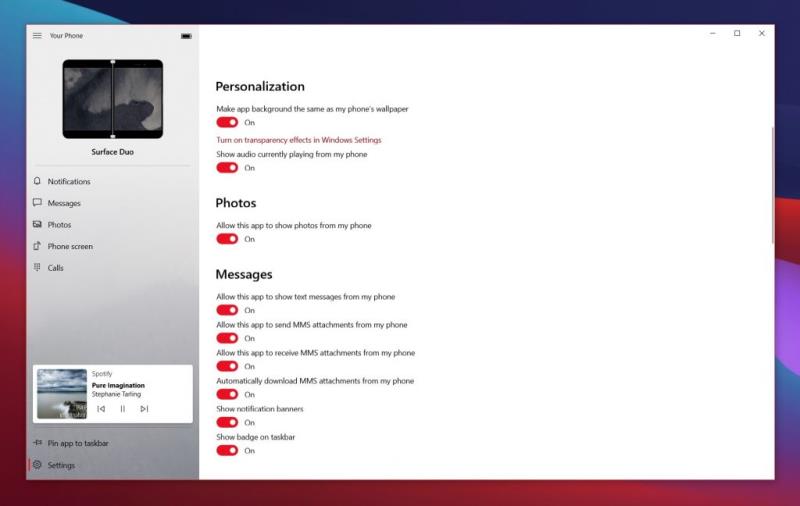
Järgmisena on mõned isikupärastamise seaded. Saadaval on rohkem kui paar seadet, mis võivad muuta teie telefoni kasutuskogemust. Soovitame sisse lülitada võimaluse muuta rakenduse taust teie telefoni taustaga samaks. Samuti soovitame telefonis heli kuvamiseks sisse lülitada lülituslüliti. See võimaldab teil juhtida oma telefoni heli otse arvutist (näiteks kui kuulate lugu Spotifyst).
Mõned teised Windows 10 teie telefoni rakenduse isikupärastamise jaotises olevad lülitid on selle funktsioonide jaoks üliolulised. Saate juhtida tekstisõnumite, MMS-sõnumite, teavitusbännerite ja muu lülitusi. Teise soovitusena on kõige parem kinnitada oma telefon tegumiribale. See annab teile kiire juurdepääsu sellele ja võimaldab teil ka vaadata, kui palju teateid teil on.

Meie loendis on mõned soovitused, mis on seotud teie telefoni muude põhifunktsioonidega. Kuigi on tõsi, et saate saata ja vastu võtta tekste ning vaadata ka oma fotosid ja teatisi arvutis, läheb rakendus sellest palju kaugemale. Saate seda kasutada ka telefoni ekraani voogesitamiseks arvutisse ( kui see on toetatud ) ja helistamiseks (kui see on Bluetoothi kaudu arvutiga seotud). Seda saate hõlpsalt seadistada, klõpsates rakenduse Teie telefon sellel jaotisel. . See juhendab teid protsessi käigus.
Telefoniekraan ja helistamisfunktsioonid on teie telefoni üks parimaid asju. Saate hoida oma telefoni taskus ja juhtida seda arvutist. Väga mugav, kui teie telefon laeb ja te ei saa seda puudutada. Kuid kui teil on uuem Samsungi telefon, läheb telefoniekraani funktsioon teie jaoks sammu võrra kaugemale. Saate oma rakendusi arvutisse voogesitada ja neid Windows 10-s käitada nii, nagu need oleksid algselt.
Andsime teile äsja lühiülevaate mõnele teie telefoni näpunäidetele ja näpunäidetele operatsioonisüsteemis Windows 10. Veidi aega tagasi võrdlesime teie telefoni Dell Mobile Connectiga ja need kaks on väga sarnased. Kas teile meeldib teie telefon? Või on teil oma näpunäiteid? Andke meile allolevates kommentaarides teada.
Kui teie Windows 10 explorer ei tööta, oleme teid kaitsnud. Lugege ajaveebi, et leida lahendus, kui failiuurija ei tööta.
File Explorer on Windows 10 põhifunktsioon, mis võimaldab hõlpsasti leida ja hallata faile. Õppige, kuidas konfigureerida File Explorer avama "Seda arvutit" alates arvuti käivitamisest.
Iga arvutiga ühendatud seadet ja selle sees olevaid komponente haldavad seadmedraiverid. Draiverite värskendamine Windows 10-s on oluline mitmesuguste probleemide vältimiseks.
Kas näete File Explorer ei reageeri veateadet? Siit leiate tõhusad lahendused, et lahendada Windows 10 mittetöötava File Exploreri probleem.
Kuidas saada Windows 10-s abi - leidke parimad lahendused pea iga küsimusele, mis teil Microsoft Windows 10 kohta on.
Failiuurija ei reageeri tõrge Windows 10-s. File Explorer või Windows Exploreri protsess ei tööta operatsioonisüsteemis Windows 10. Hangi uued lahendused.
Windows 10 mäluleke ilmneb siis, kui teie kasutatav rakendus ei tagastanud ressursse teie süsteemi pärast selle rakenduse kasutamise lõpetamist. Kui see juhtub, ei saa te arvutis muude ülesannetega töötada, kuna arvutil pole töötamiseks piisavalt RAM-i.
Kui me viitame pilvele, räägime salvestussüsteemist, mis hoiab andmeid salvestatuna ja Internetis juurdepääsetavana. Viimastel aastatel on Google Drive, Dropbox, iCloud ja muud sarnased mugavad andmesalvestusvõimalused kasutajaid veennud pilveserveri eelistes.
Kui installisite või värskendasite hiljuti Windows 10, võib teil esineda probleeme WiFi-ga. Oleme siin, et aidata.
Kui kasutate Windows 10 ja Microsofti uut Edge'i brauserit, võite küsida, kuidas saate Adobe Flashi välja lülitada. Vaikimisi on Microsoft Edge sisseehitatud Adobe Flashi tugi, nii et see on põhimõtteliselt kogu aeg lubatud.
Olenemata sellest, kas plaanite uuendada oma Windows XP, Vista, 7 või 8 masinat Windows 10-le või osta uue arvuti, millel on eelinstallitud Windows 10, saate Windows Easy Transferi abil kopeerida kõik oma failid ja sätted vanast masinast või vanast versioonist. Selles artiklis tutvustame teile Windows Easy Transferi konfigureerimise juhiseid.
See on tühine, kuid tõsi. Elu pisiasjad võivad meile pakkuda tohutut rõõmu: lapse esimesed sammud, täiuslikult küpsetatud praad või värske kauni pildi nägemine arvuti töölaua taustaks.
Alates sellest ajast, kui Apple graafilise liidese kontseptsiooni Xeroxilt “laenatas” ja ka Microsoft selle omakorda “laenatas”, on hiirekursor olnud keskne osa sellest, kuidas me oma arvutitega suhtleme. Nii et kujutage ette, milline šokk on arvuti käivitamisel, kui avastate, et hiirekursor puudub.
Kui soovite eemaldada Microsoft Edge'i oma Windows 10 arvutist, lugege seda. Üldiselt pole mõtet Edge'i täielikult keelata – see võib teie operatsioonisüsteemiga põhjustada soovimatuid probleeme.
Kui klõpsate Windows 10 nupul Start, näete, et liides on jagatud kolmeks eraldi osaks: vasakpoolsed väikesed nupud, keskel rakenduste ja programmide loend ning paremal staatilised või dünaamilised paanid. -käe pool. Saate kohandada paljusid Start-menüü välimust ja olemust, sealhulgas vasakpoolses menüüs kuvatavate kaustade või linkide loendit.
Nagu mainisin varem Windows 7 ja Windows 10 võrdlevas artiklis, on tegumihaldur täielikult ümber kujundatud. Seda on nüüd vaikimisi palju lihtsam kasutada, kuid kui soovite tõesti saada kõiki üksikasju nagu varem, saate need siiski hankida.
Peaaegu kõigil Windowsi uutel versioonidel on palju komponente, mis on võetud OS-i eelmistest versioonidest. Enamasti on see vana tarkvara parem versioon.
Kaasaegsed operatsioonisüsteemid kasutavad rohkem ressursse kui kunagi varem. Tavaliselt pole see probleem, kuna sellised platvormid nagu Windows, macOS ja enamik Linuxi distributsioone on optimeeritud kaasaegse arvutiriistvara jaoks.
Kui teie kodus või töökohas on arvutivõrk, peate kontrollima, millised kasutajad või rakendused saavad selles süsteemis asju muuta. Üks võimalus volitamata muudatuste vältimiseks on võrguadministraatoriks üks inimene.
Kui olete kasutanud Windows 10 ja pole Cortanat kasutama hakanud, võite olla huvitatud selle proovimisest. Põhimõtteliselt on see Siri ja Google Assistanti Microsofti versioon, kuid see on integreeritud otse Windowsi.
Kui otsite, kuidas luua Facebookis küsitlust, et saada inimeste arvamust, siis meilt leiate kõik lahendused alates sündmustest, messengerist kuni looni; saate Facebookis küsitluse luua.
Kas soovite aegunud pääsmeid kustutada ja Apple Walleti korda teha? Järgige selles artiklis, kuidas Apple Walletist üksusi eemaldada.
Olenemata sellest, kas olete täiskasvanud või noor, võite proovida neid värvimisrakendusi, et vallandada oma loovus ja rahustada meelt.
See õpetus näitab, kuidas lahendada probleem, kuna Apple iPhone'i või iPadi seade kuvab vales asukohas.
Vaadake, kuidas saate režiimi Mitte segada iPadis lubada ja hallata, et saaksite keskenduda sellele, mida tuleb teha. Siin on juhised, mida järgida.
Vaadake erinevaid viise, kuidas saate oma iPadi klaviatuuri suuremaks muuta ilma kolmanda osapoole rakenduseta. Vaadake ka, kuidas klaviatuur rakendusega muutub.
Kas seisate silmitsi sellega, et iTunes ei tuvasta oma Windows 11 arvutis iPhone'i või iPadi viga? Proovige neid tõestatud meetodeid probleemi koheseks lahendamiseks!
Kas tunnete, et teie iPad ei anna tööd kiiresti? Kas te ei saa uusimale iPadOS-ile üle minna? Siit leiate märgid, mis näitavad, et peate iPadi uuendama!
Kas otsite juhiseid, kuidas Excelis automaatset salvestamist sisse lülitada? Lugege seda juhendit automaatse salvestamise sisselülitamise kohta Excelis Macis, Windows 11-s ja iPadis.
Vaadake, kuidas saate Microsoft Edge'i paroole kontrolli all hoida ja takistada brauserit tulevasi paroole salvestamast.



























