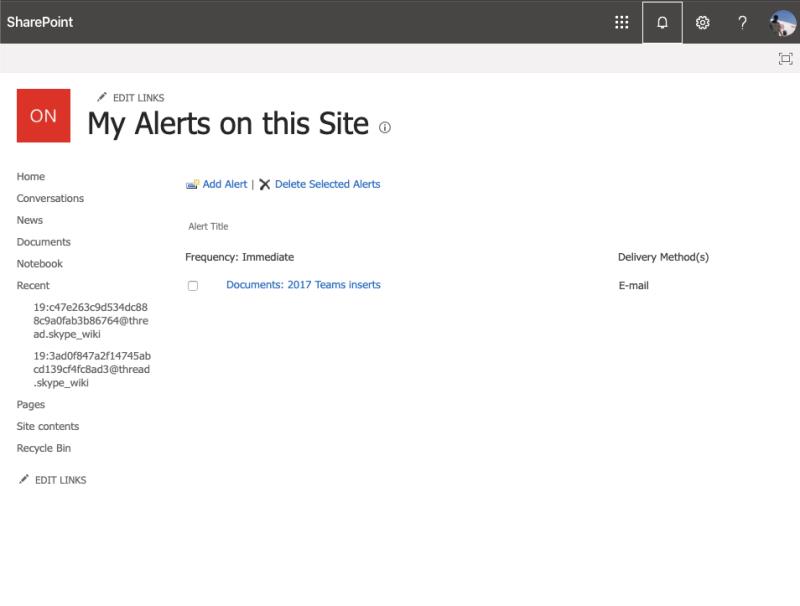Kui jagate oma igapäevase rutiini osana faile töökaaslastega, võiksite olla kursis sellega, kes teie failides muudatusi teeb. See võib olla eriti oluline ettevõtetes, kus kaugkoostöö on igapäevase tegevuse võtmeks.
Õnneks on see lihtne viis, kui teie ettevõte on tellinud Office 365 ja kasutab failide salvestamiseks SharePointi. Saate luua hoiatusi, et olla kursis teie SharePointi dokumentide või saidi üksuste muutumisega. Selles juhendis vaatleme, kuidas saate seda teha.
Mõned märkmed
Enne alustamist tahame mainida mõnda olulist märkust. Esiteks võite märguande seadistamisel näha erinevaid valikuid. Kui olete kogenum kasutaja, võite ka käsitsitöö vahele jätta ja oma hoiatused SharePointi konnektoriga Power Automate'iga automatiseerida. Samuti on võimalik näha oma failitegevust dokumenditeegis ilma hoiatusi loomata. Selle meetodi abil saate vaadata tehtud muudatusi, klõpsates lihtsalt failil või kaustal, valides üksikasjade paani ja skannides tegevuse jaotist.
Kuidas alustada

SharePoint Online’i hoiatustega alustamiseks külastage esmalt faili, linki või kausta. Seejärel saate puudutada selle kõrval olevat ellipside menüüd ja valida allosas Alert Me. Seejärel kuvatakse ekraanile uus menüü.
Kui seadistate kausta või teegi jaoks hoiatuse, on need erinevad valikud. Näiteks saate seadistada ülaosas kohandatud hoiatuse pealkirja või muuta oma kohaletoimetamise viisi meililt SMS-ile. Samuti saate muuta oma hoiatuse tüüpi. Saate märguandeid saada järgmiste asjade kohta: ainult uute üksuste lisamisel olemasolevate üksuste muutmisel või üksuste kustutamisel.
Samuti võite saada teile konkreetse hoiatuse, kui midagi kaustas konkreetsete kriteeriumide alusel muutub. Nende hulka kuuluvad: kui keegi teine muudab dokumenti, kui keegi teine muudab teie loodud dokumenti või kui keegi teine muudab teie viimati muudetud dokumenti. On isegi valikuid hoiatuste saatmiseks kas kohe või igapäevase või iganädalase kokkuvõttena.
Kuidas oma hoiatusi tühistada
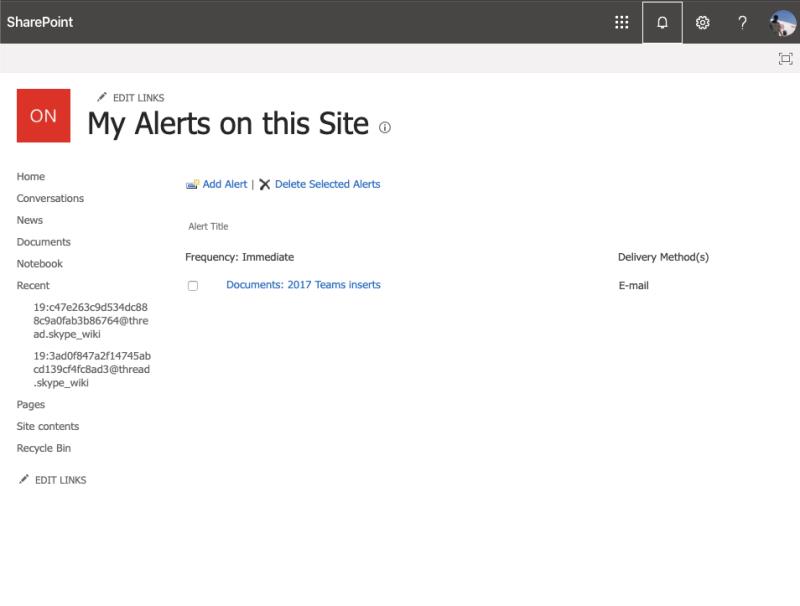
Kui muudate hoiatuste osas meelt, saate need hõlpsalt tühistada. Oma hoiatuste vaatamiseks võite minna SharePointi mis tahes kausta või teeki. Seejärel saate klõpsata ekraani paremas ülanurgas ellipsimenüül ja valida Minu hoiatuste haldamine. Seejärel saate valida hoiatuse, mille soovite kustutada, ja valida Kustuta valitud hoiatused. Seejärel saate selle kustutamiseks klõpsata OK.
Vaid üks viis, kuidas saate Office 365-ga koostööd teha
SharePoint on vaid üks viis, kuidas oma failidega kursis olla ja töökaaslastega koostööd teha. Samuti saate teha koostööd Wordis ja Excelis, kasutada iOS-is ja Androidis uut Office'i rakendust ning proovida rakendust OneNote 2016 Outlookiga. Kas teil on näpunäiteid koostööks? Andke meile allolevates kommentaarides teada ja vaadake meie Office 365 uudistekeskust, et saada rohkem funktsioone ja lugusid.